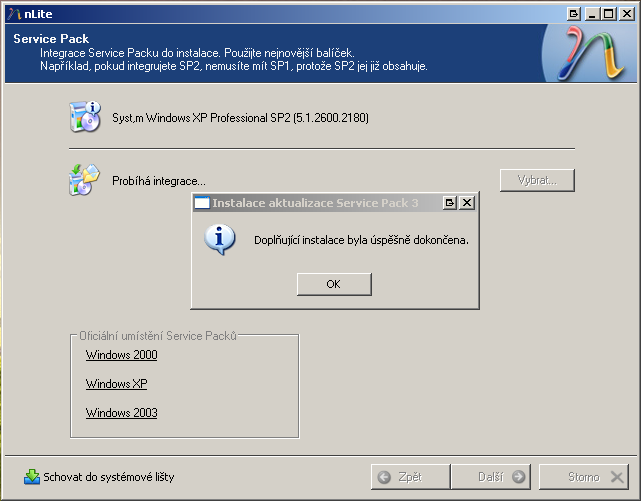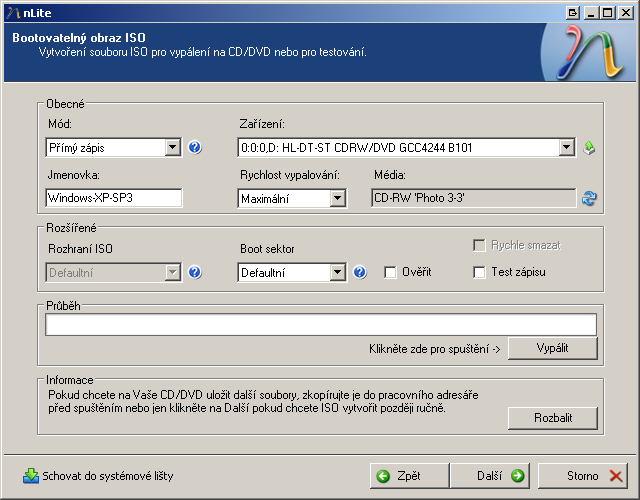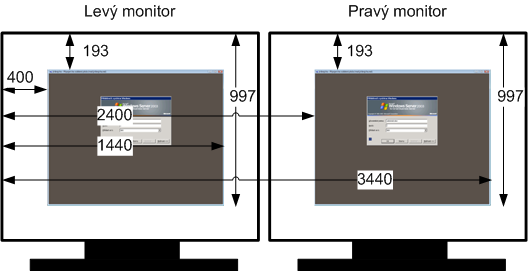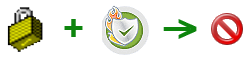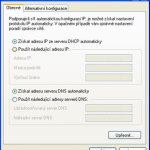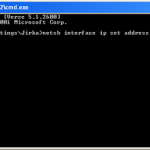Není tomu tak dávno, kdy Microsoft vydal třetí a zároveň poslední opravný balíček pro operační systém Windows XP. Přináší do systému celou řadu nových funkcí a zlepšení. S jeho příchodem se zároveň nabízí několik možností instalace. První a patrně nejpoužívanější variantou, je jeho stažení pomocí služby Microsoft Update. Tímto směrem se patrně vydá většina uživatelů. My si teď ale ukážeme, jak SP3 zakomponovat přímo do stávajícího instalačního CD Windows XP SP2. Při nové instalaci systému si tak ušetříte čas, potřebný k uvedení systému do aktuálního stavu. Celý SP3 bude totiž automaticky po dokončení instalace systému Windows jeho součástí.
1. Pomocníkem nám bude nástroj nLite, který naleznete volně ke stažení na adrese http://www.nliteos.com. Dále budete potřebovat samotně stažitelnou verzi SP3 v jazykové verzi odpovídající národnímu prostředí vašich Windows.
2. Po nainstalování a spuštění vás nLite přivítá svým průvodcem. V úvodu zvolte jazyk, kterým s vámi nLite má komunikovat. Poté pokračujte tlačítkem „Další“.
3. Vložte do CD mechaniky instalační disk Windows XP a pomocí tlačítka procházet zvolte odpovídající jednotku. Zobrazí se výzva požadující, abyste specifikovali pracovní složku ve vašem počítači, kam se budou ukládat soubory zpracovávané nLitem. Po jejím zadání se automaticky spustí kopírování obsahu CD na pevný disk. Jakmile průvodce soubory zkopíruje, můžete přejít k dalšímu kroku pomocí tlačítka „Další“.
4. V tuto chvíli nebudeme importovat žádné předvolby. Zvolte „Další“.
5. „Výběr úlohy“ je jeden z nejzásadnějších kroků. Zvolte „Service pack“a „Bootovatelný obraz ISO“. Volbu potvrďte kliknutím na „Další“.
6. V sekci „Service pack“ za pomoci tlačítka vybrat zadejte cestu k vámi staženému SP3. Jedná se o spustitelný soubor s názvem „WindowsXP-KB936929-SP3-x86-CSY.exe“.
7. Vyčkejte na dokončení integrace SP3 do instalačního CD (integrace.png, sipka k tomuto oknu). Pokračujte dále.
8. Finálním krokem je vypálení nového instalačního CD Windows XP SP3. Vložte do mechaniky prázdné CD-R/CD-RW médium a v části „Mód“ zvolte „Přímý zápis“. Samotný proces zahájíte stiskem tlačítka „Vypálit“.
9. Nyní už jen zbývá dokončit průvodce a vaše instalační CD s integrovaným SP3 je připravené k použití.
Tento článek byl napsán pro časopis Computer.