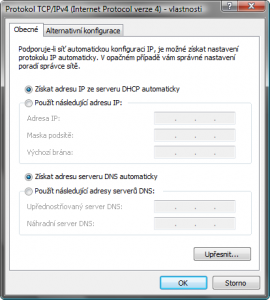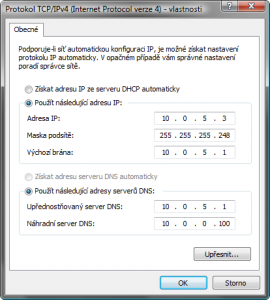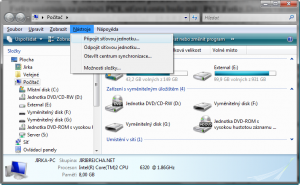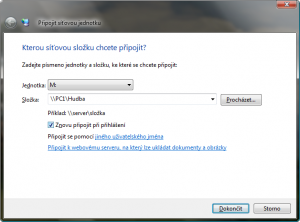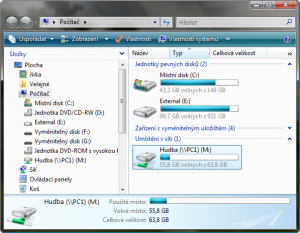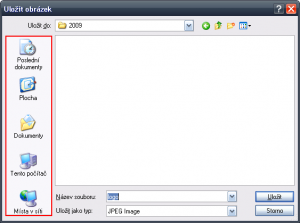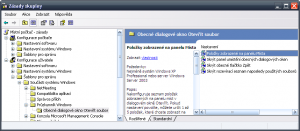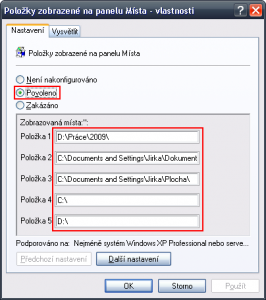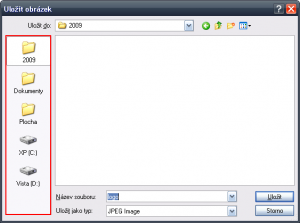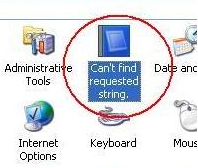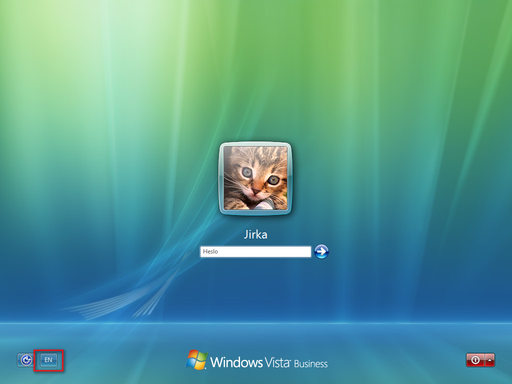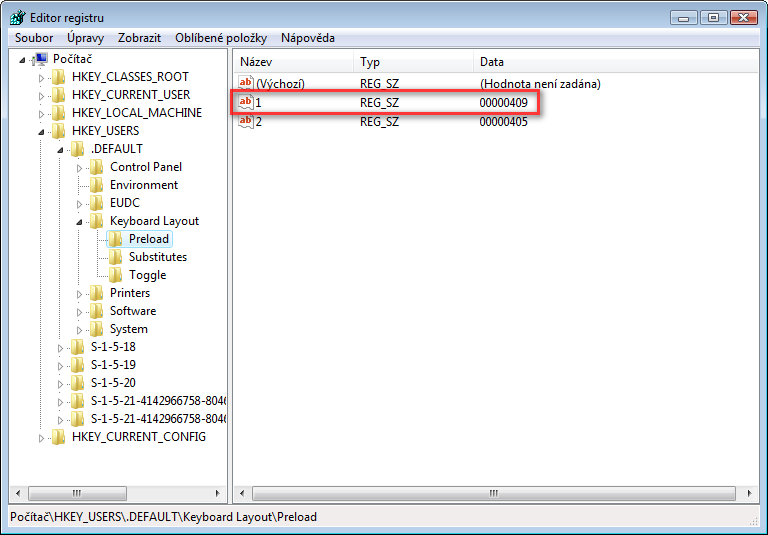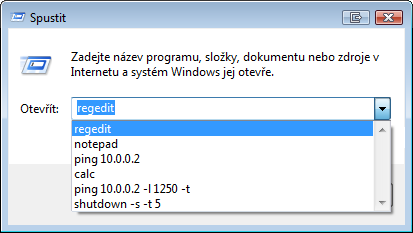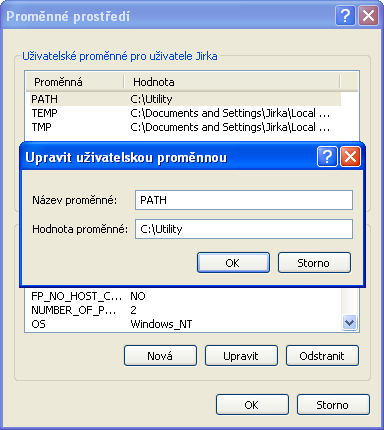Minule jsme se zabývali alternativní konfigurací IP protokolu ve Windows. Dnes si pojďme ukázat něco z podobného soudku. Zavítáme opět do konfigurace parametrů IP protokolu. Protentokrát se odprostíme od dialogů grafického prostředí Windows a seznámíme se s příkazy Příkazového řádku Windows, které zastanou jejich funkci a nastaví vše od IP adresy po sekundární DNS server.
A k čemu že je to vlastně dobré v praxi? Sílu řádkových příkazů poznáte v případě, kdy potřebujete změnit například IP adresu výchozí brány, ne na jednom, ale na více počítačích. Vytvoříte si dávkový soubor BAT obsahující požadovanou sekvenci příkazů a parametrů a spustíte ho na každém ze strojů. Postup se vám ale bude hodit i při přepínání mezi několika profily nastavení IP protokolu na vašem notebooku. Pro každý profil si jednoduše vytvoříte jeden .bat soubor, který za vás provede všechny změny nastavení síťového adaptéru.
A) Nastavení síťového adaptéru pro autokonfiguraci z DHCP serveru
Protokol DHCP je dnes velmi rozšířen. Dejme si za cíl nastavit pomocí příkazového řádku síťový adaptér pro automatické získávání IP adresy z DHCP serveru. Sérii příkazů uložíme pro snadné spouštění do dávkového souboru.
Postup pro Windows XP
- Stáhněte si textový editor PSPad (kvůli podpoře latin kódování). Nainstalujte ho a spusťte.
- Do nově otevřeného dokumentu vložte následující sekvenci příkazů:
- Protože po zkopírování výše uvedeného textu do editoru se chybně interpretují uvozovky, je potřeba všechny nahradit klasickým znakem dvojitých horních (“) uvozovek.
- V menu formát zvolte kódování latin II (CP852). Klávesovou zkratkou CTRL+S vyvolejte dialog pro uložení souboru.
- Jako název zvolte například dhcp.bat a klikněte na tlačítko Uložit.
- Po spuštění tohoto dávkového souboru získá připojení nazvané Připojení k místní síti IP nastavení z DHCP serveru.
netsh interface ip set address name=”Připojení k místní síti” source=dhcp
netsh interface ip set dns name=”Připojení k místní síti” source=dhcp
ipconfig /flushdns
ipconfig /renew “Připojení k místní síti”
Příkaz netsh s parametrem interface slouží pro nastavení parametrů síťového adaptéru. My požadujeme získání veškerého nastavení z DHCP serveru. K tomu slouží první dva řádky. Zbylé dva řádky jsou spíše preventivního charakteru a zajišťují postupně vyčištění DNS mezipaměti a vynucení automatického získání nové IP adresy. Vše se týká síťového připojení s názvem Připojení k místní síti. Pokud jste jej přejmenovali nebo nese jiný název, upravte ve skriptu všechny tři výskyty.
Postup pro Windows Vista
Všechny kroky jsou shodné s postupem pro Windows XP. Liší se pouze podoba příkazů:
netsh interface ipv4 set address name=”Připojení k místní síti” source=dhcp
netsh interface ipv4 set dnsserver name=”Připojení k místní síti” source=dhcp
ipconfig /flushdns
ipconfig /renew “Připojení k místní síti”
B) Nastavení síťového adaptéru statickými parametry
Může se stát, že od poskytovatele připojení k síti obdržíte určitou konkrétní IP adresu (10.0.5.3), masku podsítě (255.255.255.248), adresu výchozí brány (10.0.5.1) a IP adresy DNS serverů (10.0.5.1,10.0.0.100). V grafickém prostředí vypadá nastavení takto. I tyto hodnoty lze ale adaptéru přiřadit sérií řádkových příkazů.
Postup pro Windows XP
- Stáhněte si textový editor PSPad (kvůli podpoře latin kódování). Nainstalujte ho a spusťte.
- Do nově otevřeného dokumentu vložte následující sekvenci příkazů:
- Protože po zkopírování výše uvedeného textu do editoru se chybně interpretují uvozovky, je potřeba všechny nahradit klasickým znakem dvojitých horních (“) uvozovek.
- V menu formát zvolte kódování latin II (CP852). Klávesovou zkratkou CTRL+S vyvolejte dialog pro uložení souboru.
- Jako název zvolte například static.bat a klikněte na tlačítko Uložit.
- Po spuštění tohoto dávkového souboru systém aplikuje staticky zadané IP nastavení na Připojení k místní síti.
netsh interface ip set address name=”Připojení k místní síti” static 10.0.5.3 255.255.255.248 10.0.5.1 1
netsh interface ip set dns name=”Připojení k místní síti” static 10.0.5.1 primary
netsh interface ip add dns name=”Připojení k místní síti” 10.0.0.100 2
ipconfig /flushdns
Všimněte si, že první z příkazů nastavuje statickou IP adresu, masku podsítě a výchozí bránu. Další dva řádky pak nesou údaje o IP adrese primárního a sekundárního DNS serveru.
Postup pro Windows Vista
Uplatněte stejný postup jako v případě Windows XP. Odlišnosti se vyskytují opět jen ve formátu příkazů:
netsh interface ipv4 set address name=”Připojení k místní síti” static 10.0.5.3 255.255.255.248 10.0.5.1 1
netsh interface ipv4 set dnsserver name=”Připojení k místní síti” static 10.0.5.1 primary
netsh interface ipv4 add dnsserver name=”Připojení k místní síti” 10.0.0.100 index=2
ipconfig /flushdns
Poznámka: Všechny ukázky vycházejí z předpokladu, že používáte českou verzi operačního systému a připojení k síti nese název Připojení k místní síti. Pokud tedy chcete nastavení uplatnit na bezdrátovém WiFi adaptéru, je potřeba do skriptů vložit jeho přesné označení.
Poznámka ke kódování
Windows používají v příkazovém řádku (cmd.exe) kódování latin II CP852. Vyskytují-li se v názvu připojení k síti české znaky, je nutné uložit skripty s tímto kódováním. Jinak budou české znaky interpretovány chybně a příkazy se nevykonají. Podporu CP852 obsahuje například český editor PSPad.
Skripty ke stažení
Skripty v elektronické podobě a ve správném kódování si můžete stáhnout tady.
Tento článek byl napsán pro časopis Computer.