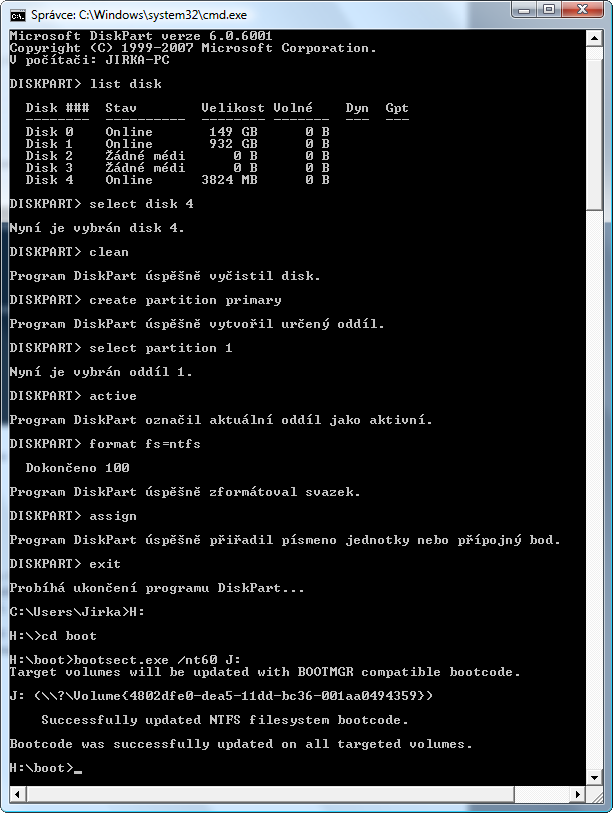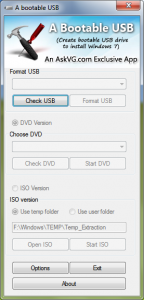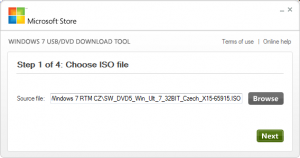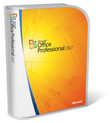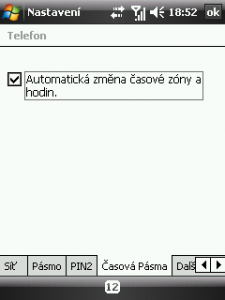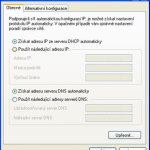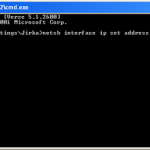Jak nainstalovat do HTC Touch Cruise českou T9?
V ideálním případě postupujte takto:
1. Proveďte hard-reset zařízení.
2. Nahrajte do zařízení instalační .cab soubor z tohoto archivu a ze zařízení ho spusťte.
3. Po restartu zařízení bude česká T9 dostupná v nabídce výběru jazyka.
4. Používáte-li lokalizaci od Sunnysoftu je ještě třeba sladit jazyk v jeho nastavení a Start -> Nastavení -> Zadávání -> Metoda zadávání znaků -> Možnosti -> Jazyk -> Čeština.
Jak přidat kontakty s obrázkem pro snadné vytáčení do Home motivu?
V registrech telefonu v umístění „HKLM\Software\HTC\HTCHome\“
vytvořte řetězcovou hodnotu s názvem „Tabsetting“ a hodnotou „1,2,3,4,6“.
Číselné hodnoty reprezentují tyto položky HTC menu:
1 = Hodiny
2 = Oblíbení lidé
3 = Počasí
4 = Panel zástupců
5 = Záložka Media
6 = Přepínání profilů
Pro zobrazení záložky Oblíbení lidé je ještě třeba smazat hodnotu „Quickdial“ v „HKLM\Software\OEM\MASD\“.
Urychlení Touch Flo
Pokud změníte v “HKLM\Software\HTC\Biotouch\Biotouch\” hodnotu atributů “DownFPS”, “LightFPS” a “UpFPS” z 15 na 50, urychlíte tak rychlost pohybu v Touch Flo prostředí.
Citlivost Touch Flo
Navýšením hodnoty “Pressure Threshold” umístěné v “HKLM\Drivers\Touchpanel\”
na “40866” snížíte tlak prstu nutný k ovládání zařízení.
V “HKLM\software\OEM\TFLOSettings\” navyšte hodnotu “FingerPressure” z “2780” na “10892”.
Jak zobrazit obrázky z paměťové karty ve Fotogalerii Touch Flo?
V “HKLM\Software\HTC\Camera\Image” najděte hodnotu “SaveFolder_0409” a změňte ji na “SaveFolder_0405”.
Pro uplatnění nastavení je třeba provést soft-reset telefonu.
Vypínání aplikací křížkem
Aplikace se standardně při kliknutí na křížek vpravo nahoře nevypínají. Běží dále na pozadí. Chcete-li, aby se vypínali, aktivujte ve “Start -> Nastavení -> Systém -> Správce úloh -> Tlačítko” volbu “Zapnout ukončování programů poklepáním na X” a “Ukončovat poklepáním na X”.
Vypnutí animace menu
V “HKLM\SYSTEM\GWE\Menu” nastavte “AniType” na “0”.
Jak provést hard-reset zařízení?
Současně držte nejníže umístěná HW tlačítka GPS + Internet. Zároveň s tím stylusem zmáčkněte tlačítko Reset, které je vlevo od konektoru. Jako první uvolněte stylus z resetovacího tlačítka, tlačítka Internet a GPS stále držte až do doby, než se objeví modrý nápis. Všechna tlačítka pusťte. Reset zahájíte dvojím stiskem zeleného tlačítka pro přijetí hovoru.
Jak změnit formát datumu zobrazovaný vpravo nahoře na home obrazovce?
V “HKLM\nls\overrides\” vytvořte řetězcovou hodnotu “SSDte”. Její obsah nastavte dle vašich požadavků.
Hodnota: “ddd, dd MMM yy” Příklad: Sat, 02 Feb 08
Hodnota: “dddd-dd MMMM-yyyy” Příklad: Saturday-02 February-2008
Pro uplatnění nastavení je třeba provést soft-reset telefonu.
Jak zajistit, aby telefon zůstal stále zapnutý a rozsvícený během hovoru?
Nastavte hodnotu nazvanou “EnableFastDormantDisplayDuringCall” umístěnou v “HKLM\Drivers\BuiltIn\RIL\” na “0”.
Pro uplatnění nastavení je třeba provést soft-reset telefonu.
Zajímavé odkazy
Souhrn snad všeho potřebného pro HTC Touch Cruise