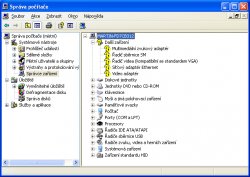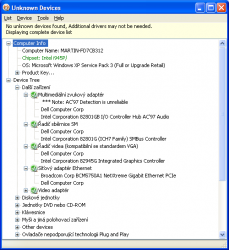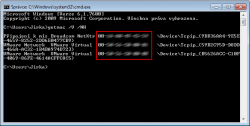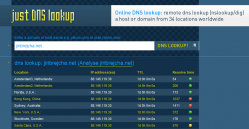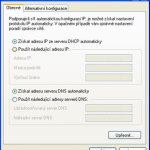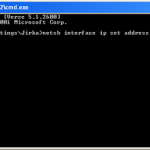Máte počítač se dvěma či více monitory? Pak jste si možná všimli, že flashové video neudržíte v celoobrazovkovém režimu, ani kdybyste se rozkrájeli. Jakmile poprvé klepnete myší na druhém monitoru, okno s videem se přepne do původní velikosti.
Video vládne dnešním sítím a internetu. Youtube je denně doslova zaplavováno novým obsahem z našich videokamer, fotoaparátů a telefonů. Oblíbený pořad si pustíme z televizního archivu mimo vysílací čas kdykoliv si vzpomeneme, a když stále nemáme dost, dorazíme se živou show z twit.tv. Aktuální počasí naší dovolenkové destinace si zase můžeme ověřit pohledem na některou z live webkamer. Flashový přehrávač videa se zkrátka zabydlel na každé druhé webové stránce.Je to přeci tak snadné – k přehrávání postačí libovolný browser s doplňkem rozšiřující jeho možnosti o zpracování Flash animací.
Dokonalá idylka se ovšem rozplyne, pokud chcete víc. Jakmile totiž spustíte flashové video v celoobrazovkovém režimu a na druhém monitoru přitom ještě chcete pracovat, zjistíte, že vše není tak růžové, jak se zdálo. V okamžiku kdy na pracovním monitoru byť jedinkrát kliknete myší, přejde maximalizované video do své původní velikosti. A věřte mi, že ta má k ploše 24“ displeje hodně daleko. No není to k vzteku?
Pojďme si tedy ještě jednou ujasnit, čeho se snažíme docílit a ukažme si řešení. Před námi je počítač se dvěma monitory. Jeden slouží pro přehrávání celoobrazovkového videa a na druhém během toho děláme vše ostatní. Video musí za každé situace běžet přes celou obrazovku.
- Pomocníkem nám bude nástroj FlashHacker. Stáhněte si jej zde. Obsah archivu rozbalte do libovolné složky.
- Ukončete všechna okna vašeho webového prohlížeče. Spusťte utilitu poklepáním na FlashHacker.exe.Bezprostředněpospuštění se zobrazí okno s licenčními podmínkami, které můžete uzavřít klepnutím na odkaz Click here to close.
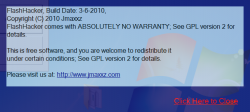
- Jistě vás potěší dokonale jednoduché a přehledné rozhraní. Klepnutím na tlačítko Hack My Flash dojde k úpravě flashové knihovny npswf32.dll a video se bude chovat přesně podle našich požadavků. Vyčkejte na provedení všech operací, ukončete nástroj a pak už si jen užívejte videa v plné velikosti.
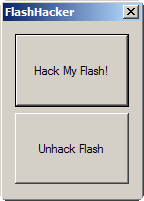
Poznámka: Zásah do knihovny můžete vzít zpět spuštěním nástroje a stisknutím tlačítka Unhack Flash.