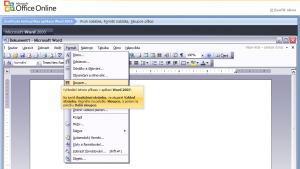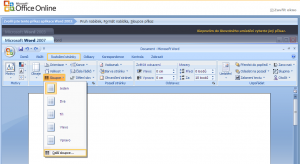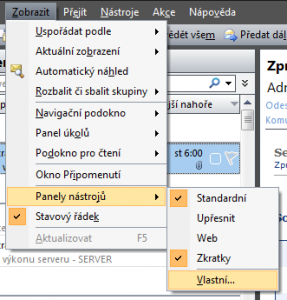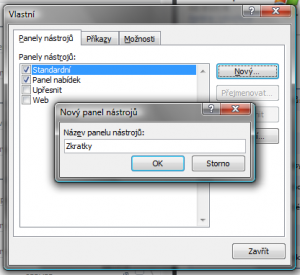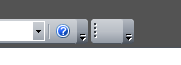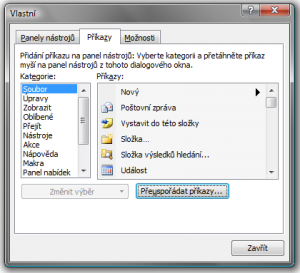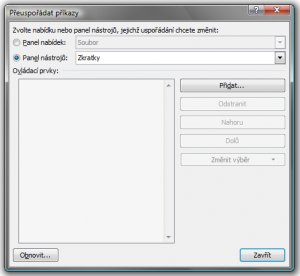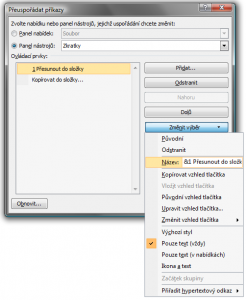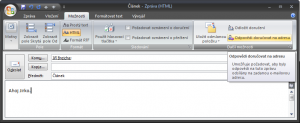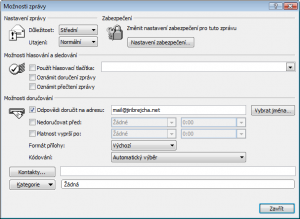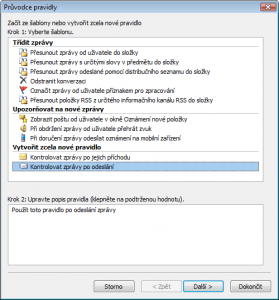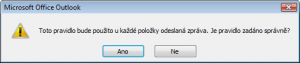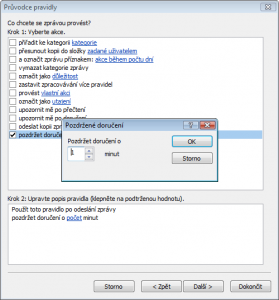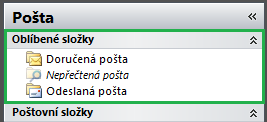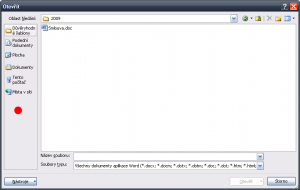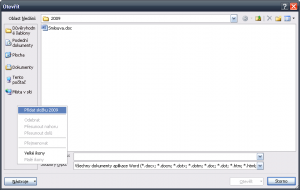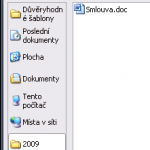Možná jste se dostali do situace, kdy potřebujete do české verze Office 2007 přidat podporu pro kontrolu pravopisu cizího jazyka, který není standardně součástí vaší verze Office. Česká verze Office totiž umí kontrolovat pouze češtinu, angličtinu, němčinu a slovenštinu. Dokument napsaný v ruštině tím pádem nebude kontrole podroben. Pro tyto případy je tu možnost zakoupení tzv. Language Packu, který rozšiřuje jazykové dovednosti aplikací Office o nový jazyk.
Cena za jeden jazyk se pohybuje okolo přijatelných 30 €. Nákup i platba probíhá výhradně online a ihned po zaplacení platební kartou získáváte odkaz ke stažení zakoupeného jazykového balíčku. Po stažení už jen stačí spustit instalátor a za okamžik je vše hotovo. Navíc není potřeba zadávat žádné licenční číslo, čímž se vše urychluje. Během 10 minut tak získáváte, co jste potřebovali.
Osobně jsem vyzkoušel přidání kontroly ukrajinštiny pro Office 2007 Pro domácnosti a studenty a vše proběhlo bez chybičky. Nemusíte tedy mít obavy, že by například Language Pack nešlo nainstalovat na verzi Office pro domácnosti.
Odkazy
Jazykové nástroje obsažené v language packu: dole na této stránce
Přehled jazykových verzí Office a jazyků, které umí kontrolovat: zde
Zakoupení language packu online: zde