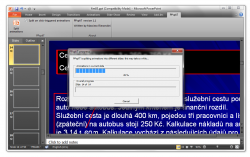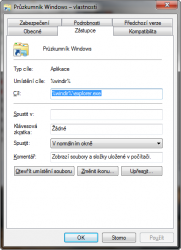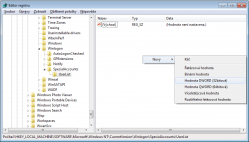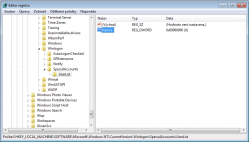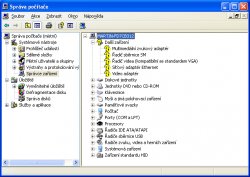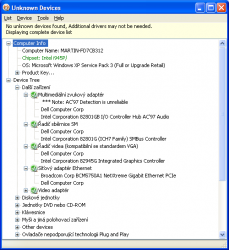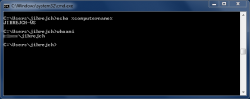Pokud jste někdy instalovali Windows, víte, že po prvním startu čistého systému je důležité zkontrolovat nerozpoznaná zařízení. Pro ta musíte sehnat ovladače a dodat je systému. Takových zařízení může být více. Jak ale zjistit modelové označení a rozlišit od sebe nicneříkající “PCI device” zařízení?
Instalace Windows někdy proběhne bez sebemenšího zásahu uživatele. V ideálním případě systém dokonce rozpozná veškeré hardwarové vybavení počítače, nainstaluje příslušné ovladače a vše proběhne v plném komfortu. S každou novou verzí se operační systémy blíží tomuto učebnicovému stavu. Na druhou stranu roste i počet nových zařízení, a tak je dosažení tohoto cíle během na dlouhou trať.
V případě staršího operačního systému, jakým jsou například Windows XP v kombinaci se specializovaným a málo rozšířeným hardwarem, není v silách automatického detekčního mechanizmu zařízení správně rozpoznat a nainstalovat odpovídající ovladač.
Podívejme se na malou ukázku. Na obrázku níže vidíte stav, v jakém se ocitla Windows XP bezprostředně po instalaci na testovaný počítač. Pohledem do Správce zařízení zjistíte, že systém naštěstí správně rozpoznal alespoň typy zařízení, takže pokud máte po ruce vhodné ovladače, stačí je nainstalovat. To provedete klepnutím pravým tlačítkem na vybrané zařízení a zvolením funkce Aktualizovat ovladač.
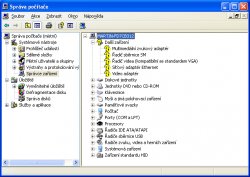
Pokud nemáte k dispozici konkrétní ovladač, je třeba nejprve přesně zjistit modelové označení zařízení, které se skrývá v útrobách vašeho stroje. Právě tento krok je zpravidla problém, se kterým se těžko vypořádává. Výrobci počítačů totiž sice poskytnou ovladače ke stažení na svých webových stránkách, ale modelová řada daného počítače je obvykle konfigurovatelná. Tím pádem se musíte dopídit toho, zda váš stroj obsahuje bezdrátový výrobce Intelu, DELLu, či zda je osazen adaptér jiného dodavatele. S identifikováním výrobce a modelu dané komponenty vám pomůže šikovný nástroj Unknown devices. Jeho výstupem je přesná informace, kterou potřebujete pro stažení správného ovladače.
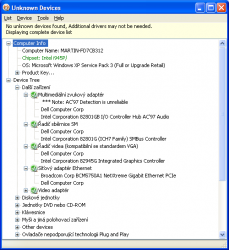
V případě ethernetového síťového adaptéru nám Správce zařízení sdělil, že se jedná o “Síťový adaptér Ethernet”. Nástroj Unknown devices naproti tomu mluví zcela jasně a prozrazuje, že se jedná o zařízení výrobce Broadcom s modelovým označením BCM5750A1. S touto informací navštivte web výrobce dané komponenty či výrobce celého stroje a podle modelového označení stáhněte ovladač pro patřičnou bitovou a případně jazykovou verzi operačního systému.
Tip: Kromě těchto funkcí, můžete navíc v sekci Computer info – Product key najít produktové číslo, se kterým byla nainstalována vaše Windows.
Tento článek byl napsán pro časopis Computer.