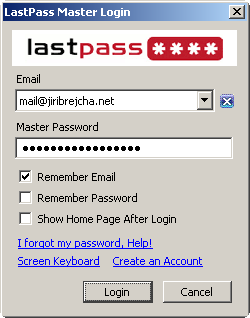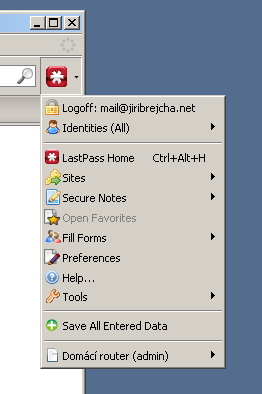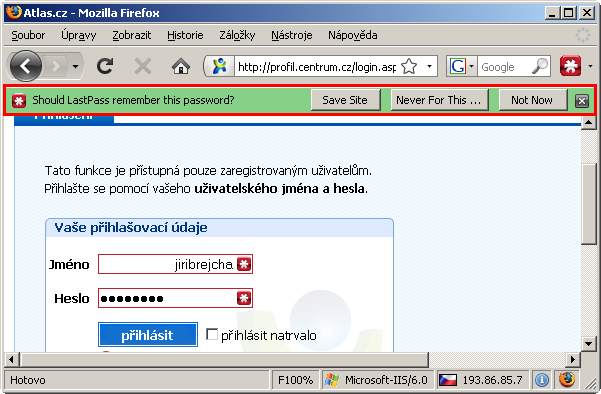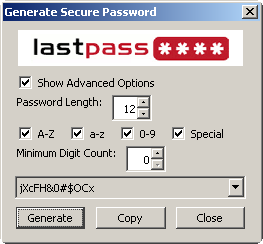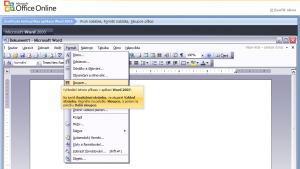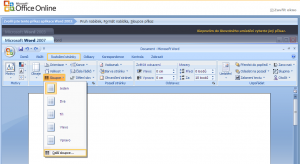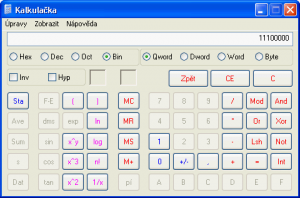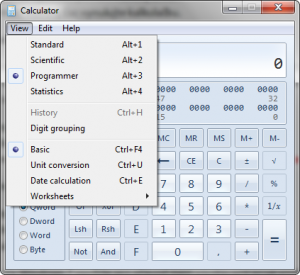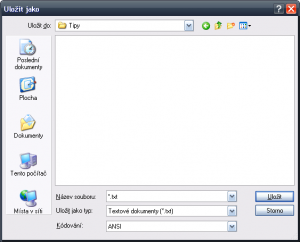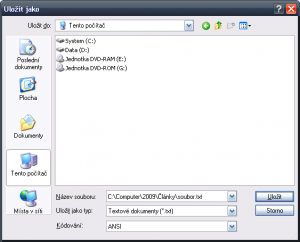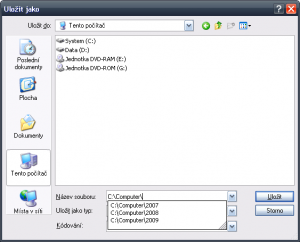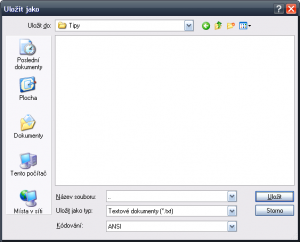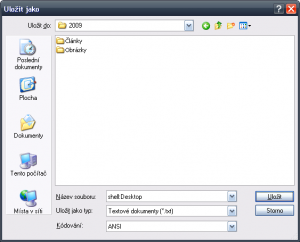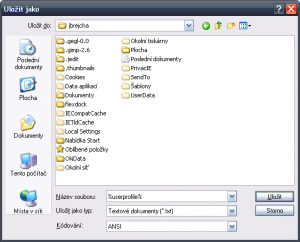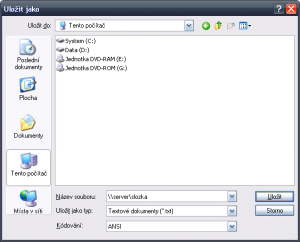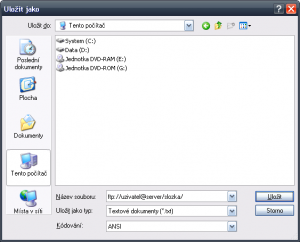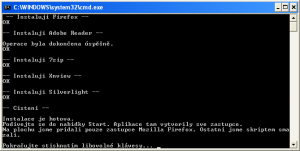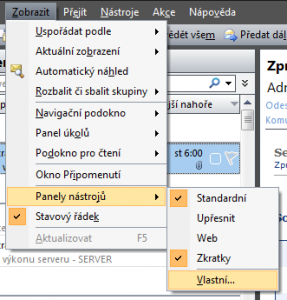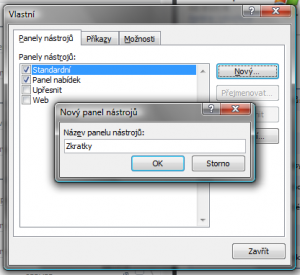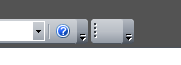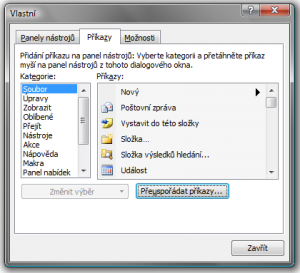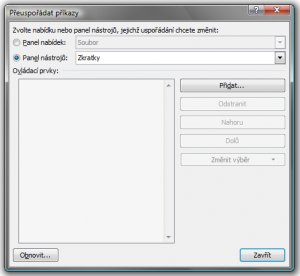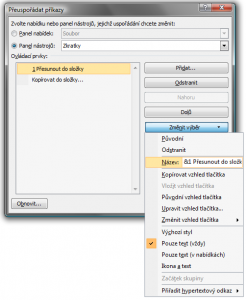Úvod
Snad každý z nás stál jednou před otázkou volby správného hesla a způsobu jeho bezpečného uchovávání. Heslo chrání všechna naše elektronická data, a tak je dobré si způsob s jeho nakládáním rozmyslet. Existují samozřejmě i jiné způsoby autentizace, ale i ty jsou velmi často doplněny právě o heslo či bezpečnostní kód. Dnešní svět je zkrátka plný hesel a i do budoucna se s nimi prozatím počítá. Chcete se přihlásit k počítači? Zadejte heslo. Přejete si okamžitě provést online platbu? Samozřejmě, vložte čipovou kartu do čtečky a zadejte PIN. Potřebujete se přihlásit k webovému rozhraní vaší poštovní schránky? Ano, přihlaste se prosím správnou kombinací uživatelského jména a hesla. Že ji neznáte? Tak to si budete muset přinejmenším vzpomenout na rodné příjmení vaší prababičky z Kotěhůlek za svobodna. Podobným situacím lze přitom velmi elegantně předejít.
Správci hesel
Zajímavým řešením práce s hesly jsou programy označované jako správci hesel. Jejich primárním úkolem je poskytnout bezpečné zašifrované úložiště pro všechna vaše hesla a jiná tajná data. To je chráněno jediným silným centrálním heslem, po jehož zadání se obsah úložiště dešifruje a aktivují se všechny funkce programu jako automatické vyplňování přihlašovacích dialogů odpovídajícími hesly a podobně. Přihlášení k poštovní schránce by mohlo v praxi vypadat tak, že po otevření webového poštovního rozhraní a zadání hlavního hesla do správce hesel, dojde k automatickému přihlášení ke schránce. Přičemž správce zůstává aktivní a v případě navštívení další webové stránky, která požaduje ověření uživatele, opět zařídí vše potřebné.
LastPass
LastPass je jedním z nejkvalitnějších nástrojů pro správu hesel, tajných poznámek a identit. Vyniká především svou možností synchronizace hesel mezi více počítači, jednoduchosti používání a zároveň širokou paletou funkcí.
Staví na webovém úložišti, kde jsou vaše hesla a další tajná data uchovávána v zašifrované podobě. Proces šifrování a dešifrování dat probíhá výhradně ve vašem počítači za použití standardu 256-bit AES. Šifrovacím klíčem je tzv. master heslo. To znáte pouze vy, hlásíte se jím do programu (šipka k enter-master-password.png) a aktivujete jeho zadáním veškerou funcionalitu LastPass. Jde o jediné a poslední heslo, které si musíte pamatovat. Odtud pak plyne název programu.
Na počítači, kde budete program používat, musí být nainstalován webový prohlížeč Internet Explorer 5.5 nebo novějším či Firefox 2.0 a novější. LastPass se totiž instaluje ve formě doplňku webového prohlížeče.
Komunikace mezi vaším počítačem a serverem LastPass probíhá bezpečnou cestou pomocí protokolu SSL. Tudy proudí již zašifrovaná data metodou AES popsanou výše. V případě, že používáte více počítačů, se nemusíte zabývat synchronizací hesel mezi nimi. Tu zajistí program sám. Vždy tedy máte k dispozici všechna svá hesla.
Tento nástroj disponuje funkcemi automatického vyplňování, přihlašování a ukládání dosud nespravovaných přihlašovacích údajů.
Vybaven je také generátorem náhodných hesel splňujících vámi zadané parametry.
Pro správné fungování programu není nutné mít neustálé připojení k internetu. Jste-li offline použijí se hesla, která jsou za tímto účelem dočasně uložena v zašifrované podobě na disku vašeho počítače.
Bezpečnost navíc můžete rozšířit použitím jednorázových master hesel LastPass. Jednoduše nadefinujete jejich seznam, přičemž každé z nich můžete později použít pro jednorázové přihlášení. Pro případného útočníka, který by takové heslo zjistil, je tedy naprosto bezcenné.
Mobilní uživatelé jistě ocení možnost stažení přenosné verze programu. Ta nevyžaduje připojení k internetu a splní svou službu především v situacích, kdy nejste nebo nemůžete být připojeni k internetu.
Kompletní seznam funkcí a odkaz pro stažení naleznete na oficiálních stránkách programu.
Tento článek byl napsán pro časopis Computer.