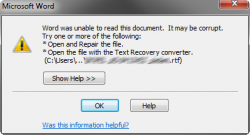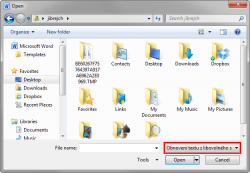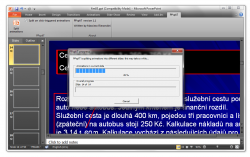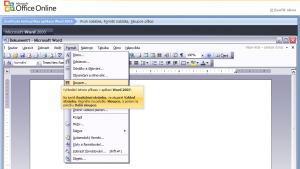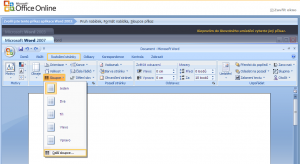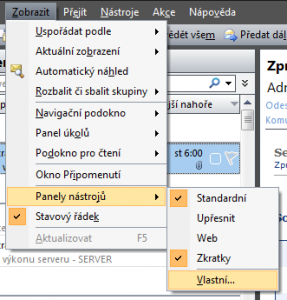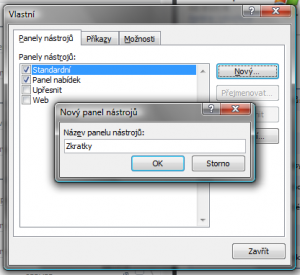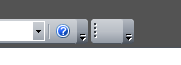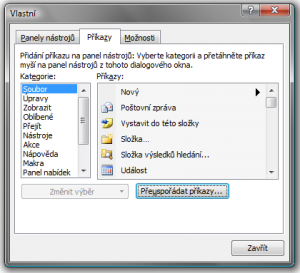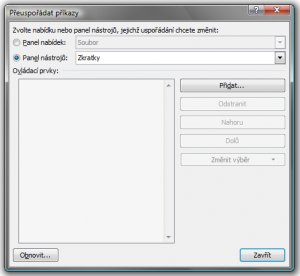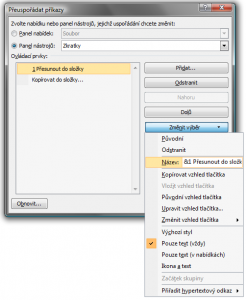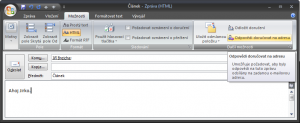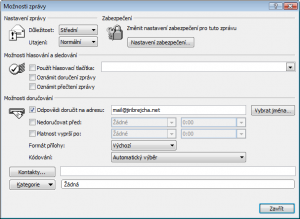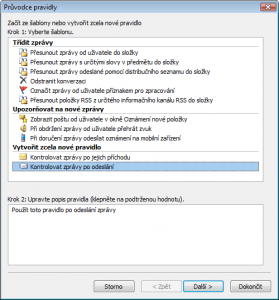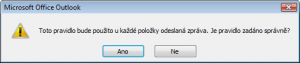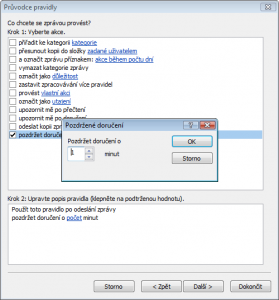Windows a Office si ukládají produktový klíč, který najdete na licenční nálepce, také do registrů. Není ovšem v tradičním formátu 25 znaků se 4 pomlčkami, ale je zakódovaný.
Hodnotu uloženou v registrech je potřeba převést do binární podoby a poté použít kódování BASE-24. Výsledkem je produktový klíč tak, jak ho známe v podobě FFFFF-GGGGG-HHHHH-JJJJJ-KKKKK. Povolenými znaky jsou B, C, D, F, G, H, J, K, M, P, Q, R, T, V, W, X, Y, 2, 3, 4, 6, 7, 8, 9.
Kompletní popis formátu a algoritmu najdete tady:
Hotové Visual Basic skripty, které umí vytáhnout klíč z registrů, najdete tady:
- http://www.visualbasicscript.com/Retrieve-Windows-Product-Key-m42793.aspx
- http://forums.mydigitallife.info/threads/7520-How-to-decrypt-the-Pkey-that-found-in-the-registry-!
Zjištění produktového čísla snadno:
Pro zjištění všech produktových klíčů vašich Windows a Office použijte grafickou utilitku Produkey.