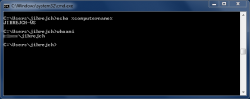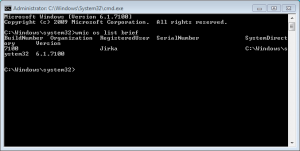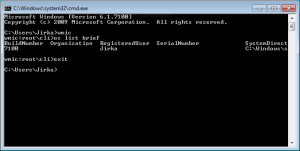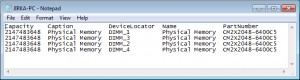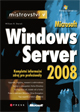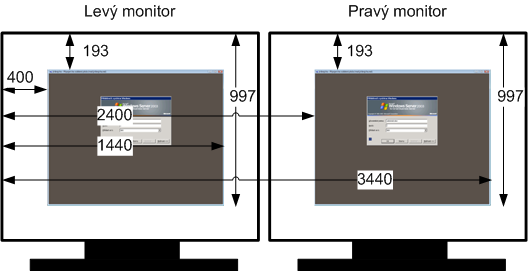Vzdálenou plochu využívá snad každý správce Windows a rozhodně nejen on. Jak ale servery přibývají, může se stát, že potřebujete spravovat více strojů vzdáleně najednou. Máte dva monitory a jednoduše chcete mít na levém monitoru otevřenu plochu jendnoho serveru a na pravém plochu druhého.
Klient Vzdálené plochy ale není tak admin-friendly, jak by mohl být. Otevřete jednu RDP session, následně druhou a zjistíte, že okna se překrývají. Přetáhnete tedy jedno na druhý monitor. Zjistíte, že okna nejsou maximalizovaná, a jsou zobrazeny scrollovací panely. Musíte tedy obě okna maximalozovat. Uf a teď se konečně můžete věnovat tomu, co je opravdu důležité – vašim serverům. Trošku zdlouhavý postup, nemyslíte? Obzvláště pokud ho absolvujete několikrát denně.
Pojďme si ukázat, jak nastavit, aby se na levém monitoru spustila plocha prvního serveru v rozlišení 1024×768 a na pravém plocha druhého ve stejném rozlišení. Předpokládejme, že máte na stole dva 24″ monitory, každý s rozlišením 1920×1200 bodů. Pro každou session uložte nastavení z klienta vzdálené plochy do .RDP souboru.
Otevřete textovým editorem .RDP soubory. Najděte sekci nesoucí údaj o rozlišení (desktopwidth a desktopheight), se kterým se budete na servery připojovat. Nastavení upravte pro oba na:
desktopwidth:i:1024
desktopheight:i:768
Nastavení RDP souboru pro okno otevírané na levém monitoru
Nejpodstatnější je sekce winposstr. Na první pohled je celkem záludná, ale nemějte obavy nás budou zajímat jen poslední čtyři číselné údaje. Ty nesou pozici okna vzdálené plochy na vaší stanici, ze které RDP sessionu otevíráte. Hodnota 2400 znamená, kolik pixelů od levého okraje levého monitoru bude umístěn levý okraj okna. Následující číslo 193 udává kolik pixelů je vzdálen horní okraj okna od horního okraje obrazovky. Třetí a čtvrtý údaj odpovídají vzdálenosti v pixelech pravého a spodního okraje okna vzhledem k levému hornímu rohu levého monitoru. Vztažný bod je tedy vždy levý horní roh levého monitoru.
winposstr:s:0,1,400,193,1440,997
Mezi těmito čtyřmi hodnotami platí následující pravidla.
1440 – 400 – 16 = 1024
pravý okraj okna – levý okraj okna – rezerva 16 pixelů = horizontální rozlišení vzd. plochy 1024 pixelů
997 – 193 – 36 = 768
spodní okraj okna – horní okraj okna – rezerva 36 pixelů = vertikální rozlišení vzd. plochy 768 pixelů
Nastavení RDP souboru pro okno otevírané na pravém monitoru
Výška okna bude stejná, zajistíme tedy jen posun okna doprava. Nastavení by mohlo vypadat takto:
winposstr:s:0,1,2400,193,3440,997
Mezi těmito čtyřmi hodnotami platí následující pravidla.
3440 – 2400 – 16 = 1024
pravý okraj okna – levý okraj okna – rezerva 16 pixelů = horizontální rozlišení vzd. plochy 1024 pixelů
997 – 193 – 36 = 768
spodní okraj okna – horní okraj okna – rezerva 36 pixelů = vertikální rozlišení vzd. plochy 768 pixelů
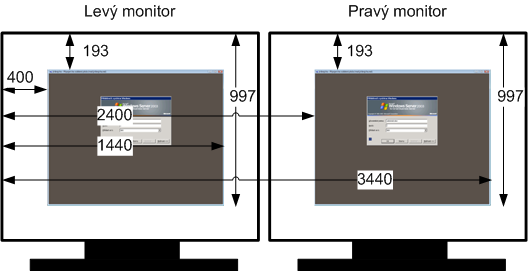
Pokud jste se v tom všem ještě nezamotali, máte vyhráno. Podle výše uvedených vztahů můžete přepočítat hodnoty tak, aby odpovídali vašim požadavkům na rozlišení a umístění. Velikost rezerv je stále stejná. Budete tedy měnit jen požadované rozlišení okna vzdálené plochy a ona 4 čísla, udávající pozici okna klienta Vzdálené plochy.