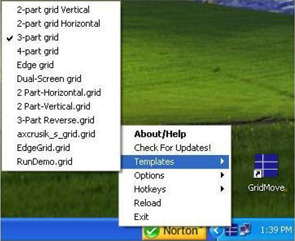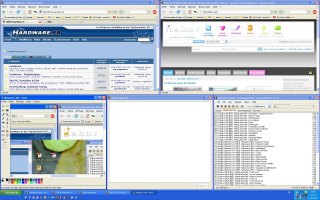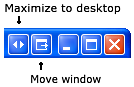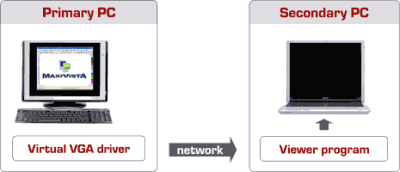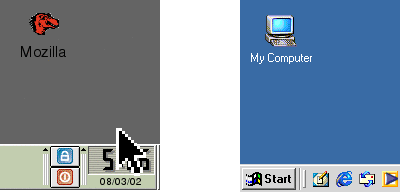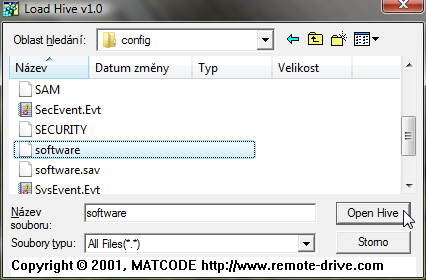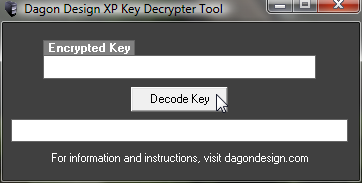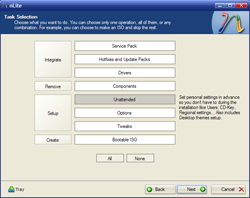Zadání:
Nedávno jsem potřeboval vyřešit to, aby se po každém spuštění Windows automaticky vypnul zvuk. Samozřejmě to lze vyřešit pomocí ztišení (Mute) přímo ve Windows, ale má tu nevýhodu, že jakmile zvuk jednou povolíte a zapomenete ho před vypnutím PC opět zakázat, při příštím spuštění zůstane povolen. Jinými slovy si systém pamatuje své poslední nastavení před tím, než byl vypnut.
To nemusí být příjemné, pokud často chodíte do knihovny, na školení, pracujete v open space či se vyskytujete v jiných veřejných a relativně klidných prostředích, kde dokáží osolené reproduktory vašeho notebooku pořádně naštvat všechny v okolí.
Řešení:
Pro tyto účely používám řádkovou utilitu setvol, která dokáže nastavit celkovou hlasitost na vámi požadovanou úroveň. Její předností je možnost spuštění z příkazového řádku a požadovanou úroveň nastavíte parametrem.
Např.: Nastavení hlasitosti na 50%:
“C:\Utility\setvol.exe 50”
Tímto příkazem (za předpokladu, že setvol.exe máte ve složce C:\Utility) snížíte hlasitost na nulovou úroveň:
“C:\Utility\setvol.exe 0”
Download: setvol.exe
Automatické vypnutí zvuku ještě před přihlášením do Windows
Chcete-li kompletně ztišit celý systém včetně zvuku přihlášení do Windows, který důvěrně zná snad každý návštěvník studovny městské knihovny, proveďte následující kroky.
1. Klepněte na tlačítko Start a na příkaz Spustit. Zadejte příkaz gpedit.msc a pak klepněte na tlačítko OK.
2. Vyhledejte složku Konfigurace počítače\Nastavení systému Windows\Skripty (spouštěcí/ukončovací).
3. Poklepejte na objekt Po spuštění, potom klepněte na tlačítko Přidat, potom na tlačítko Procházet a najděte na vašem pevném disku soubor setvol.exe.
4. Do pole Parametry skriptu vložte: 0 (pouhou nulu bez ničeho dalšího)
5. Klepněte dvakrát na tlačítko OK.
6. Po příštích startech počítače tak bude automaticky stažena celková hlasitost na nulovou úroveň. Vás a vaše okolí tak nebude rušit jediný zvuk Windows včetně oznámení ICQ a všech dalších důvěrně známých aplikací. Budete-li chtít zvuk aktivovat stačí přímo ve Windows zvýšit hlasitost.
Napadá vás elegantnější řešení problému? Podělte se o něj s námi ostatními v diskuzi pod článkem.