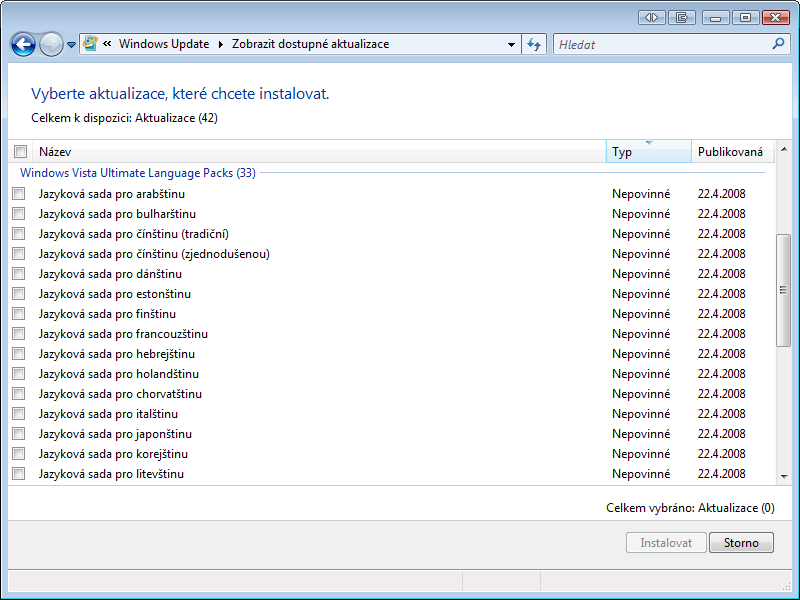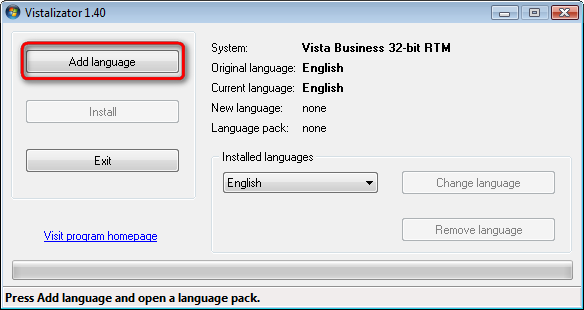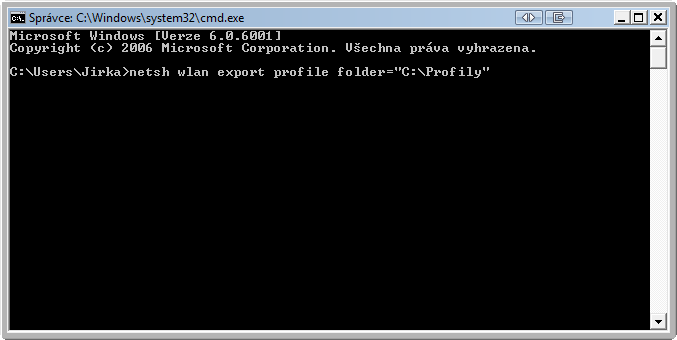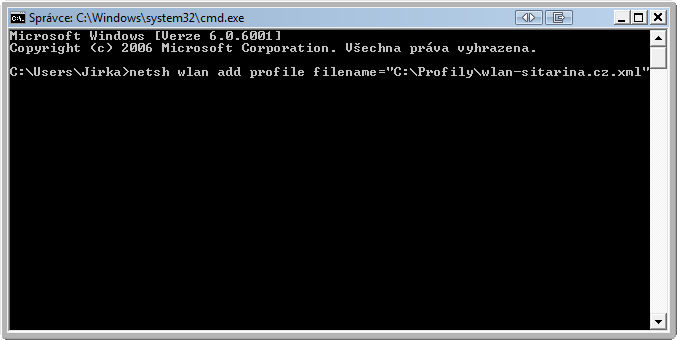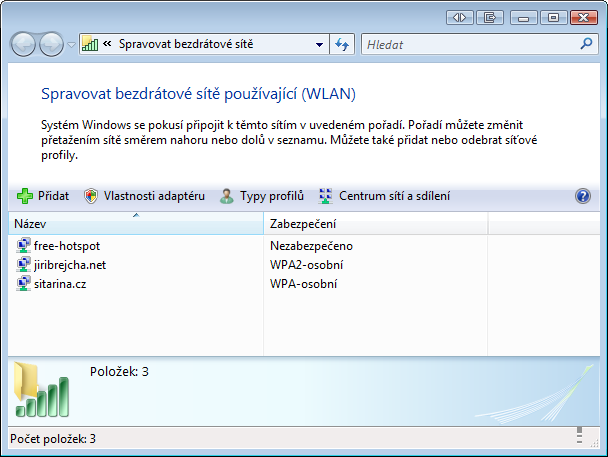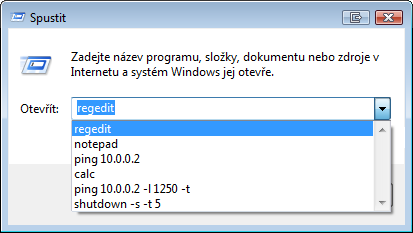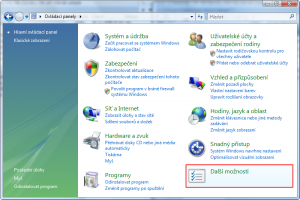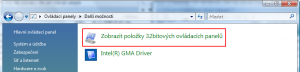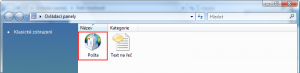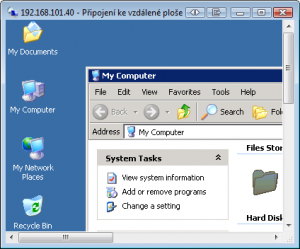Operační systém Windows Vista byl od počátku vyvíjen modulárně tak, aby bylo možné co nejvíce oddělit systémové součásti od jazykové verze produktu. Zjednodušeně si Windows Vista můžete představit jako operační systém, jehož komponentou je mimo jiné anglický nebo například český jazyk.
Tento přístup přináší jak Microsoftu, tak uživatelům a administrátorům celou řadu výhod. V předchozích verzích Windows musely být aktualizace systému vydávány jednotlivě pro všechny možné jazykové verze systému. To se ve Windows Vista mění a značná část vydávaných aktualizací je jazykově univerzální. Uživatelé jistě ocení možnost stáhnout si zdarma přes Windows Update jakýkoli jazykový balíček MUI (Multilingual User Interface) a převést tak rozhraní stávající verze systému do jiného jazyka.
Zde je ale háček. Tato možnost je otevřena pouze a jen majitelům nejvyšších edic Windows Vista Ultimate a Windows Vista Enterprise. Vlastníte-li vydání jiné než výše uvedené, není možné balíčky MUI stahovat a instalovat. To může být nepříjemné v situaci, kdy si koupíte počítač v zahraničí, ale rádi byste provozovali operační systém v rodném jazyce. Naštěstí existuje způsob, jak si poradit.
Pojďme si ukázat, jak počeštit anglickou verzi systémů Windows Vista Starter, Home Basic, Home Premium či Business. Pro tyto účely použijeme nástroj nazvaný Vistalizator. Více informací najdete na jeho domovské stránce. Jeho hlavní funkcí je použití originálních jazykových balíčků MUI na všech edicích Windows Vista, tedy i těch Microsoftem nepodporovaných.
1. Do stávající instalace Windows, kterou chcete počeštit, si stáhněte Vistalizator.
2. Komprimovaný ZIP archiv s programem rozbalte například do složky “C:\Program Files\Vistalizator”.
3. Na adrese uvedené v kroku 1 najdete odkazy na originální jazykové balíčky (language packs). Stáhněte ten, který odpovídá jazyku, do kterého si přejete váš současný systém převést. V našem konkrétním případě stáhneme český balíček. Zaměřte se na správnou volbu verze balíčku. Musí korespondovat s verzí vašeho systému a platformou. Mějte na paměti, že je doporučováno aplikovat změnu jazyka na Windows Vista se SP1.
4. Poté spusťte Vistalizator. Klikněte na tlačítko “Add language” a pomocí nově otevřeného dialogu “Open language pack” najděte na pevném disku stažený jazykový balíček z předchozího kroku. Program bude balíček několik desítek sekund konvertovat.
5. Po dokončení konvertování klepněte na tlačítko “Install” a vyčkejte na dokončení všech operací.
6. Výzvu, zda si přejete nastavit češtinu jako výchozí jazyk, potvrďte tlačítkem “Yes”. Další okno informující o nutnosti restartu systému zavřete tlačítkem „OK“.
7. V hlavním menu programu klikněte na “Exit”, uložte si rozpracované dokumenty a kliknutím na “OK” potvrďte, že chcete restartovat systém Windows.
8. Po restartování počítače vás přivítá Windows Vista českým jazykovým prostředím.
Tento článek byl napsán pro časopis Computer.