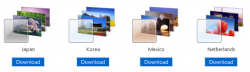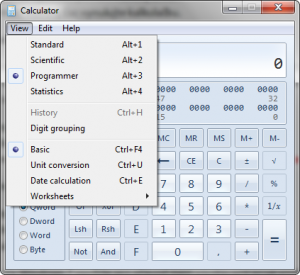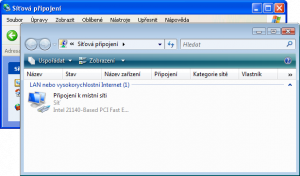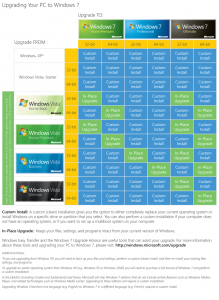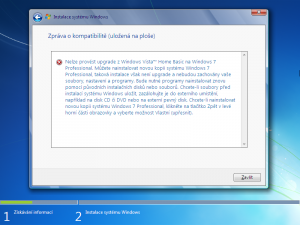Pokročilé čtenáře jistě potěší žhavá novinka v podobě možnosti nainstalovat Windows 7 nebo Windows Serveru 2008 R2 do souboru VHD (Virtual Hard Disk). Nejzajímavější je tento postup především proto, že při instalaci více systémů do jednoho počítače, odpadá nutnost vytváření nových diskových oddílů či přidání dalšího pevného disku. Instalátor Windows detekuje nový virtuální pevný disk, který je ovšem celý uložen v jednom jediném VHD souboru na fyzickém pevném disku vašeho počítače. Do něho proběhne standardní instalace Windows. Z virtuálního disku lze samozřejmě i bootovat. Provozujete-li na vašem stroji více verzí Windows, přibude nově nainstalovaná kopie do jejich nabídky zobrazované při spuštění počítače. Až na virtualizovaný ovladač pevného disku, běží všechny systémy přímo na fyzickém hardwaru počítače a využívá se všech jeho výhod. Kdykoliv se budete chtít takto nainstalovaného systému zbavit, jednoduše odstraníte odpovídající VHD soubor a provedete několik převážně kosmetických úprav. Ideální volba pro otestování, jak Windows 7 poběží na vašem počítači, nemyslíte? Continue reading Instalace Windows 7 do souboru VHD
Category: Windows 7
Recenze: Edimax EW-7711 USn Wireless USB Adapter
Pokud plánujete nákup bezdrátového Wifi adaptéru pro stolní počítač nebo notebook, čtěte dále. Koupí toho správného si můžete značně usnadnit život a vyhnout se zbytečným problémům. Proč nepořídit rovnou nějaký kousek, který je dostatečně kompatibilní a univerzální? Přesně to je případ mého oblíbeného USB adaptéru Edimax EW-7711 USn. Kromě univerzálního použití, množství podporovaných operačních systémů a přítomnosti konektoru pro externí anténu, potěší i svou cenou.
Hardware
Karty pro připojení k bezdrátové síti můžete najít na pultech obchodů v několika různých provedeních. Do stolního počítače se zdá být ideální PCI karta nebo USB adaptér. Do notebooku kromě USB varianty přichází teoreticky v úvahu i formáty PCMCIA a ExpressCard. V obou případech ale vřele doporučuji USB provedení. Díky němu adaptér připojíte na libovolný USB port každého počítače či notebooku.
Oproti běžným USB adaptérům má Edimax EW-7711 USn tu výhodu, že je osazen konektorem RP-SMA pro připojení externí antény. Součástí balení je 3dBi anténa, takže o kvalitu signálu není nouze. Mezi standardy, které karta podporuje, najdete 802.11a, 802.11b, 802.11n (max. 150 Mbps) a samozřejmě dnešní bezpečnostní stálici WPA2. Šířka adaptéru je lehce nadstandardní. Po jeho zapojení do USB portu blokuje sousední porty. I proto je přibalen prodlužovací USB kabel zajišťující umístění adaptéru na místo s lepší viditelností na přístupový bod.
Software
S příchodem Windows 7 jsem začal zařízení rozdělovat na ta, jež jsou Windows 7 kompletně rozpoznána a automaticky nainstalována a ta zbylá, pro něž je nutné ručně nainstalovat ovladače.
Edimax EW-7711 USn patří do první kategorie, takže stačí adaptér připojit a během několika se můžete připojit k síti. Podporovány jsou systémy Windows 2000 a novější, ale zde je ruční instalace ovladačů nevyhnutelná. Dodávány jsou i ovladače pro Mac OS a Linux.
Cena se v závislosti na dodavateli a způsobu dodání pohybuje okolo 400 Kč včetně DPH.
Videoukázka
Kompletní obsah balení a ukázku instalace na stroj s Windows 7 si můžete prohlédnout tady. Instaloval jsem na notebook, který je již vybaven integrovanou WiFi kartou. Proto je rozhraní nově přidaného adaptéru označeno jako Bezdrátové připojení k síti 2.
Zaznamenejte a odešlete své problémy s počítačem ve Windows 7
Jedním ze zcela nových součástí systému Windows 7 je nástroj nazvaný Záznam postupu při potížích. Ocení jej nejen koncoví uživatelé, ale dokonce i mnozí správci a pracovníci oddělení technické podpory. K čemu vlastně slouží? Continue reading Zaznamenejte a odešlete své problémy s počítačem ve Windows 7
Nové grafické motivy pro Windows 7
Microsoft uvolnil nové grafické motivy pro Windows 7. Obsahují skvělé fotky měnící se na pozadí plochy. Kromě nedávno uvolněných motivů, z nichž mě zaujal hlavně Bing’s Best, je nyní k dispozici spousta dalších. Nové kousky jsou věnovány zemím, v nichž byly pořízeny fotografie. Zkuste si některé motivy stáhnout, určitě se vám zalíbí.
Stahujte: Windows 7 Personalization Gallery
Počítejte rychle a bez myši
Troufnu si tvrdit, že Kalkulačku dodávanou s Windows, a oblíbenou karetní hru Solitaire, zná téměř každý uživatel Windows. Tentokrát se ovšem nebudeme učit hrát karty, ale naučíme se efektivněji pracovat s Kalkulačkou. Nebo si snad opravdu myslíte, že jste již pokořili všechny její funkce?
Zadávání výpočtů pomocí myši je jistě důvěrně známé každému uživateli. Proto se zaměříme na méně známé funkce a obzvláště na urychlení práce s Kalkulačkou. Provádíte-li například dvacet výpočtů denně, určitě oceníte možnost zadávat výrazy bez jediného kliknutí tlačítka myši. Věřte mi, že jakmile si na tento způsob zvyknete, nedáte na něj dopustit. Ve všech uvedených příkladech se budeme snažit dosáhnout co nejvyšší efektivity využitím klávesových zkratek.
Jak rychle spustit Kalkulačku
Nemáte-li tlačítko pro její spuštění přímo na klávesnici postupujte takto.
- Klávesovou zkratkou WIN+R otevřete dialog Spustit.
- Napište „calc“ bez uvozovek a spusťte kalkulačku klávesou Enter.

Vložení základního výrazu pomocí klávesnice
Naším úkolem je vydělit desetinné číslo 14,68 číslem 2.
- Zadejte první číslo pomocí numerické klávesnice. Jako oddělovač desetinných míst použijte čárku.
- Operaci dělení odpovídá klávesa s lomítkem /.
- Nyní zadejte číslo 2.
- Klávesou Enter provedete výpočet a zobrazíte výsledek.
- Pomocí klávesy Esc vynulujte kalkulačku.
Přepnutí na rozšířenou Vědeckou kalkulačku
Pomocí klávesové zkratky Alt+Z následované klávesou V přepněte Kalkulačku do Vědeckého módu. Ve Windows 7 pak můžete využít přímé zkratky Alt+2.
Pokročilý výpočet
Zadejte pomocí klávesnice a spočtěte na Kalkulačce hodnotu výrazu 215 . (log 10). Závorky sice v tomto případě nejsou nutné, ale naučme se s nimi zacházet. Všimněte si, že argumenty sinu, cosinu, logaritmu, atd. se zadávají dříve než samotná požadovaná operace.
- Zadejte číslo 2.
- Pro operaci mocniny xY použijte klávesu Y. Poté zadejte 15.
- Klávesou * dejte povel k násobení.
- Levé závorce odpovídá klávesa (.
- Nejdříve zadejte argument logaritmu, tedy číslo 10.
- Dále stiskněte klávesu L pro výpočet logaritmu.
- Ukončete závorku klávesou ).
- Spočtěte výsledek pomocí klávesy Enter.
- Pomocí klávesy Esc vynulujte kalkulačku.
Převod mezi číselnými soustavami
Kalkulačka se může hodit například i pro převod mezi soustavami. I přesto, že jsou dostupné vhodnější nástroje, může se vám hodit při počítání IP podsítí. Převeďte desítkové číslo 224 do binární (dvojkové) soustavy.
- Přepněte Kalkulačku do vědeckého režimu.
- Zadejte číslo v desítkové podobě, tedy 224.
- Pomocí klávesy F8 číslo převeďte do binární soustavy.
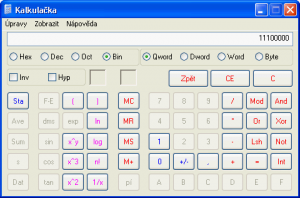
Převod z binární soustavy do desítkové provedete takto.
- Přepněte Kalkulačku pomocí F8 do binárního režimu.
- Zadejte číslo v binární podobě.
- Stiskem klávesy F5 převeďte číslo do desítkové podoby.
Poznámka: Ve Windows 7 využijte pro převod mezi soustavami programátorský režim Kalkulačky.
Kompletní přehled klávesových zkratek a funkčních kláves najdete přímo v nápovědě Kalkulačky. Tu vyvoláte klávesou F1. Microsoft ji zpracoval opravdu velmi kvalitně.
Vyzkoušejte si novou Kalkulačku ve Windows 7. Dočkala se mnoha velmi příjemných změn a přináší nové režimy a klávesové zkratky.
Tento článek byl napsán pro časopis Computer.
Rychlé otevření panelu Síťová připojení
Ve Windows Vista i Windows 7 byl ovládací panel Síťová připojení přesunut lehce pozadí. Pokud si nevybavujete jeho konkrétní podobu, napoví vám tento obrázek.
Panel obsahuje přehled všech síťových adaptérů v počítači. Díky němu můžeme pomocí grafického rozhraní Windows snadno měnit prakticky jakákoliv nastavení související se sítěmi. Chcete-li změnit IP adresu vaší síťové karty, provedete to zde, potřebujete-li zakázat bezdrátový síťový adaptér či změnit název nějakého připojení, opět jste zde na správné adrese.
Panel Síťová připojení můžete ve Windows XP najít ve výčtu ovládacích panelů. Nové verze Windows ovšem jeho přístupnost lehce komplikují a do cesty je nám postaven dialog Centrum sítí a sdílení. Ten sice shromažďuje vše týkající se sítí a sdílení souborů a složek na jednom místě, ale námi kýžený panel se skrývá až pod odkazem Spravovat síťová připojení v levém funkčním sloupci. Pokud tedy nyní chcete panel otevřít nezbyde než použít tuto cestu.
Otevření panelu
Pokud chcete Síťová připojení otevřít rychle a bez použití myši, vyzkoušejte tento způsob. Funguje ve všech operačních systémech Windows XP a novějších.
- Otevřete menu Start a vyberte možnost Spustit (Win+R).

- Do pole Otevřít napište „ncpa.cpl“. Ve Windows Vista a Windows 7 můžete psát přímo do vyhledávacího políčka vlevo dole v nabídce Start.
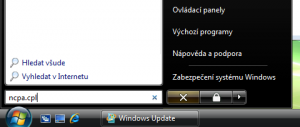
Tím přímo otevřete panel Síťová připojení. Ve skutečnosti systém na pozadí najde tento soubor v adresáři „C:\Windows\System32\ncpa.cpl“ a otevře jej.
Pokud síťová nastavení měníte často, mohl by se vám hodit následující tip. Vytvořte si na ploše či v nabídce Start zástupce panelu Síťová připojení.
- Klikněte na ploše pravým tlačítkem myši a z kontextové nabídky zvolte Nový a dále vyberte Zástupce.
- Do pole udávajícího umístění položky zadejte „C:\Windows\System32\ncpa.cpl“.
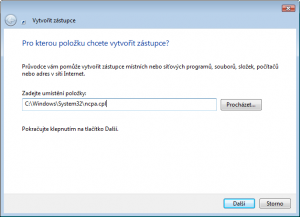
- V dalším kroku zadejte název zástupce a klikněte na tlačítko dokončit.
Klávesová zkratka
Volitelným krokem je přiřazení klávesové zkratky takto vytvořenému zástupci. Tou pak můžete rychle spustit zástupce a tím otevřít panel Síťová připojení.
- Klikněte pravým tlačítkem na zástupce (ALT+ENTER) a z kontextového menu zvolte Vlastnosti.
- Přepněte se do políčka Klávesová zkratka a stiskněte například trojhmat CTRL+ALT+S.
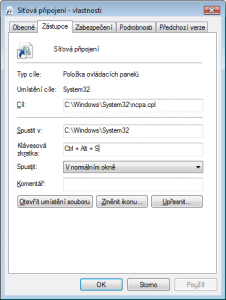
- Po dokončení průvodce můžete vyvolat Síťová připojení pomocí zadané klávesové zkratky.
Vše se dá zvládnout prakticky bez použití myši. Na své si tedy jistě přijdou i klávesnicoví fajnšmekři.
Tipy
Podobným způsobem můžete ve Windows otevírat snad všechny ovládací panely. Přehled jejich názvů a příkazů pro jejich spuštění najdete v tomto příspěvku.
Nastavení IP protokolu (adresa, maska, brána,…) lze měnit i z příkazového řádku. Můj návod najdete tady.
Tento článek byl napsán pro časopis Computer.
Možnosti přímého upgrade na Windows 7
Plánujete přechod z Windows XP nebo Windows Vista na Windows 7? Pak si dejte pozor na to, že ne vždy je možné provést přímý upgrade se zachováním dat a programů.
Windows XP
V případě XPček je situace poměrně jednoduchá. Jedinou variantou je čistá instalace (custom install) systému. V případě, že zvolíte upgrade, dospějete k chybové zprávě vyobrazené níže a v instalaci nebude možné pokračovat.
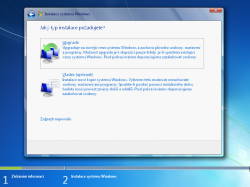
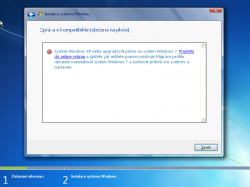
Windows Vista
Z Windows Vista můžete zpravidla provést přímý (tzv. in-place) upgrade, tedy včetně zachování nainstalovaných aplikací a vašich dat. Jsou ale některé výjimky, o kterých byste měli vědět, než na ně narazíte při instalaci.
Tak napřílad pokud se liší jazyková verze stávajícího a nového systému, přímý upgrade není možné provést. Zároveň musíte mít nainstalován alespoň SP1. Přecházíte-li z 32bitové verze na 64bitovou či naopak, opět přímý upgrade není podporován. Navíc lze přímo upgradovat jen mezi určitými edicemi. Dosti řečí, tabulka od Microsoftu mluví za vše.
Ukázka chybové zprávy
Pokusíte-li se například o upgrade z Windows Vista Home Basic na Professional edici Windows 7, ukončí vaše snažení tato chybová hláška.
Na ploše najdete soubor Windows Compatibility Report.htm s následujícím obsahem:
Nelze provést upgrade z Windows Vista™ Home Basic na Windows 7 Professional. Můžete nainstalovat novou kopii systému Windows 7 Professional, taková instalace však není upgrade a nebudou zachovány vaše soubory, nastavení a programy. Bude nutné programy nainstalovat znovu pomocí původních instalačních disků nebo souborů. Chcete-li soubory před instalací systému Windows uložit, zazálohujte je do externího umístění, například na disk CD či DVD nebo na externí pevný disk. Chcete-li nainstalovat novou kopii systému Windows 7 Professional, klikněte na tlačítko Zpět v levé horní části obrazovky a vyberte možnost Vlastní (upřesnit).
Automatické přihlášení po probuzení z hibernace ve Windows 7
Možná znáte nástroj od Sysinternals zvaný Autologon. Dělá přesně to, co byste od něj podle názvu čekali. Zařídí automatické přihlášení do Windows. Po zapnutí počítače se tak dostanete bez jakéhokoliv zásahu přímo na pracovní plochu a to i v případě, že je váš uživatelský účet chráněn heslem.
Chcete-li ovšem, aby se váš stroj choval stejně i po probuzení z režimu hibernace, musíte zvolit jiné řešení. Windows 7 nativně obsahují volbu pro vypnutí dotazování se na heslo po probuzení z hibernace, jen je ukrytá hlouběji, než byste možná čekali.
- Otevřete ovládací panely a vyberte Hardware a zvuk a dále Možnosti napájení.
- Klepněte na volbu Změnit nastavení schématu u odpovídajícího schématu napájení, pro nějž si přejete změnu provést (Rovnováha, Úsporný režim).
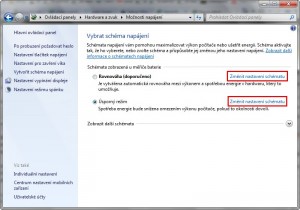
- Dále zvolte Změnit pokročilé nastavení napájení.
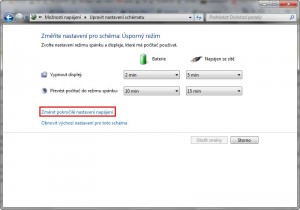
- Klepněte na Změnit nastavení, která nejsou momentálně k dispozici, čímž aktivujete možnost úpravy nastavení.
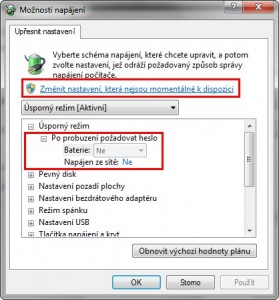
- Rozbalte větev Úsporný režim a změňte položku Po probuzení požadovat heslo v případě baterie i napájení ze sítě na “Ne”.
- Stiskem tlačítka OK uzavřete dialogy a vyzkoušejte nové nastavení. Není potřeba restartovat počítač.