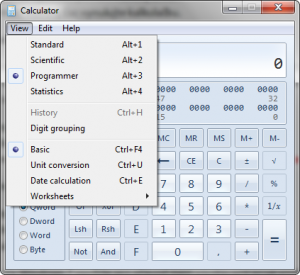Troufnu si tvrdit, že Kalkulačku dodávanou s Windows, a oblíbenou karetní hru Solitaire, zná téměř každý uživatel Windows. Tentokrát se ovšem nebudeme učit hrát karty, ale naučíme se efektivněji pracovat s Kalkulačkou. Nebo si snad opravdu myslíte, že jste již pokořili všechny její funkce?
Zadávání výpočtů pomocí myši je jistě důvěrně známé každému uživateli. Proto se zaměříme na méně známé funkce a obzvláště na urychlení práce s Kalkulačkou. Provádíte-li například dvacet výpočtů denně, určitě oceníte možnost zadávat výrazy bez jediného kliknutí tlačítka myši. Věřte mi, že jakmile si na tento způsob zvyknete, nedáte na něj dopustit. Ve všech uvedených příkladech se budeme snažit dosáhnout co nejvyšší efektivity využitím klávesových zkratek.
Jak rychle spustit Kalkulačku
Nemáte-li tlačítko pro její spuštění přímo na klávesnici postupujte takto.
- Klávesovou zkratkou WIN+R otevřete dialog Spustit.
- Napište „calc“ bez uvozovek a spusťte kalkulačku klávesou Enter.

Vložení základního výrazu pomocí klávesnice
Naším úkolem je vydělit desetinné číslo 14,68 číslem 2.
- Zadejte první číslo pomocí numerické klávesnice. Jako oddělovač desetinných míst použijte čárku.
- Operaci dělení odpovídá klávesa s lomítkem /.
- Nyní zadejte číslo 2.
- Klávesou Enter provedete výpočet a zobrazíte výsledek.
- Pomocí klávesy Esc vynulujte kalkulačku.
Přepnutí na rozšířenou Vědeckou kalkulačku
Pomocí klávesové zkratky Alt+Z následované klávesou V přepněte Kalkulačku do Vědeckého módu. Ve Windows 7 pak můžete využít přímé zkratky Alt+2.
Pokročilý výpočet
Zadejte pomocí klávesnice a spočtěte na Kalkulačce hodnotu výrazu 215 . (log 10). Závorky sice v tomto případě nejsou nutné, ale naučme se s nimi zacházet. Všimněte si, že argumenty sinu, cosinu, logaritmu, atd. se zadávají dříve než samotná požadovaná operace.
- Zadejte číslo 2.
- Pro operaci mocniny xY použijte klávesu Y. Poté zadejte 15.
- Klávesou * dejte povel k násobení.
- Levé závorce odpovídá klávesa (.
- Nejdříve zadejte argument logaritmu, tedy číslo 10.
- Dále stiskněte klávesu L pro výpočet logaritmu.
- Ukončete závorku klávesou ).
- Spočtěte výsledek pomocí klávesy Enter.
- Pomocí klávesy Esc vynulujte kalkulačku.
Převod mezi číselnými soustavami
Kalkulačka se může hodit například i pro převod mezi soustavami. I přesto, že jsou dostupné vhodnější nástroje, může se vám hodit při počítání IP podsítí. Převeďte desítkové číslo 224 do binární (dvojkové) soustavy.
- Přepněte Kalkulačku do vědeckého režimu.
- Zadejte číslo v desítkové podobě, tedy 224.
- Pomocí klávesy F8 číslo převeďte do binární soustavy.
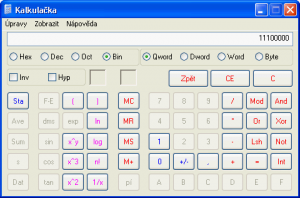
Převod z binární soustavy do desítkové provedete takto.
- Přepněte Kalkulačku pomocí F8 do binárního režimu.
- Zadejte číslo v binární podobě.
- Stiskem klávesy F5 převeďte číslo do desítkové podoby.
Poznámka: Ve Windows 7 využijte pro převod mezi soustavami programátorský režim Kalkulačky.
Kompletní přehled klávesových zkratek a funkčních kláves najdete přímo v nápovědě Kalkulačky. Tu vyvoláte klávesou F1. Microsoft ji zpracoval opravdu velmi kvalitně.
Vyzkoušejte si novou Kalkulačku ve Windows 7. Dočkala se mnoha velmi příjemných změn a přináší nové režimy a klávesové zkratky.
Tento článek byl napsán pro časopis Computer.