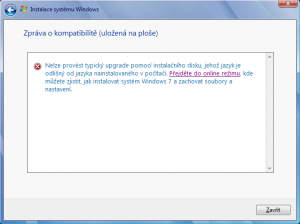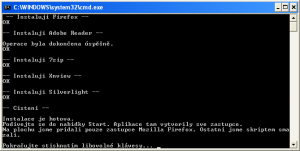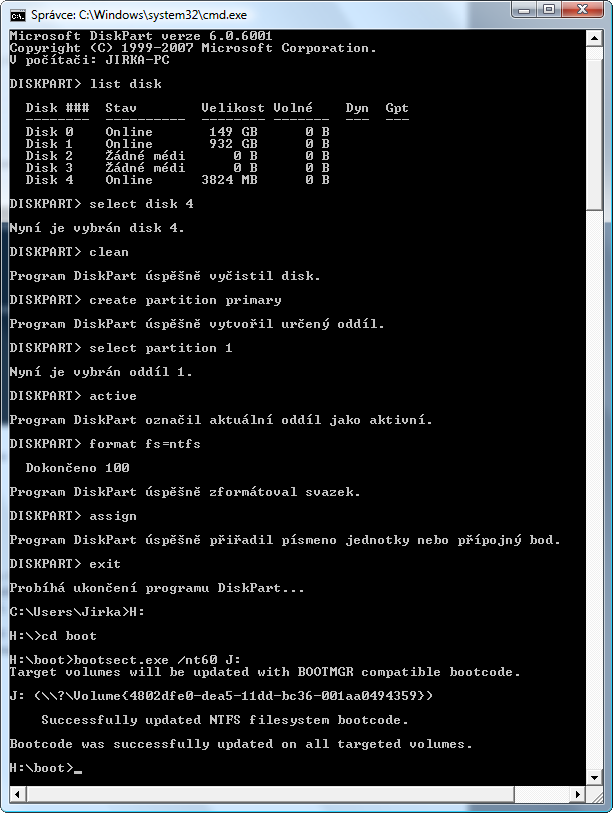Možnosti instalace operačních systémů Windows jsou velmi bohaté. Kromě standardní instalace, která je obvykle preferovaná, je k dispozici několik dalších cest, jak přejít na novou verzi operačního systému. Zvolit lze přímý upgrade či například provozování více systémů na jednom stroji. Užitečné je rovněž znát základní techniky opravy systému. Continue reading Instalace a oprava Windows
Tag: Instalace
Instalace Windows 7 do souboru VHD
Pokročilé čtenáře jistě potěší žhavá novinka v podobě možnosti nainstalovat Windows 7 nebo Windows Serveru 2008 R2 do souboru VHD (Virtual Hard Disk). Nejzajímavější je tento postup především proto, že při instalaci více systémů do jednoho počítače, odpadá nutnost vytváření nových diskových oddílů či přidání dalšího pevného disku. Instalátor Windows detekuje nový virtuální pevný disk, který je ovšem celý uložen v jednom jediném VHD souboru na fyzickém pevném disku vašeho počítače. Do něho proběhne standardní instalace Windows. Z virtuálního disku lze samozřejmě i bootovat. Provozujete-li na vašem stroji více verzí Windows, přibude nově nainstalovaná kopie do jejich nabídky zobrazované při spuštění počítače. Až na virtualizovaný ovladač pevného disku, běží všechny systémy přímo na fyzickém hardwaru počítače a využívá se všech jeho výhod. Kdykoliv se budete chtít takto nainstalovaného systému zbavit, jednoduše odstraníte odpovídající VHD soubor a provedete několik převážně kosmetických úprav. Ideální volba pro otestování, jak Windows 7 poběží na vašem počítači, nemyslíte? Continue reading Instalace Windows 7 do souboru VHD
Chyba disku při čisté instalaci Windows 7
Při nové instalaci se za určitých okolností můžete setkat s níže uvedenou chybovou hláškou. Typicky to bude v případě, kdy na disku máte pozůstatky nějakého předchozího systému. Pokud jste například používali nějakou linuxovou distribuci a nyní místo ní potřebujete nainstalovat Windows 7, instalátor se bude bránit.
V dialogu pro výběr disku bude s vykřičníkem zobrazena tato chyba.
Systém Windows nelze na oddíl 1 disku 0 nainstalovat. (Zobrazit podrobnosti)
Podrobnější popis chyby pak zní takto.
Systém Windows nelze nainstalovat na toto místo na pevném disku. Systém Windows musí být nainstalován v oddílu naformátovaném jako NTFS.
Systém Windows nelze nainstalovat na toto místo na pevném disku. Typ tohoto oddílu nelze rozpoznat.
Systém Windows nelze nainstalovat na tento disk. Je možné, že hardware tohoto počítače nepodporuje spuštění na tomto disku. Zkontrolujte, zda je v nabídce systému BIOS povolen řadič disku.
Aby toho nebylo málo můžete se při pokusu o naformátování disku setkat ještě s jednou hláškou se symbolem vykřičníku.
Instalační program nemohl vytvořit nový systémový oddíl nebo najít existující systémový oddíl. Další informace naleznete v souborech protokolu instalačního programu.
Řešení
Zpravidla se jedná o to, že váš disk není v okamžiku instalace správně naformátován a neobsahuje patřičné oddíly. Napravit to můžete přímo pomocí instalátoru Windows, případně jiným nástrojem pro úpravu diskových oddílů.
- V případě, že máte na disku, na který instalujete, nějaká data, proveďte jejich zálohu.
- Poté pomocí volby instalátoru Možnosti jednotky (upřesnit) z disku smažte ideálně všechny oddíly a vytvořte nový. Ten naformátujte souborovým systémem NTFS.
Poznámka: Mohlo by také stačit z disku všechny oddíly odstranit. Vy pak během instalace zvolíte cílový disk a instalátor by se měl o vše postarat za vás. - Ukončete instalátor a restartujte počítač. Restartování je v tomto případě nezbytné.
- Znovu spusťte instalaci. Tentokrát proběhne bez problémů.
Upgrade Windows 7 na finální verzi
Právě jsem se pokoušel o upgrade z Windows 7 RC Build 7100 na finální verzi Windows 7 Build 7600. Nutno dodat, že stávající jazyková verze Windows 7 RC je anglická. Verze, na kterou jsem chtěl upgradovat, je česká. Právě to byl kámen úrazu.
Instalátor ohlásí následující chybu.
Nelze provést typický upgrade pomocí instalačního disku, jehož jazyk je odlišný od jazyka nainstalovaného v počítači. Přejděte do online režimu, kde můžete zjistit, jak instalovat systém Windows 7 a zachovat soubory a nastavení.
Nedalo mi to a zkusil jsem přes Windows Update stáhnout český jazykový balíček. Nainstaloval jsem ho, přepnul systém do českého prostředí a po restartování spustil upgrade Windows znovu. Výsledkem je tatáž chybová hláška.
Zdá se, že jazyková verze musí u Windows 7 skutečně na chlup sedět, jinak není možné provést přímý upgrade. Řešením by případně mohl být upgrade pomocí anglického instalačního DVD a následné stažení českého language packu.
Instalujte, ale potichu
Dnes se budeme zabývat činností, kterou dobře zná každý z nás. Nahlédneme do možností instalace aplikací ve Windows. Nemusíte mít strach, že se budeme učit klikat na notoricky známý sled tlačítek Další, Další, Další, Dokončit. Podíváme se totiž společně na celou věc trošku z jiné stránky a vezmeme instalaci aplikací do vlastních rukou.
Instalace v grafickém rozhraní
Můžete se setkat s několika způsoby instalace aplikací. První a nejznámější je výše naznačený postup, kdy spustíte grafickou verzi instalátoru a postupně se proklikáváte jeho dialogy. Je-li třeba, upřesníte některé základní parametry, jako například složku, kam si přejete program nainstalovat, nebo zda se má na ploše vytvořit zástupce. V posledních kroku se s vámi instalátor rozloučí a vy můžete program poprvé spustit. Každou aplikaci je třeba alespoň lehce nastavit, takže i to bude jistě jeden z kroků. Některé aplikace navíc vyžadují akceptování smlouvy EULA (End User License Agreement) nebo vám nabídnou účast v programu pro zlepšení kvality daného software. Doposud byla vaše pozornost odváděna na instalaci a nastavení aplikace samotné, a až nyní jí můžete skutečně začít používat. Nicméně pokud instalujete pouze malé množství programů, může tento postup být poměrně časově efektivní.
Portable aplikace
Nejste-li příznivci instalování, pak možná provozujete své aplikace v takzvané portable verzi. Funguje to tak, že si stáhnete upravenou verzi aplikace tak, aby nevyžadovala instalaci, zkopírujete ji na USB flash disk a veškeré softwarové vybavení si nosíte s sebou. I to je samozřejmě zajímavé řešení. O tom snad ale někdy příště.
Tichá instalace
Pojďme rovnou k náplni tohoto článku. Řeč bude o tiché instalací aplikací. Tichá v tom slova smyslu, že automaticky běží na pozadí a neobtěžuje uživatele žádnými dialogy. My ji pouze skriptem z příkazového řádku zadáme požadované parametry. Vše ještě rozšíříme o automatické nastavení aplikací a lehkou údržbu systému. Výhodou tiché instalace je její rychlost a podpora naprosté většiny dnešních aplikací. V případě nasazení většího množství aplikací na větší počet počítačů prakticky nemá konkurenci. Patrně jedinou nevýhodou je vyšší časová náročnost přípravy instalačního skriptu.
Nejčastějšími příponami instalačních souborů bývají .exe a .msi. Software je distribuován uvnitř těchto balíčků a celou instalaci programu řídí takzvaný instalátor. V případě .msi je jím Windows Installer. U spustitelných .exe souborů se můžete setkat s několika různými instalátory. Po bližším ohledání zjistíte, že jde zpravidla o InstallShield, Inno Setup, případně nějaký další.
Typ instalátoru nám jasně říká, jaké parametry lze pro tichou instalaci aplikace použít. Stručný seznam instalátorů a jim odpovídajících parametrů najdete v této tabulce. Velmi dobrým zdrojem je také server http://www.appdeploy.com/.
| Instalátor | Parametry |
|---|---|
| InstallShield | setup.exe /s |
| Windows Installer | msiexec /i setup.msi /qn REBOOT=ReallySuppress |
| Inno Setup | setup.exe /VERYSILENT |
| Neznámý | setup.exe /? |
V případě, že nevíte, jaký instalátor výrobce aplikace použil, můžete si veškeré parametry nechat vypsat zadáním příkazu setup.exe /? do příkazového řádku Windows. Setup.exe nahraďte správným názvem souboru a případně cestou k němu.
Píšeme skript
Nejnázornější bude malá ukázka, vzhůru do ní. Náš skript [šipka k skript.png] bude postupně volat tiché instalace programů, nastaví Adobe Reader, tak aby se choval podle našich přání a na závěr provede lehkou očistu systému od zbytečností. V průběhu svého běhu bude na příkazový řádek vypisovat informace o stavu instalace, abychom věděli, co se povedlo a kde je naopak něco špatně.
Na začátku si definujme proměnnou Apps, která obsahuje cestu ke složce s instalačními balíčky. Dejme tomu, že jsme je umístili do složky C:\Install.
SET Apps=C:\Install
Pojďme nainstalovat první aplikaci. Bude jí například Mozilla Firefox. Místo %Apps% se vloží cesta, kterou jsme do proměnné uložili v předchozím kroku a spustí se instalátor s parametrem pro tichou instalaci.
“%Apps%\Firefox Setup 3.0.10.exe” /S
Firefox po nainstalování vyžaduje vytvoření nového profilu. To zařídíme tímto příkazem. Všimněte si proměnné %ProgramFiles%, která je systémová (je automaticky nastavena systémem) a ukrývá v sobě cestu ke složce „Program Files“.
“%ProgramFiles%\Mozilla Firefox\firefox.exe” -CreateProfile “default
Požadujete-li nastavit Firefox jako výchozí prohlížeč zadejte i tento příkaz.
“%ProgramFiles%\Mozilla Firefox\firefox.exe” -setDefaultBrowser -silent
Tato část kódu ve skriptu kontroluje po dokončení instalace každé aplikace, zda instalace proběhla v pořádku. Pokud je něco špatně, vypíše „ERROR“.
IF ERRORLEVEL 1 ECHO ERROR
IF NOT ERRORLEVEL 1 ECHO OK
Pro přehlednost výstupu oddělíme důležité části prázdným řádkem.
ECHO.
Jako další nainstalujeme Adobe Reader. Výsledek instalace můžeme ovlivnit mnoha parametry. Instalátoru zde říkáme, že si po dokončení nepřejeme provádět restart počítače a že instalujeme Reader všem uživatelům počítače. Také chceme automaticky akceptovat smlouvu EULA a zakázat automatické spuštění Readeru po dokončení instalace.
“%Apps%\Acrobat\AdbeRdr910_en_US_Std.exe” /sAll /rs /l /msi”/qn /norestart ALLUSERS=1 EULA_ACCEPT=YES SUPPRESS_APP_LAUNCH=YES”
Při prvním spuštění by nás ovšem Reader přivítal dotazem, zda se chceme zúčastnit programu pro zlepšení software. Tento dialog můžeme zrušit přidáním tohoto příkazu do skriptu.
REG ADD “HKCU\Software\Adobe\CommonFiles\Usage\Reader 9 ” /t REG_DWORD /v OptIn /d 0 /f
Ukažme si, že to jde i jednoduše. Typickým příkladem aplikace využívající Windows Installer je komprimační nástroj 7zip. Tichou instalaci, která mimochodem trvá pouze několik vteřin, zahájíme takto.
msiexec /i “%Apps%\7z465.msi” /qn
Pro správu obrázků si nainstalujme XnView.
“%Apps%\xnview\XnView-win.exe” /verysilent
Plugin Microsoft Silverlight nainstalujeme takto.
“%Apps%\Silverlight.2.0.exe” /q
Zjednodušeně si ukažme, jak přímo skriptem vyčistit ikony na ploše. Acrobat jsme instalovali všem uživatelům, proto je zástupce umístěn jinde. XnView se nainstalovalo pouze aktuálnímu uživateli, a tak ikonu najdete v jeho uživatelském plofilu. Cesty se mohou mírně lišit na Windows XP a Windows Vista.
DEL “%SystemDrive%\Users\Public\Desktop\Adobe Reader 9.lnk”
DEL “%UserProfile%\Desktop\XnView.lnk”
Kompletní skript včetně několika vzorových aplikací si můžete stáhnout tady. Samozřejmě také můžete spouštět jednotlivé příkazy ručně přímo v příkazovém řádku. Pro účely testování doporučuji využít Microsoft Virtual PC a vytvořit si virtuální stroj.
Tento článek byl napsán pro časopis Computer.
Nainstalujte si Windows 7 nebo Vista z USB flash disku (aktualizováno)
Jistě jste zaznamenali uvolnění veřejné beta verze Windows 7. O novinkách v tomto novém operačním systému si povíme více v některém z příštích článků. Pro tentokrát se zaměříme na přípravu USB Flash Disku, ze kterého budeme moci do počítače nainstalovat Windows 7 či Windows Vista. Vyhneme se tím nutnosti použít standardního instalačního DVD disku. Scénářů, kdy se Vám tento postup může hodit, je hned několik. Kromě těch, kteří nevlastní počítač vybavený DVD mechanikou, jej jistě ocení především majitelé netbooků. Celá řada dnes prodávaných netbooků není standardně vybavena optickou mechanikou. Výrobci tak snadno dosahují nízké hmotnosti a kompaktnosti těchto strojů. Pokud se ale pouštíte do reinstalace systému na takovém stroji, může být absence optické mechaniky značnou komplikací.
Proto si dnes ukážeme, jak spolehlivě vytvořit instalační USB Flash Disk, ze kterého bude možné pohodlně provést instalaci Windows 7 nebo Windows Vista. Příjemnou vlastností instalace z Flash Disku je mimo jiné i její svižný průběh.
Požadavky
- 4GB a větší USB Flash Disk
- Funkční počítač s DVD mechanikou a Windows 7 nebo Vista pro přípravu Flash Disku
- Instalační DVD Windows 7 nebo Vista
Ukázka
Kompletní posloupnost příkazů je zachycena na tomto ilustračním obrázku. Předem upozorňuji, že logická písmena disků se pravděpodobně budou ve vašem konkrétním případě lišit od obrázku.
Postup
- Připojte Flash Disk k počítači, na kterém provozujete funkční instalaci Windows. Obsah tohoto disku bude během postupu kompletně smazán. Před pokročením k dalším bodům je tedy na místě provést zálohu dat. Rovněž doporučuji odpojit všechny další datové USB disky připojené k počítači. Ušetříte si mnoho starostí v případě, že byste se v některém z následujících kroků udělali chybu. Nemusíte mít obavy, návod je bezpečný a vyzkoušený. Na druhou stranu, prevence ochrany dat není nikdy dost.
- Otevřete nabídku Start, klikněte na Všechny programy a přejděte do sekce Příslušenství. Pravým tlačítkem myši klikněte na Příkazový řádek a zvolte možnost Spustit jako správce.
- V Příkazovém řádku spusťte nástroj pro správu disků příkazem “diskpart“.
- Po změně výzvy před kurzorem na DISKPART> zadejte příkaz “list disk“. Z tabulky si poznamenejte číslo disku odpovídající vašemu Flash Disku. Snadno ho poznáte podle uvedené velikosti.
- Zadejte příkaz “select disk 1“, kde číslo na konci příkazu odpovídá číslu vašeho Flash Disku z předchozího kroku. Před potvrzením příkazu doporučuji číslo důkladně zkontrolovat.
- Postupně jeden po druhém zadejte následující příkazy. Příkaz format může trvat několik desítek vteřin v závislosti na přenosové rychlosti disku.
- V tuto chvíli máme téměř vše připraveno. Vložte do DVD mechaniky počítače, na kterém instalační Flash Disk připravujete, instalační disk DVD Windows 7 nebo Vista. Do příkazového řádku zadejte příkaz “D:” a poté příkaz “cd boot”, kde D: je označení vaší DVD mechaniky.
- Posledním příkazem je “bootsect.exe /nt60 E:“, přičemž E: je označení vašeho USB Flash Disku, jež mu bylo systémem přiřazeno. Zjistíte ho například v okně Počítač (Tento počítač). Opět platí pravidlo dvakrát měř, jednou řež. Příkazový řádek můžete nyní zavřít.
- Zkopírujte celý obsah instalačního DVD disku Windows 7 nebo Vista na USB Flash Disk. Nyní je Flash Disk kompletně připraven.Poznámka: Kopírování dat z disku DVD (D:) na Flash Disk (E:) je rovněž možné provést řádkovým příkazem “xcopy D:\* E: /E“. V případě potřeby upravte označení jednotek (písmena D a E pokračující dvojtečkou). Písmeno E na konci příkazu neměňte, jedná se o parametr.
- V BIOSU počítače, na který budete Windows instalovat, povolte možnost bootování z USB zařízení a připojte Flash Disk. Poté se nastartuje instalace Windows. Jako v předchozích krocích doporučuji mít i při instalaci Windows odpojené veškeré externí pevné disky, které nutně pro instalaci nepotřebujete.
clean
create partition primary
select partition 1
active
format fs=ntfs quick
assign
exit
Poznámka: Bootsect.exe podporuje pouze file systémy FAT, FAT32 a NTFS. Pokud tedy zkoušíte naformátovat flash disk systémem exFAT, pak zjistíte, že bootovací záznam na tomto disku pomocí bootsect.exe nevytvoříte.
Automatické vytvoření
K vytvoření instalačního flash disku můžete využít specializovaného nástroje.
- Prvním je A Bootable USB. Pouze mu zadáte, zda má flash disk vytvořit z ISO obrazu Windows 7 nebo z disku DVD. O vše ostatní se postará za vás. Jednotlivé operace mohou běžet i několik desítek minut. Buďte trpěliví a vyčkejte na dokončení každé z nich.
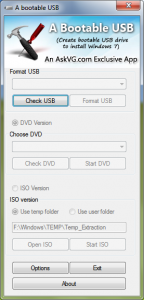
- Microsoft také připravil vlastní nástroj pro vytvoření instalačního flashdisku Windows 7. Podporuje ale pouze vytváření z ISO obrazu.
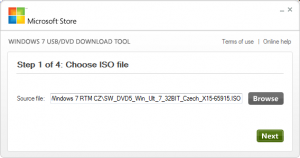
Tento článek byl napsán pro časopis Computer.
Instalace Windows XP na SATA disk či RAID bez diskety
Výrobci základních desek začínají hojně na svých nových deskách implementovat SATA řadiče. Nejčastěji se poslední dobou setkávám hlavně s Intel Matrix Storage. Řada základních desek nabízí také funkcionalitu RAID. Problém s těmito novými SATA a RAID řadiči nastává ve chvíli, kdy na počítač instalujete Windows XP, případně Windows Server 2003. Pro SATA řadič je potřeba AHCI ovladač a pro RAID kontrolér je tomu obdobně. Nepřítomnost tohoto ovladače se projeví tak, že instalátor Windows nenajde v počítači žádný pevný disk, kam by bylo možné systém nainstalovat. Windows XP v sobě tyto ovladače nemají zakomponovány, protože se všechna výše zmiňovaná zařízení objevila teprve nedávno. Nabízí se hned několik řešení, jak tuto ošemetnou situaci vyřešit. Pojďme si je přiblížit.
Pokud se pustíte do práce s programem nLite, mohl by vás zajímat i článek Jak zaintegrovat Service Pack 3 přímo do instalačního CD Windows XP?.
Pokud máte v PC disketovou mechaniku, postup je přibližně následující.
- Po nastartování PC z instalačního CD Windows XP, se zobrazí výzva k stisku klávesy F6. Stiskněte ji.
- Systém vás zanedlouho vyzve k vložení diskety s ovladači k diskovému řadiči do floppy mechaniky.
- Ovladače se nainstalují a instalace pokračuje úspěšně dále.
V případě, že disketovou mechaniku nemáte a chcete si zachovat podporu nových funkcí SATA/AHCI, řiďte se těchto kroků.
- Stáhněte si program nLite a při ruce mějte originální instalační CD Windows XP.
- Pomocí nLite zkopírujete obsah instalačního CD na pevný disk počítače.
- Naimportujete do instalace Windows pomocí nLite váš AHCI či RAID ovladač, který jste obrželi od výrobce. V případě, že ho nemáte, naleznete ho většinou na webu výrobce počítače v sekci Support či Download.
- Proveďte import ovladače za pomoci nLite do nově vytvářeného CD Windows.
- nLitem vypalte upravené instalační CD Windows na prázdné médium. Tím získáte bootovací instalační CD Windows, obsahující kýžený ovladač.
- Z upraveného CD nabootujete a instalace běží standardně, tak jak ji znáte, s tím rozdílem, že ovladače automaticky nainstaluje. Pokud si takto připravený disk schováte, při příští přeinstalaci systému si ušetříte celý tento postup.
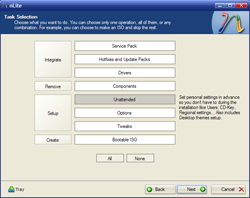
Pokud se nechcete zabývat žádnými složitostmi a jednoduše řečeno chcete s počítačem začít okamžitě pracovat, zvolte tuto cestu.
- Vstupte do BIOSu vašeho PC.
- Změňte položku “SATA Native Mode” z hodnoty Enabled na Disabled. Tím vypnete některé pokročilé funkce řadiče, které ovšem nebrání instalaci Windows a normálnímu používání PC.
- Nastartujte instalaci Windows XP z CD. Ta proběhne bez dožadování se ovladačů a vy se po jejím dokončení můžete věnovat své práci.
Z vašich ohlasů jsem zjistil, že na některých počítačích způsobuje vypnutí nativního módu pomalejší diskové operace. Většinou je ale snížení výkonu zanedbatelné. Pokud by vám přišlo například kopírování z disku pomalé, může být teoreticky problém tady.
Nejběžnější ovladač
Nedaří-li se vám najít ovladače k vašemu SATA řadiči na stránkách výrobce, můžete vyzkoušet použít tento nejrozšířenější ovladač označovaný jako Intel Matrix Storage Manager. Ten buď zaintegrujte do instalačního CD dle výše popsaného postupu nebo ho nechte na disketě a při instalaci ho pomocí klávesy F6 dejte k dispozici instalátoru Windows.
Další informace na toto téma
http://www.adminxp.cz/windowsxp/index.php?aid=234
http://www.nliteos.com
http://news.softpedia.com/news/Install-Windows-XP-On-SATA-Without-a-Floppy-F6-47807.shtml
http://www.mysuperpc.com/build/pc_sata_install_windows_operating_system.shtml
http://www.intel.com/support/chipsets/imst/sb/CS-020825.htm