Aktivaci Windows po telefonu spustíte takto:
- Stiskněte klávesu Windows.
- Rovnou začněte psát a napište slui 4.
- Stiskněte Enter.
Je to nejrychlejší způsob, jak se dostat k aktivačnímu dialogovému oknu.
V mém okolí se to již hemží technickými dotazy na nová Windows, a tak jsem si je chtěl na vlastní kůži naplno vyzkoušet a naučit se s nimi pořádně do hloubky. Využil jsem nabídku Microsoftu a pořídil jsem si Windows 8 Upgrade za 29,99 €. Stávající Windows 7 mi maximálně vyhovují, ale chtěl jsem osmičkám dát šanci.
Zakoupení licence, stažení image a vytvoření bootovacího flashdisku je hračka. Instalátor udělá všechnu práci za vás. Chválím.
Problém ovšem nastává v okamžiku, kdy z flashdisku nabootujete, pěkně vyčistíte pevný disk, odstraníte oddíly a pustíte se do čisté instalace. Instalace samotná sice proběhne na jedničku, všechny ovladače se pěkně nainstalují automaticky na pozadí, ovšem aktivace Windows se nezdaří. Mezi tím jsem začal všechno spokojeně používat, ale pak všiml jsem si, že mi nejde změnit pozadí plochy. Trklo mě to a zkontroloval jsem, jestli proběhla automatická aktivace. Nikoliv. Spustil jsem ji tedy znovu, zadal produktový klíč, ale Windows ho odmítla. Po chvíli hledání jsem zjistil, že tento instalační scénář není možný.
Microsoft doporučuje odstranit Windows 8, nainstalovat zpátky Windows 7 a z nich pak provést upgrade na osmičky. V tomto případě garantuje úspěšnou instalaci zakoupeným produktovým klíčem. Komu by se ale chtělo trávit hodiny zbytečnými reinstalacemi? A proč vůbec Microsoft umožňuje vytvoření bootovacího instalačního flashdisku, když záhy odmítne provést aktivaci z něj nainstalovaného systému? Nestačilo by pouze zadat při instalaci Windows 8 produktový klíč Windows 8 Upgrade a k němu ještě druhý klíč předchozí verze Windows?
V případě, že na disku máte předchozí verzi Windows, nemusíte nic řešit. Aktivace Windows 8 Upgrade se provede automaticky. Pokud ale přecházíte na osmičky formou čisté instalace na prázdný disk bez vytvořených oddílů (a tedy i bez přítomnosti předchozí verze Windows), je potřeba upravit tento klíč v registrech. Bez něj se Windows 8 nezaktivují.
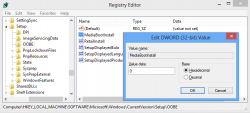
Netuším do jaké míry je tento postup v souladu s licenčními podmínkami. Mým cílem bylo ukázat, že to technicky lze. Mimochodem čerpal jsem přímo z oficiálního technického fóra Microsoftu.
Windows a Office si ukládají produktový klíč, který najdete na licenční nálepce, také do registrů. Není ovšem v tradičním formátu 25 znaků se 4 pomlčkami, ale je zakódovaný.
Hodnotu uloženou v registrech je potřeba převést do binární podoby a poté použít kódování BASE-24. Výsledkem je produktový klíč tak, jak ho známe v podobě FFFFF-GGGGG-HHHHH-JJJJJ-KKKKK. Povolenými znaky jsou B, C, D, F, G, H, J, K, M, P, Q, R, T, V, W, X, Y, 2, 3, 4, 6, 7, 8, 9.
Kompletní popis formátu a algoritmu najdete tady:
Hotové Visual Basic skripty, které umí vytáhnout klíč z registrů, najdete tady:
Zjištění produktového čísla snadno:
Pro zjištění všech produktových klíčů vašich Windows a Office použijte grafickou utilitku Produkey.
Správce disků, který je součástí Windows, nabízí funkci zvětšení či zmenšení velikosti oddílů. Díky němu takřka nemusíte myslet na zadní vrátka v podobě bootovatelného média typu Partition Magic nebo Acronis Disk Director.
Představte si ale následující situaci. Disk o kapacitě 2 TB obsahuje dva oddíly, přičemž 50 GB je vyhrazeno na operační systém (C:) a zbylé místo připadá datové části (D:). Později rozhodnutí přehodnotíte a s využitím konzoly Správa disků naplánujete zvětšení systémového oddílu na 130 GB na úkor datového. Zmenšíte tedy datový oddíl, ale záhy zjistíte, že uvolněný prostor za ním není možné použít pro zvětšení systémové partition. Volné místo, o které má být systémový oddíl rozšířen, na něj totiž musí spojitě navazovat. Zvětšení tím pádem není proveditelné bez použití nástroje třetí strany.
Jediným řešením při použití Správy disků je odstranit datový oddíl, zvětšit ten systémový, znovu vytvořit na zbylém prostoru nový datový oddíl a konečně obnovit do něj data.
Ať už používáte nějaký souborový manažer třetí strany nebo nikoliv, určitě jste si všimli, že výchozí připnutou aplikací na hlavním panelu je mimo jiné také Průzkumník. Nic zvláštního, řekli byste. Po prvním klepnutí ovšem zjistíte, že se vždy automaticky otevírá ve složce Knihovny. Nevím, zda je to jen můj subjektivní názor, ale ačkoliv jsou knihovny samotné zajímavou myšlenkou, výchozí složkou v mém případě rozhodně nejsou. Můj první krok po nastartování Průzkumníku obvykle směřuje na Plochu, Počítač nebo externí disk. Jak tedy říci průzkumníkovi „tohle je výchozí složka, kde se chci ocitnout po každém spuštění“?
Aby se Průzkumník otevíral vždy po spuštění v jiné složce než Knihovny, je nutné upravit příkaz, který je volán jeho zástupcem na hlavním panelu. Nestačí tedy odepnout ten současný, otevřít ručně například dialog Počítač a snažit se ho připnout. Skončili byste totiž opět u Knihoven.
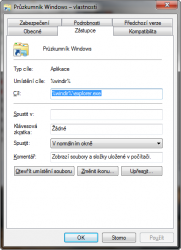
| Požadovaná výchozí složka | Cíl |
|---|---|
| Počítač | %windir%\explorer.exe /e,::{20D04FE0-3AEA-1069-A2D8-08002B30309D} |
| Dokumenty | %windir%\explorer.exe /n,::{450D8FBA-AD25-11D0-98A8-0800361B1103} |
| Otevře složku C:\Práce a označí podsložku Články | %windir%\explorer.exe /select,C:\Práce\Články |
| Otevře sdílené složky ze serveru „domaci-nas“ | %windir%\explorer.exe /e,/root,\\domaci-nas |
Windows Vista a samozřejmě i Windows 7 obsahují podporu tzv. symbolických odkazů, pevných odkazů a spojení adresářů. Ukážeme si, že mohou být velmi užitečné a čeho můžete díky nim dosáhnout.
Pokud jste dříve přišli do styku s některým z unixových operačních systémů, možná tušíte, že na úrovni souborového systému lze vytvářet tzv. symbolické odkazy (symbolic links, symlinks) a pevné odkazy (hard links). Obdobně je tomu i ve Windows. Principy fungování symbolických i pevných linků se mezi těmito dvěma světy téměř neliší. Ve světě Windows se navíc můžete setkat s pojmem spojení adresáře (junction).
Vy, kteří slyšíte tyto pojmy poprvé nezoufejte, vše si vysvětlíme a ukážeme několik příkladů, které si můžete sami vyzkoušet. Předpokladem pro práci s odkazy je Windows Vista a novější, který je prvním systémem Microsoftu s jejich podporou. V tomto ohledu tedy Windows oproti unixovému světu lehce zaspala.
Začněme zlehka u struktury, kterou všichni důvěrně známe již dlouhá léta – zástupce. Připomeňme si jeho charakteristické znaky a čeho lze jeho použitím dosáhnout. Zástupce je soubor s příponou .LNK odkazující na jiný soubor nebo složku na libovolné diskové či síťové jednotce. Prakticky všechny položky nabídky Start jsou právě zástupci. Stejně tak pravděpodobně i vaše pracovní plocha obsahuje několik z nich. Poznáte je podle typického symbolu šipky v levé spodním rohu vyobrazení ikony. Obsahem souboru samotného zástupce je informace o umístění souboru či složky, na kterou odkazuje. Stejně tak nese i informaci o své ikoně a velikosti okna v jakém se má odkazovaný soubor nebo složka otevřít – normální, maximalizované okno atd. Smazání zástupce nemá žádný vliv na cílovou odkazovanou strukturu (soubor či složku), přičemž na strukturu může odkazovat bez problémů i více zástupců zároveň. Odkaz i cílová struktura se mohou nacházet na libovolných diskových oddílech či dokonce na síti.
Symbolický odkaz je principem svého fungování podobný klasickému zástupci. Odkazuje na soubor či složku a je stejně jako zástupce je reprezentován souborem. Tentokrát s tím rozdílem, že do jeho obsahu nelze zasahovat. Měli byste také myslet na to, že diskový oddíl na němž je samotný symbolický odkaz uložen musí být typu NTFS. Pro odkazovaný cílový soubor čí složku toto omezení neplatí. Sliboval jsem příklady, takže pojďme směle na ně.
Pro vytvoření tohoto odkazu slouží příkaz mklink, který se poprvé objevil ve Windows Vista. Pro jeho spuštění budete potřebovat administrátorské oprávnění, proto spusťte příkazový řádek cmd.exe v Režimu správce.
První ukázka zachycuje vytvoření symbolického odkazu s názvem n.exe v existující složce C:\Linky, který odkazuje na spustitelný .EXE soubor Poznámkového bloku z Windows. Do příkazového řádku v Režimu správce zadejte mklink C:\Linky\n.exe C:\Windows\system32\notepad.exe. Ve výpisu příkazu dir C:\Linky\ poznáme podle označení <SYMLINK>, že n.exe je ve skutečnosti odkaz. Navíc je reprezentován souborem, takže jeho odstranění provedete prostým smazáním del C:\Linky\n.exe.
Kompletní sled výše popsaných příkazů zachycuje obrázek níže.
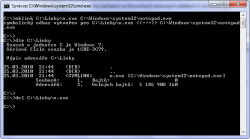
Doplněním přepínače tentokrát příkazem mklink /D C:\Linky\fav C:\Users\Jirka\Favorites vytvoříme symbolický odkaz na složku s oblíbenými položkami uživatele Jirka . Příkazy cd C:\Linky\fav a dir si ověřte, že se opravdu vypíší všechny oblíbené webové stránky.
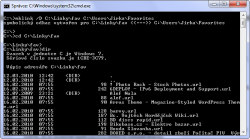
Poznávacím znamením symbolického linku na složku je označení typu <SYMLINKD> ve výpisu příkazu dir C:\Linky\. Ke smazání odkazu na ukázkovou složku použijte příkaz rd C:\Linky\fav. Výpis si můžete prohlédnout níže.
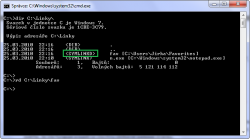
Zatímco symbolický link slouží pouze jako ukazovátko na soubor či složku, pevný odkaz (hard link) lze vytvořit pouze mezi dvěma soubory. Vazba mezi nimi je o poznání důkladnější. Vytvoříme-li pevný odkaz C:\Pevnylink.doc na existující dokument C:\Návody\Odkazy.doc, vznikne vlastně druhá cesta k témuž souboru. Přičemž obě budou odkazovat na stejný soubor, který je na pevném disku fyzicky uložen pouze jednou a zabírá tedy místo na disku pouze jednou. Ať už tedy upravíte text dokumentu C:\Návody\Odkazy.doc či v jeho pevném odkazu C:\pevnylink.doc, budou vždy viditelné z obou umístění. Tuto vazbu vytvoříte příkazem mklink /H C:\Pevnylink.doc C:\Návody\Odkazy.doc.
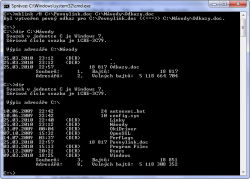
Zásadní rozdíl oproti symbolickým odkazům spočívá v tom, že v pevné odkazy je možné vytvářet pouze v rámci téhož diskového NTFS oddílu. Liší se i postup při odstraňování souboru a jeho pevného linku. Ve skutečnosti totiž při smazání původního dokumentu C:\Návody\Odkazy.doc zůstává obsah souboru fyzicky stále uložen na pevném disku, protože na něj stále ukazuje pevný odkaz C:\Pevnylink.doc. Dokud neprovedeme smazání pevného linku, bude obsah souboru přes pevný odkaz i nadále přístupný.
Smazání pevného odkazu proveďte příkazem del C:\Pevnylink.doc.
A jak to všechno využít v praxi? Nelíbilo by se vám například přistupovat k hosts souboru přímo přes C:\hosts? Pomůže vám příkaz ve tvaru mklink /H C:\hosts C:\windows\system32\drivers\etc\hosts.
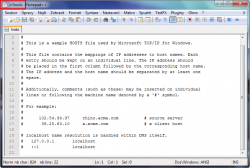
Veškeré operace mazání souborů a odkazů můžete samozřejmě provádět i z grafického rozhraní Průzkumníka.
Zajímavější uplatnění můžete najít pro techniku Spojení adresářů (Junction). Opět jde o dvě cesty ke složce, která je fyzicky na pevném disku uložena jednou. Jde tak trochu o obdobu symbolického linku.
Praktické použití může být následující. Na externím pevném disku v umístění K:\Data\Audio\ máte hudbu, kterou byste rádi viděli jako složku C:\Hudba. Příkazem mklink /J C:\Hudba K:\Data\Audio docílíte přesně tohoto požadavku.
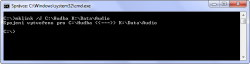
Otevřením složky Hudba na disku C: se rázem transparentně dostáváte přímo na externí disk. Podobně si můžete zpřístupnit například složku pracovní plochy nebo jakoukoliv jinou.
Spojení adresářů můžete zrušit například nástrojem Junction Link Magic.
Pokud váš počítač obsahuje dávno nepoužívané uživatelské účty nebo účty vytvořené pouze pro účely sdílení souborů v síti, můžete je snadno skrýt z úvodní přihlašovací obrazovky Windows. Nebudou tak zbytečně mást vás ani ostatní uživatele počítače.
Windows 7 zobrazují všechny existující lokální uživatelské účty na úvodní obrazovce. Pokud ovšem některý z nich nepoužíváte, je tu možnost, jak ho elegantně skrýt a případně ho později vrátit zpět do nabídky.
Všimněte si, že počítač obsahuje celkem tři účty, z nichž bychom rádi skryly uživatelku Kamča. Její účet nechceme smazat, protože jej používáme jen pro zabezpečené sdílení souborů v lokální síti. Vadí nám ale jeho přítomnost na úvodní obrazovce, kde zbytečně mate ostatní uživatele.
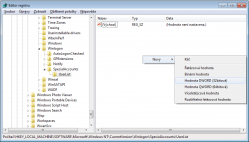
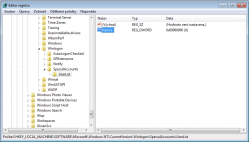

Pokud účet uživatelky chcete opět zobrazovat, změňte hodnotu řetězce DWORD s jejím názvem na „1“.
Myslete vždy na to, že vám vždy musí zbýt alespoň jeden účet s administrátorskými právy. Pokud byste skryli i ten, můžete se dostat do situace, kdy se nebude možné do systému přihlásit.
Máte počítač se dvěma či více monitory? Pak jste si možná všimli, že flashové video neudržíte v celoobrazovkovém režimu, ani kdybyste se rozkrájeli. Jakmile poprvé klepnete myší na druhém monitoru, okno s videem se přepne do původní velikosti.
Video vládne dnešním sítím a internetu. Youtube je denně doslova zaplavováno novým obsahem z našich videokamer, fotoaparátů a telefonů. Oblíbený pořad si pustíme z televizního archivu mimo vysílací čas kdykoliv si vzpomeneme, a když stále nemáme dost, dorazíme se živou show z twit.tv. Aktuální počasí naší dovolenkové destinace si zase můžeme ověřit pohledem na některou z live webkamer. Flashový přehrávač videa se zkrátka zabydlel na každé druhé webové stránce.Je to přeci tak snadné – k přehrávání postačí libovolný browser s doplňkem rozšiřující jeho možnosti o zpracování Flash animací.
Dokonalá idylka se ovšem rozplyne, pokud chcete víc. Jakmile totiž spustíte flashové video v celoobrazovkovém režimu a na druhém monitoru přitom ještě chcete pracovat, zjistíte, že vše není tak růžové, jak se zdálo. V okamžiku kdy na pracovním monitoru byť jedinkrát kliknete myší, přejde maximalizované video do své původní velikosti. A věřte mi, že ta má k ploše 24“ displeje hodně daleko. No není to k vzteku?
Pojďme si tedy ještě jednou ujasnit, čeho se snažíme docílit a ukažme si řešení. Před námi je počítač se dvěma monitory. Jeden slouží pro přehrávání celoobrazovkového videa a na druhém během toho děláme vše ostatní. Video musí za každé situace běžet přes celou obrazovku.
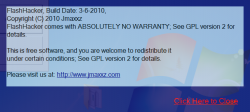
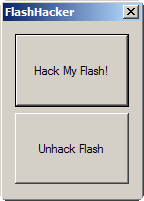
Poznámka: Zásah do knihovny můžete vzít zpět spuštěním nástroje a stisknutím tlačítka Unhack Flash.