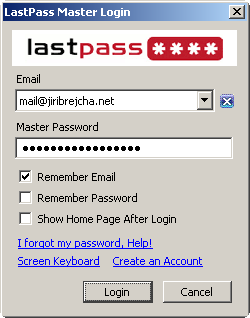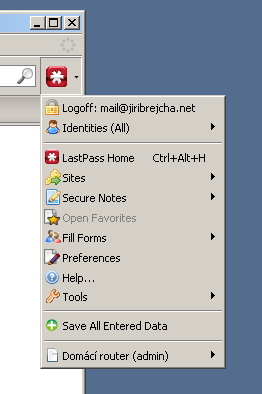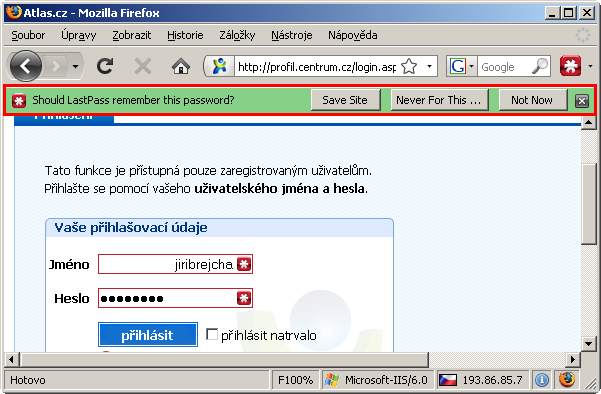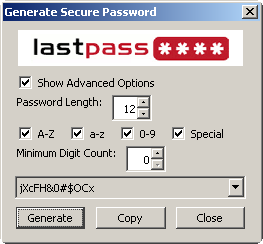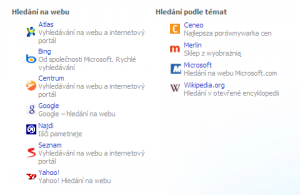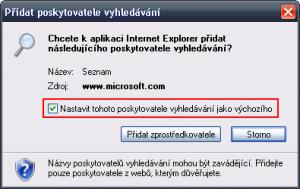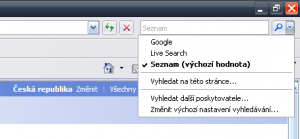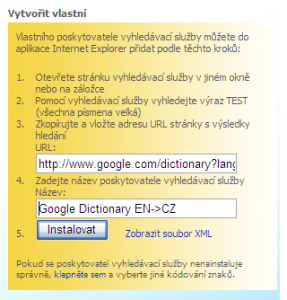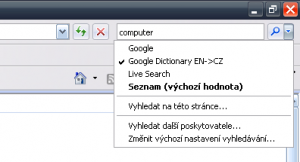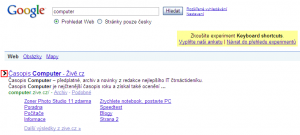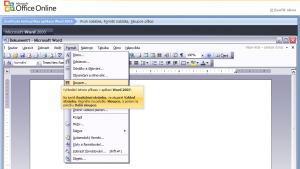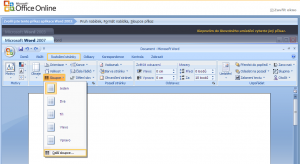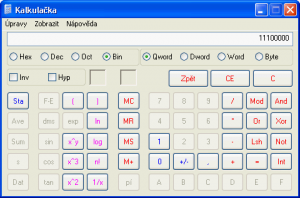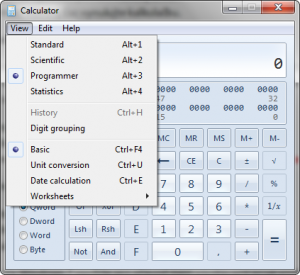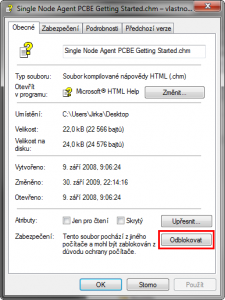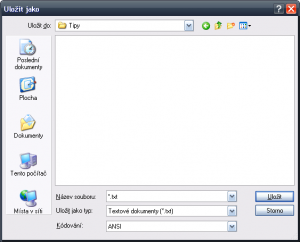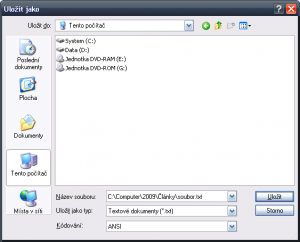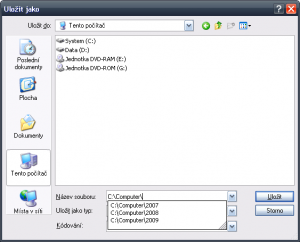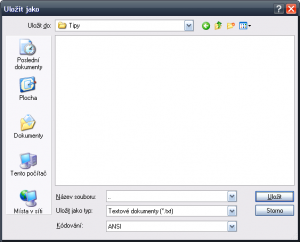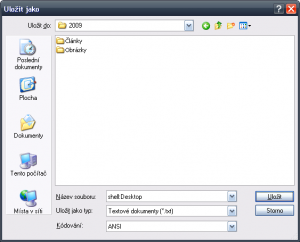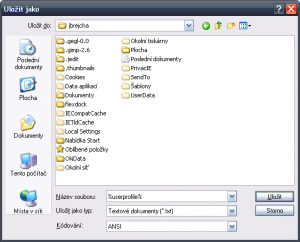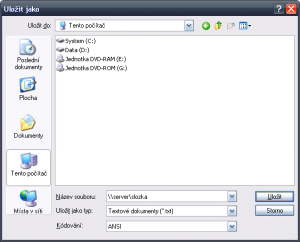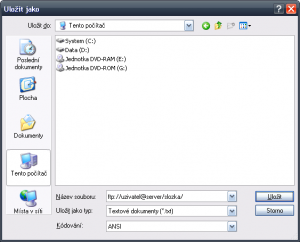Všichni jsme si zvykli provádět výběr více položek v Průzkumníku tažením myši. Chceme-li vybrat jednotlivé položky, máme zažito, že nám k tomu dopomůže stisknutá klávesa CTRL a následné klepnutí na každou z položek. Zapomeňte na chvíli na tuto klávesu a vyzkoušejte to s námi jinak.
Vzpomeňte si na své první chvilky strávené u počítače s operačním systémem Windows. Vybavte si první techniky, které jste si osvojili. Možná mezi nimi najdete práci se schránkou, pochopení struktury a organizace úložného prostoru na pevném disku a základní orientaci v Průzkumníku. S tím, jak množství uložených dokumentů narůstal, jste hromadně kopírovali, přesouvali ale i odstraňovali soubory z pevného disku. Při těchto operacích jste si osvojili několik způsobů výběru dvou a více souborů. Patrně jste v podobných případech stiskli klávesu CTRL a postupně myší klepali na jednotlivé soubory, které jste přidávali do výběru. Jakmile byly všechny soubory „zamodřené“, uvolnili jste klávesu CTRL a provedli požadovanou operaci s takto vybranými soubory.
Windows nabízejí ale i další metodu výběru jednotlivých souborů, která je navíc jednodušší na používání. Ve vašem Průzkumníku si můžete aktivovat volbu nazvanou Vybírat položky pomocí zaškrtávacích políček. Díky ní se u každé složky a souboru objeví zaškrtávací políčko. Jeho zaškrtnutím levým tlačítkem myší zahrnete položku do výběru. To vše jednoduše, intuitivně a bez nutnosti stisku jediné klávesy.
- Stisknutím klávesy Start otevřete stejnojmennou nabídku a přímo do vyhledávací pole v dolní části zadejte „možnosti sl“. Klávesou Enter spusťte dialog Možnosti složky.
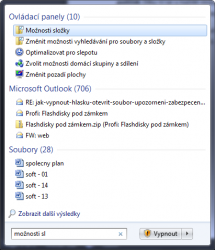
- Přejděte na záložku Zobrazení. Ve spodní části okna v sekci Upřesnit nastavení aktivujte funkci Vybírat položky pomocí zaškrtávacích políček.
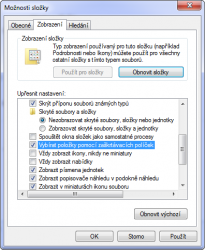
- Klepnutím na tlačítko OK potvrďte tuto změnu nastavení.
- Otevřením libovolné složky si vyzkoušejte nové chování Průzkumníka. U každé položky (souboru či složky), na kterou najedete kurzorem myši, se zobrazí zaškrtávací políčko. Jeho aktivací zahrnete tuto položku do výběru.
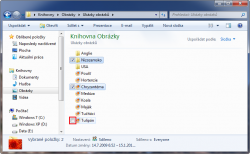
Výběr všech položek v dané složce
Nechte-li v hlavě uchovávat klávesovou zkratku CTRL+A, která slouží pro výběr všech položek obsažených v aktuálně otevřené složce, existuje rovněž alternativa v podobě zaškrtávacího políčka.
Stačí otevřít složku, jejíž obsah chcete vybrat, a zašktrnout políčko umístěné vlevo od označení sloupce Název položky.
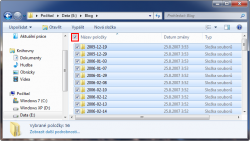
Tento článek byl napsán pro časopis Computer.