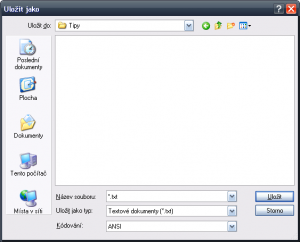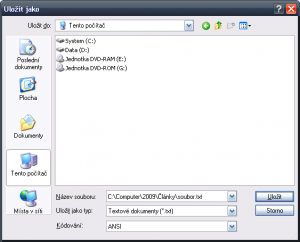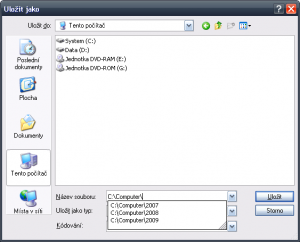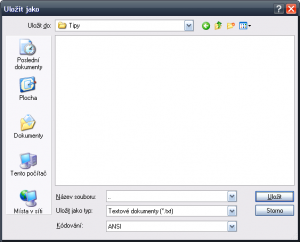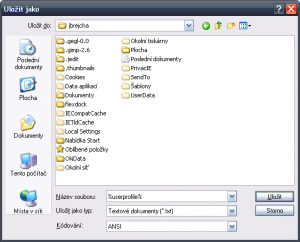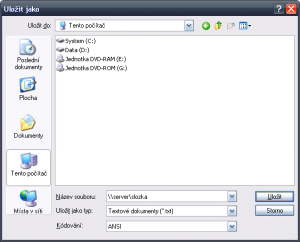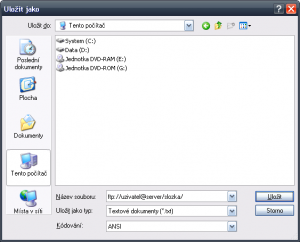Windows nabízejí hned několik způsobů, jak se pohybovat ve struktuře složek na disku. Představte si například dialog pro uložení souboru ve Wordu. Napíšete první odstavec a instinkt vám napovídá, že by bylo dobré dokument preventivně uložit. Aneb kdo ukládá, vyhrává. Stiskem klávesové zkratky CTRL+S, případně kliknutím na volbu Uložit v menu Soubor, otevřete ukládací dialog. Přesně v tento okamžik se na chvíli zastavte a pojďte zkusit něco nového.
Možná jste zvyklí se myší proklikat do složky, kam si přejete dokument uložit. Do políčka ve spodní části okna napíšete název souboru a stisk tlačítka Uložit vám dopřeje klid v duši. Právě jste totiž uložili první střípky své práce.
To je standardní a poměrně intuitivní přístup. Neomezme se ale pouze na něj. Existují další, mnohem elegantnější, způsoby navigace mezi diskovými jednotkami a v jejich adresářové struktuře. Některé z nich vás naučíme používat. Níže uvedené postupy fungují v otevíracím a ukládacím dialogu téměř jakékoli aplikace pro Windows (Word, Excel, Internet Explorer,…).
- Stiskněte klávesovou zkratku WIN+R (ekvivalent volby Start – Spustit) a do políčka Otevřít napište „notepad“. Stiskem klávesy Enter spusťte Poznámkový blok.
- Napište několik znaků a zkratkou CTRL+S vyvolejte dialog pro uložení souboru.
- Podstata všech níže uvedených ukázek spočívá v zadání speciálního příkazu do políčka Název souboru. Jednou z možností je zadat úplnou cestu a název souboru, kam chcete soubor uložit.
- Cestu si nemusíte pamatovat, stačí vždy napsat složku či označení disku následované lomítkem a systém vám nabídne všechny možnosti, které přicházejí v úvahu.
- Zadáním řetězce „..“ (dvě tečky) místo názvu souboru a stiskem klávesy Enter se přesunete o úroveň výš ve stromové struktuře složek.
- Přejít můžete i do tzv. shell složek.
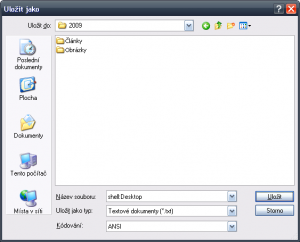 Jde o systémem předpřipravené složky se speciálním významem. Ukázku těch nejpoužívanějších najdete v této tabulce. Opět zadejte název shell složky a stiskněte Enter.
Jde o systémem předpřipravené složky se speciálním významem. Ukázku těch nejpoužívanějších najdete v této tabulce. Opět zadejte název shell složky a stiskněte Enter. - Přecházet můžete i do složek definovaných pomocí systémových proměnných. Zadejte například „%userprofile%“ či „%homedrive%“ následované Enterem.
- K síťovým sdíleným složkám můžete přistupovat pomocí cesty \\server\slozka, kde server je název nebo IP adresa serveru a slozka je sdílená složka.
- Zajímavou možností je uložit váš dokument přímo na vzdálený FTP server. Ten může být centrálním úložištěm vašich souborů a v případě ztráty notebooku či závady pevného disku nepřijdete o data. Formát je ftp://uzivatel@server/slozka/.
- Posledním krokem je zadání samotného názvu souboru. Ten napište do políčka Název souboru. Jeho předchozí obsah můžete smazat a vložit pouze název souboru jako například „soubor.txt“ nebo za zadanou cestu vložte zpětné lomítko spolu s názvem souboru „\\server\slozka\soubor.txt“.
| Shell složka | Význam |
|---|---|
| shell:Desktop | Plocha |
| shell:Templates | Šablony |
| shell:ProgramFiles | Složka Program Files |
| shell:RecycleBinFolder | Složka Koše (pro ukládání ale není tou nejvhodnější:) |
| shell:Profile | Uživatelský profil |
| shell:SendTo | Složka s volbami Odeslat |
Jak vidíte, možností se nabízí celá řada. Záleží jen na vás, zda se rozhodnete používat starý dobrý „klikací“ způsob či si vyberete jeden z výše zmíněných. Výhodou druhé možnosti je kompletní ovládání pomocí klávesnice. Díky spojení s dalšími klávesovými zkratkami během práce nemusíte přesouvat dlaň na myš.
Tento článek byl napsán pro časopis Computer.