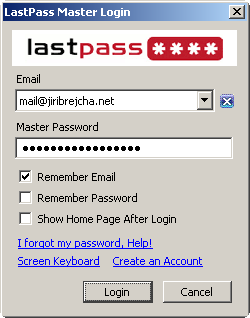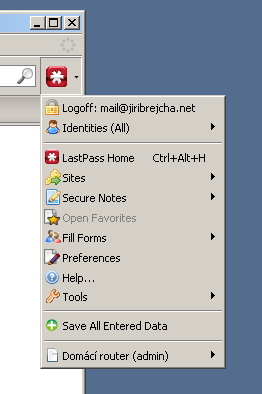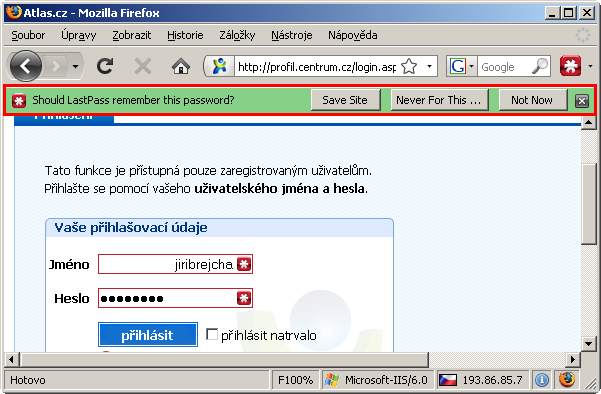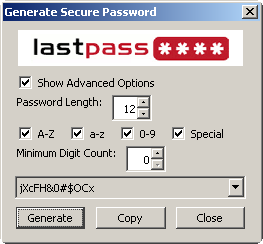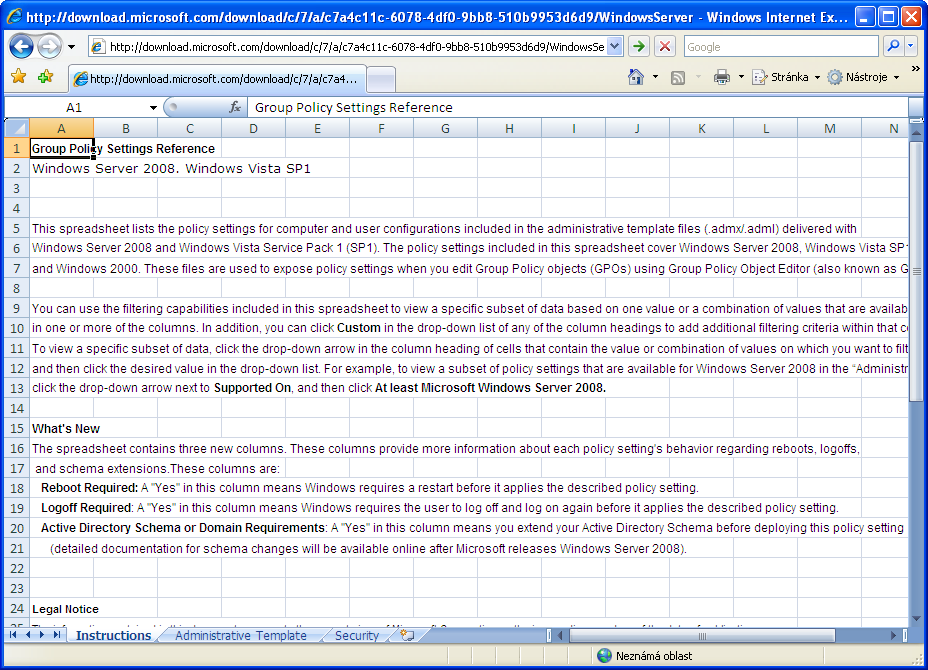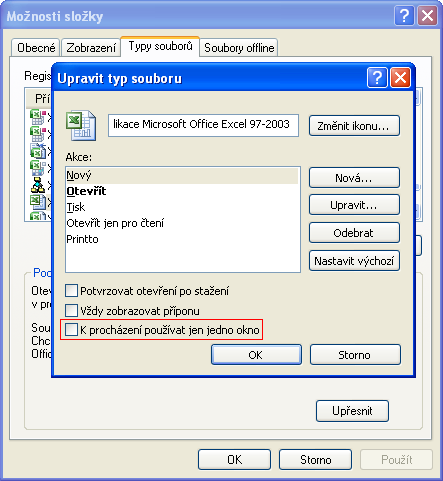Snad každý moderní webový prohlížeč lze obohatit o nové funkce doinstalováním vhodného doplňku. Čím více jich ale používáte, tím spíše narazíte na problémy s nekompatibilitou. Navíc je tu i otázka malware a nástrojových lišt. Co si počít v případě, kdy prohlížeč vůbec nenastartuje nebo je narušena jeho stabilita? Continue reading Opravte si Internet Explorer
Tag: Internet Explorer
LastPass – ideální správce vašich hesel
Úvod
Snad každý z nás stál jednou před otázkou volby správného hesla a způsobu jeho bezpečného uchovávání. Heslo chrání všechna naše elektronická data, a tak je dobré si způsob s jeho nakládáním rozmyslet. Existují samozřejmě i jiné způsoby autentizace, ale i ty jsou velmi často doplněny právě o heslo či bezpečnostní kód. Dnešní svět je zkrátka plný hesel a i do budoucna se s nimi prozatím počítá. Chcete se přihlásit k počítači? Zadejte heslo. Přejete si okamžitě provést online platbu? Samozřejmě, vložte čipovou kartu do čtečky a zadejte PIN. Potřebujete se přihlásit k webovému rozhraní vaší poštovní schránky? Ano, přihlaste se prosím správnou kombinací uživatelského jména a hesla. Že ji neznáte? Tak to si budete muset přinejmenším vzpomenout na rodné příjmení vaší prababičky z Kotěhůlek za svobodna. Podobným situacím lze přitom velmi elegantně předejít.
Správci hesel
Zajímavým řešením práce s hesly jsou programy označované jako správci hesel. Jejich primárním úkolem je poskytnout bezpečné zašifrované úložiště pro všechna vaše hesla a jiná tajná data. To je chráněno jediným silným centrálním heslem, po jehož zadání se obsah úložiště dešifruje a aktivují se všechny funkce programu jako automatické vyplňování přihlašovacích dialogů odpovídajícími hesly a podobně. Přihlášení k poštovní schránce by mohlo v praxi vypadat tak, že po otevření webového poštovního rozhraní a zadání hlavního hesla do správce hesel, dojde k automatickému přihlášení ke schránce. Přičemž správce zůstává aktivní a v případě navštívení další webové stránky, která požaduje ověření uživatele, opět zařídí vše potřebné.
LastPass
LastPass je jedním z nejkvalitnějších nástrojů pro správu hesel, tajných poznámek a identit. Vyniká především svou možností synchronizace hesel mezi více počítači, jednoduchosti používání a zároveň širokou paletou funkcí.
Staví na webovém úložišti, kde jsou vaše hesla a další tajná data uchovávána v zašifrované podobě. Proces šifrování a dešifrování dat probíhá výhradně ve vašem počítači za použití standardu 256-bit AES. Šifrovacím klíčem je tzv. master heslo. To znáte pouze vy, hlásíte se jím do programu (šipka k enter-master-password.png) a aktivujete jeho zadáním veškerou funcionalitu LastPass. Jde o jediné a poslední heslo, které si musíte pamatovat. Odtud pak plyne název programu.
Na počítači, kde budete program používat, musí být nainstalován webový prohlížeč Internet Explorer 5.5 nebo novějším či Firefox 2.0 a novější. LastPass se totiž instaluje ve formě doplňku webového prohlížeče.
Komunikace mezi vaším počítačem a serverem LastPass probíhá bezpečnou cestou pomocí protokolu SSL. Tudy proudí již zašifrovaná data metodou AES popsanou výše. V případě, že používáte více počítačů, se nemusíte zabývat synchronizací hesel mezi nimi. Tu zajistí program sám. Vždy tedy máte k dispozici všechna svá hesla.
Tento nástroj disponuje funkcemi automatického vyplňování, přihlašování a ukládání dosud nespravovaných přihlašovacích údajů.
Vybaven je také generátorem náhodných hesel splňujících vámi zadané parametry.
Pro správné fungování programu není nutné mít neustálé připojení k internetu. Jste-li offline použijí se hesla, která jsou za tímto účelem dočasně uložena v zašifrované podobě na disku vašeho počítače.
Bezpečnost navíc můžete rozšířit použitím jednorázových master hesel LastPass. Jednoduše nadefinujete jejich seznam, přičemž každé z nich můžete později použít pro jednorázové přihlášení. Pro případného útočníka, který by takové heslo zjistil, je tedy naprosto bezcenné.
Mobilní uživatelé jistě ocení možnost stažení přenosné verze programu. Ta nevyžaduje připojení k internetu a splní svou službu především v situacích, kdy nejste nebo nemůžete být připojeni k internetu.
Kompletní seznam funkcí a odkaz pro stažení naleznete na oficiálních stránkách programu.
Tento článek byl napsán pro časopis Computer.
Přizpůsobte si vyhledávání v Internet Exploreru na míru
Patříte-li mezi uživatele Internet Exploreru, pak zbystřete. Tento tip je určen právě vám. Způsob jakým dnes využíváme internet, se prakticky neobejde bez přítomnosti vyhledávače. Samozřejmě máte své oblíbené weby, které navštěvujete přímo, ale hledáte-li něco konkrétního, a chcete se rychle dopracovat k výsledku, pak se jistě rádi svěříte do rukou internetového vyhledávače.
Výchozím vyhledávačem v prohlížeči Internet Explorer byla donedávna služba Live Search, která se nyní dočkala nového názvu Bing. Pokud vašim požadavkům nevyhovuje, je zde hned několik alternativ. Kromě vyhledávání webových stránek internet nabízí celou řadu specializovaných vyhledávacích služeb. Potřebujete přeložit slovíčko z angličtiny do jazyka, kterému rozumíte? Použijte některý z bezplatných online překladačů. Chcete se dozvědět více o nějakém pojmu? Najděte jeho záznam ve webové encyklopedii. Nebo byste snad rádi viděli obrázek vašeho oblíbeného interpreta? Ani tomu se meze nekladou, můžete si vybrat jednu ze služeb pro vyhledávání obrázků. Rádi používáte klávesové zkratky a kladete tento požadavek i na vyhledávač? I pro vás tu máme řešení.
Otázka tedy zní, jak tyto všechny služby snadno dostat do webového prohlížeče. Především pak Internet Exploreru verze 7 či 8. Sedmá verze totiž přišla s novým schématem integrace vyhledávacích služeb. Představuje tzv. poskytovatele vyhledávacích služeb. Každý z nich předává prohlížeči informaci, jaký vyhledávač s jakými parametry v URL má použít. Internetový vyhledávač obdržený požadavek zpracuje a odpoví prohlížeči webovou stránkou s výsledky. Ty samozřejmě zajímají nás jako uživatele nejvíce.
Nainstalováním jiného či vytvořením vlastního poskytovatele vyhledávací služby, si snadno můžete zvolit vyhledávací engine, který přesně odpovídá vašemu vkusu.
Změna vyhledávací služby
Prvním místem, kam byste měli zavítat, je tato stránka. Najdete zde několik přednastavených poskytovatelů pro vyhledávání. Bez hlubších technických znalostí můžete snadno změnit váš výchozí vyhledávač například na Seznam.cz. Přehled aktuálně nabízených služeb zachycuje tento obrázek.
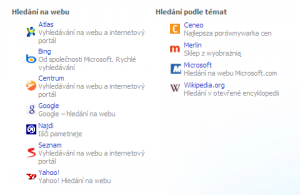
- Instalaci zahájíte kliknutím na název některého z poskytovatelů.
- V nově otevřeném dialogovém okně si zvolte, zda má být tento vyhledávací engine nastaven výchozí.
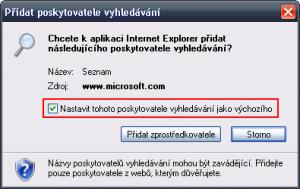
- Pokračujte tlačítkem OK.
- Po dokončení instalace si všimněte nové položky ve vyhledávacím políčku Internet Exploreru.
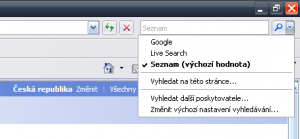
- Stiskem klávesové zkratky CTRL+E se přesuňte do vyhledávacího políčka, zadejte hledanou frázi a stiskněte klávesu Enter.
Hledání ve slovníku
Možná vás, stejně jako mě, nepotěšilo zjištění, že slovník služby Bing zatím nepodporuje češtinu. Nabízí se tedy prostor pro použití jiného řešení. Tentokrát si již nevystačíme s připravenými poskytovateli vyhledávání, a tak se naučíte vytvořit vlastní. Pro překlad z angličtiny do češtiny použijme například službu Google Dictionary.
- Přejděte na tuto stránku.
- Využijte průvodce pro vytvoření vlastního poskytovatele v pravé části stránky.
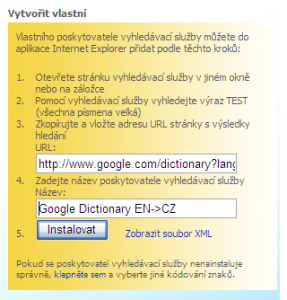
- Do URL vložte následující řetězec:
http://www.google.com/dictionary?langpair=en%7Ccs&q=TEST&hl=cs&aq=f - Zadejte vlastní název nově vytvářeného poskytovatele vyhledávací služby:
Google Dictionary EN->CZ - Tlačítkem Instalovat vyvoláte nový instalační dialog. Pokud vyhledáváte výhradně ve slovníku, můžete službu zvolit jako výchozí. V opačném případě pokračujte rovnou tlačítkem Přidat poskytovatele.
- Tlačítkem vpravo vedle symbolu lupy přepněte vyhledávání na Google Dictionary EN->CZ. Do vyhledávacího políčka, zadejte anglické slovíčko a stiskněte klávesu Enter.
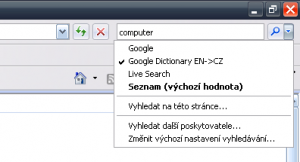
Poznámka: Hledání slovíček v opačném směru či v jiném jazyce ovlivníte formátem řetězce z 3. kroku návodu.
Google Search s podporou klávesových zkratek
Pro klávesnicové fajnšmekry tu máme přídavek. Shrňme si jeden z možných scénářů vaší práce.
- Spustíte Internet Explorer pomocí zkratky WIN+1, případně pomocí Start/Spustit/iexplore/Enter.
- Zkratkou CTRL+E přejdete do vyhledávacího políčka, zadáte hledanou frázi a Enterem odesíláte dotaz.
- Zobrazí se stránka se seznamem výsledků a zde nastává problém. Navigace ve výsledcích pomocí klávesy Tab je příliš časově náročná. Co teď, pokud nechcete použít myš?
Odpovědí je služba Keyboard shortcuts provozovaná v rámci Google Experimental Labs. Ta totiž zavádí do stránky s výsledky vyhledávání podporu klávesových zkratek. Výběr požadovaného výsledku a jeho otevření je rázem záležitostí okamžiku. Vytvořte si nový poskytovatel vyhledávání pro službu Google Search s podporou Keyboard shortcuts. Kdykoliv pak zadáte do vyhledávacího políčka Internet Exploreru váš dotaz, zobrazí prohlížeč výsledky hledání pomocí Google Search a odmění vás možností používat pro navigaci mezi výsledky klávesové zkratky.
- Navštivte tuto stránku.
- V části Vytvořit vlastní vyplňte tento řetězec:
http://www.google.com/search?q=TEST&esrch=BetaShortcuts - Název zvolte například: Google Shortcuts
- Klikněte na tlačítko Instalovat.
- V nově otevřeném dialogu si vyberte, zda služba má být používána jako výchozí a tlačítkem Přidat poskytovatele postup dokončete.
- Tlačítkem vpravo od symbolu lupy přepněte na poskytovatele Google Shortcuts.
- Do vyhledávacího políčka, zadejte hledaný výraz a stiskněte klávesu Enter.
- Mezi výsledky se můžete pohybovat pomocí kláves „J“ a „K“. Klávesou Enter pak přejdete na danou stránku. Všimněte si černé šipky udávající aktuální pozici.
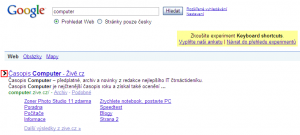
Tento článek byl napsán pro časopis Computer.
Microsoft uvolnil finální verzi Internet Exploreru 8
Dnes byla uvedena finální verze Internet Exploreru 8. Zdarma ke stažení jsou dostupné různé jazykové verze včetně anglické i české. Podle verze vašeho operačního systému stahujte odpovídající 32-bitovou nebo 64-bitovou edici. Pokud testujete Windows 7, pak musíte počkat na verzi IE určenou pro tento systém. Aktuální release je určen pouze pro Windows XP, Windows Vista, Windows Server 2003 a Windows Server 2008.
Stažení: Internet Explorer 8 (zvolte si zemi v levé části stránky a verzi vašeho OS vpravo)
Pro správce: Internet Explorer Administration Kit 8
Chybějící ikona IE na ploše a v panelu Zobrazení
Jedna z aktualizací systému Windows XP (údajně KB943460) s sebou přinesla jednu nepříjemnost týkající se zmizení možnosti zapnout či vypnout zobrazení ikony Internet Exploreru na ploše. V ovládacím panelu Zobrazení – Plocha – Vlastní nastavení plochy zaškrtávací políčko pro zobrazení IE chybí.
Řešení
Ikonu lze na plochu vrátit spuštěním tohoto REG souboru, který provede potřebnou úpravu registru. Pro okamžité zobrazení stačí obnovit plochu klávesou F5, není tedy nutné počítač restartovat.
Zobrazení ikony IE na ploše zakážete tímto REG souborem.
Jak otevírat dokumenty Office z webu přímo v odpovídající aplikaci?
Při otevírání Microsoft Office dokumentů z webu se můžete setkat se dvěma scénáři. První situací je ta, kdy Internet Explorer stáhne vámi požadovaný soubor, spustí odpovídající aplikaci Office a v ní dokument otevře.
Druhý případ se liší zdánlivě maličkostí, ale zato podstatnou. Dokument se totiž neotevře plnohodnotnou aplikací, ale pouze omezeným editorem a vše se odehrává v jednom jediném okně webového prohlížeče, ze kterého jste vyvolali otevření dokumentu. Aplikace jako taková se tedy vůbec nespustí.
V závislosti na vašich pracovních návycích, můžete výše popsané chování jednoduše změnit na vám příjemnější variantu.
Tento návod funguje pro různé typy souborů sady Microsoft Office. Pojďme si nyní prakticky ukázat, jak nastavit, aby se dokumenty formátu Microsoft Excel z webu otevírali v plnohodnotném Excelu.
1. Otevřete „Tento počítač“.
2. V menu „Nástroje“ zvolte položku „Možnosti složky“.
3. Přejděte na záložku „Typy souborů“.
4. Zde najděte řádek odpovídající příponě „XLS“ a klikněte na něj.
5. Klikněte na tlačítko „Upřesnit“.
6. Zrušte zaškrtnutí políčka u volby nazvané „K procházení používat jen jedno okno“.
Dokumenty typu Microsoft Excel (XLS) otevírané z webu se nyní budou automaticky otevírat v plnohodnotné verzi aplikace a budou vám přístupné všechny její funkce, jako je tomu při práci s dokumentem uloženým v počítači. Pro docílení druhého typu chování naopak zaškrtněte volbu z 6. kroku.
Tento článek byl napsán pro časopis Computer.
Chybějící ikona Internet Exploreru 7 ve Start menu

S tímto problémem jsem se setkal na několika málo stanicích po instalaci IE 7. Ve Start menu sice přibyde položka browseru, ale neobjeví se korektní ikona. Náprava je naštěstí snadná.
1. Start – Spustit – regedit
2. Otevřete větev HKEY_LOCAL_MACHINE\SOFTWARE\Clients\StartMenuInternet\IEXPLORE.EXE\DefaultIcon
3. Je třeba změnit obsah Řetězcové hodnoty na C:\Program Files\Internet Explorer\iexplore.exe,-32528
Internet Explorer 7 Beta 2 Preview
 Nová verze IE7 je oficiálně ke stažení. Budu rád, když pošlete feedback a podělíte se se svými zkušenostmi.
Nová verze IE7 je oficiálně ke stažení. Budu rád, když pošlete feedback a podělíte se se svými zkušenostmi.
Mě osobně prozatím stále v IE chybí jedna luxusní věc – URL aliasy. Možná je to jen má zhýčkanost, ačkoli on je přeci jen trošku rozdíl, zda do browseru napíšete “s” a on ho interpretuje na základě vámi nadefinovaného URL Aliasu jako http://www.sitarina.cz, nebo když do adresního řádku musíte napsat celé URL.
Nicméně aliasy lze v IE vyřešit celkem elegantně pomocí Oblíbených položek. Pokud si uložíte http://www.sitarina.cz do oblíbených položek pod názvem “s”, pak stačí do adresního řádku prohlížeče napsat “s” a stisknout klávesu Enter. Tím se dostanete na požadovanou stránku rychle a jednoduše.
Nejlépe si o možnostech IE7 uděláte obrázek sami. Máte možnost si jej bezplatně stáhnout a používat.
IE 7 Beta 2 Preview download: http://www.microsoft.com/windows/ie/ie7/ie7betaredirect.mspx
Recenze IE 7 Beta 2 Preview EN: http://www.winsupersite.com/reviews/ie7_beta2.asp
Recenze IE 7 Beta 2 Preview CZ: http://www.lupa.cz/clanky/internet-explorer-7-dostupny-a-testovany
Anglická finální verze IE7: http://www.jiribrejcha.net/index.php/finalni-internet-explorer-70-en/ Tato verze je již distribuována pomocí automatických aktualizací. Jste-li majiteli anglických Windows XP, bude vám nabídnuta k instalaci.
Česká finální verze IE7: http://www.jiribrejcha.net/index.php/cesky-internet-explorer-7-je-k-dispozici/