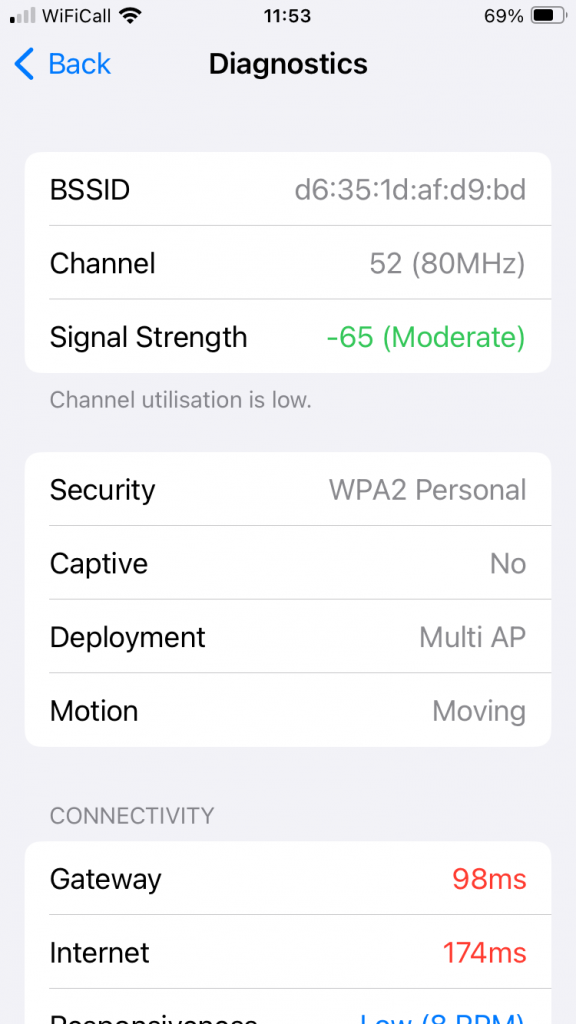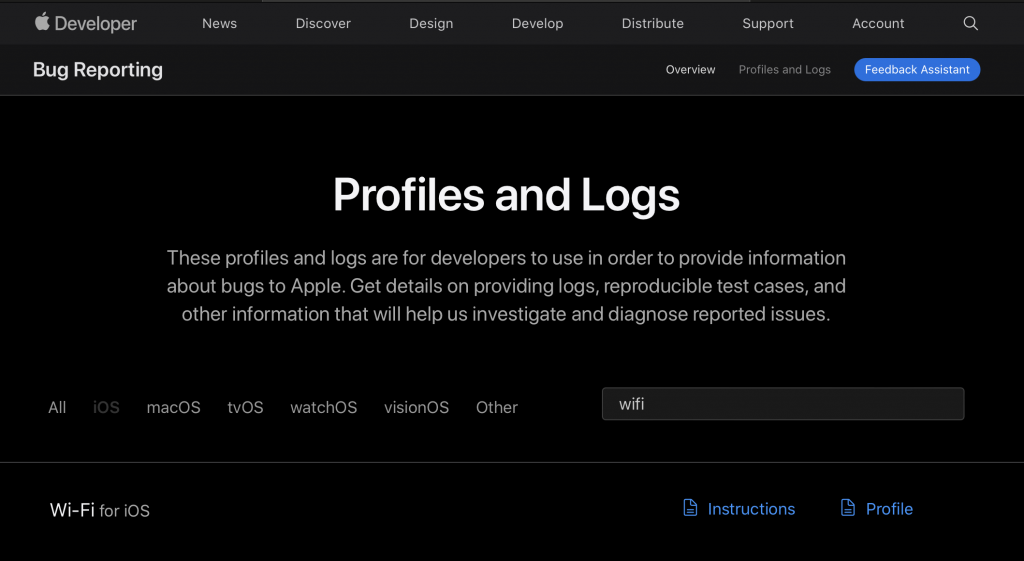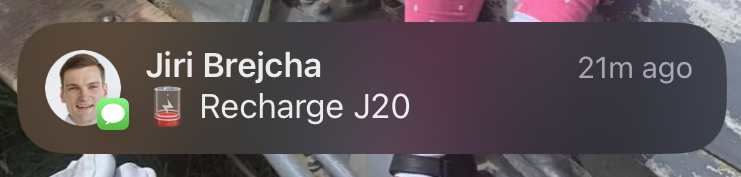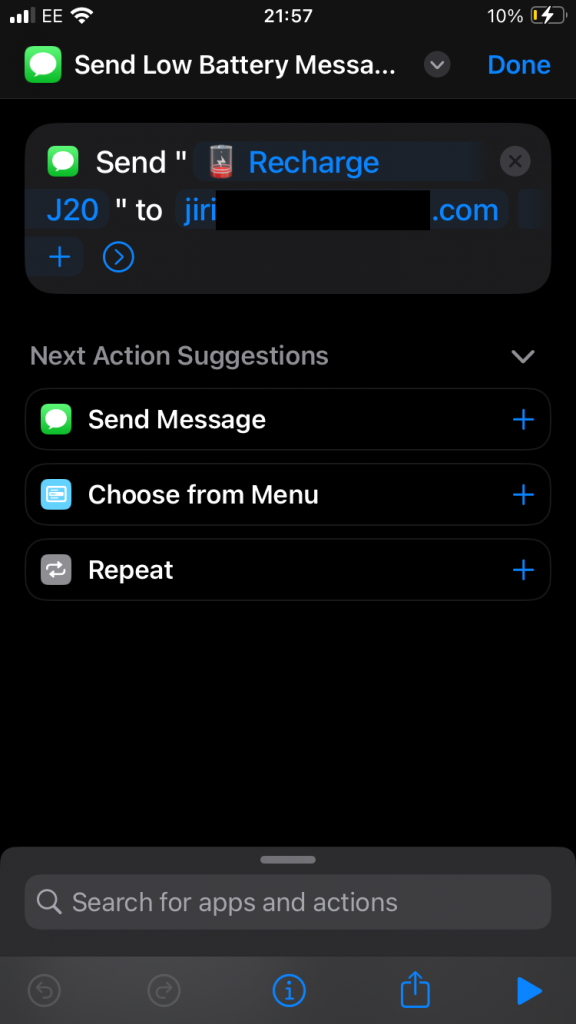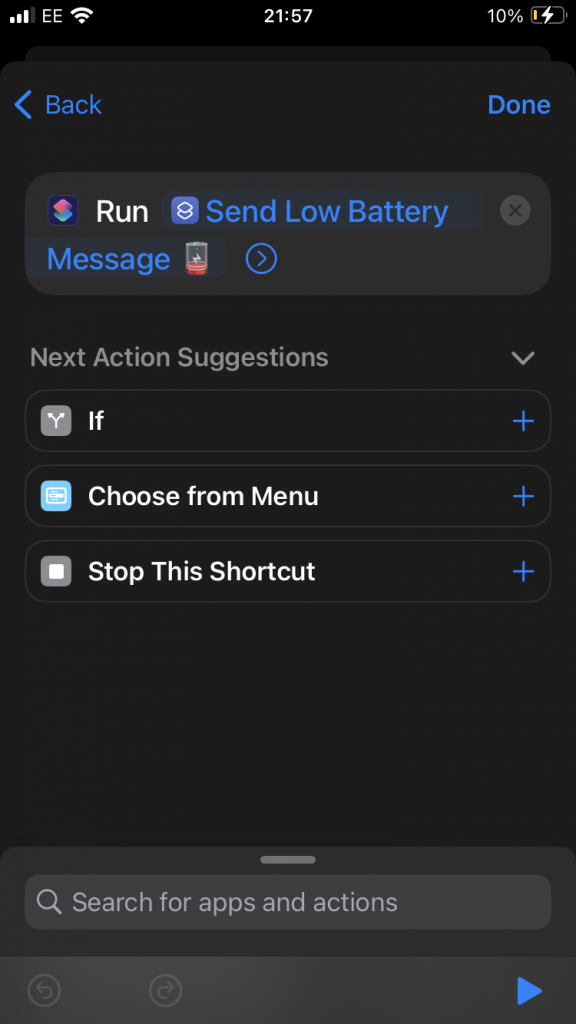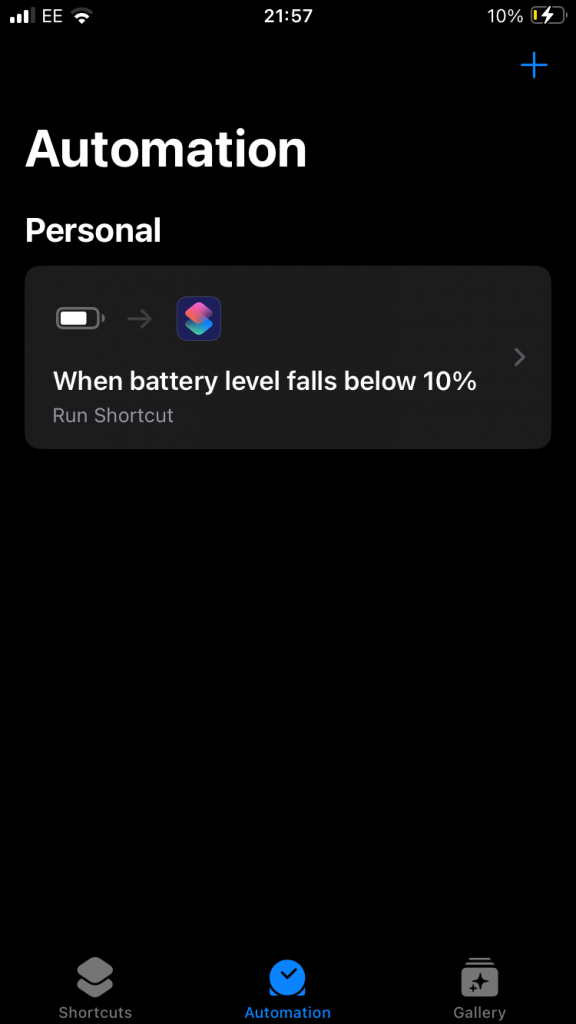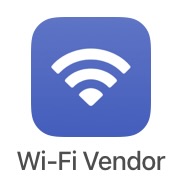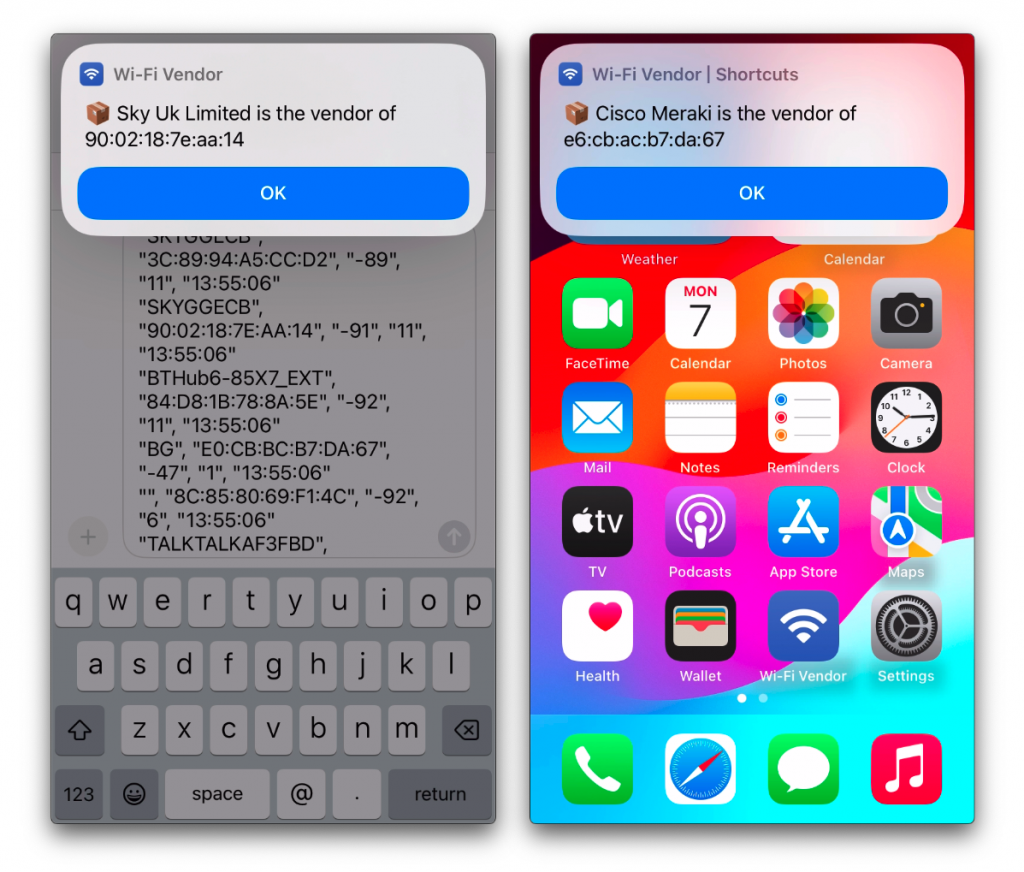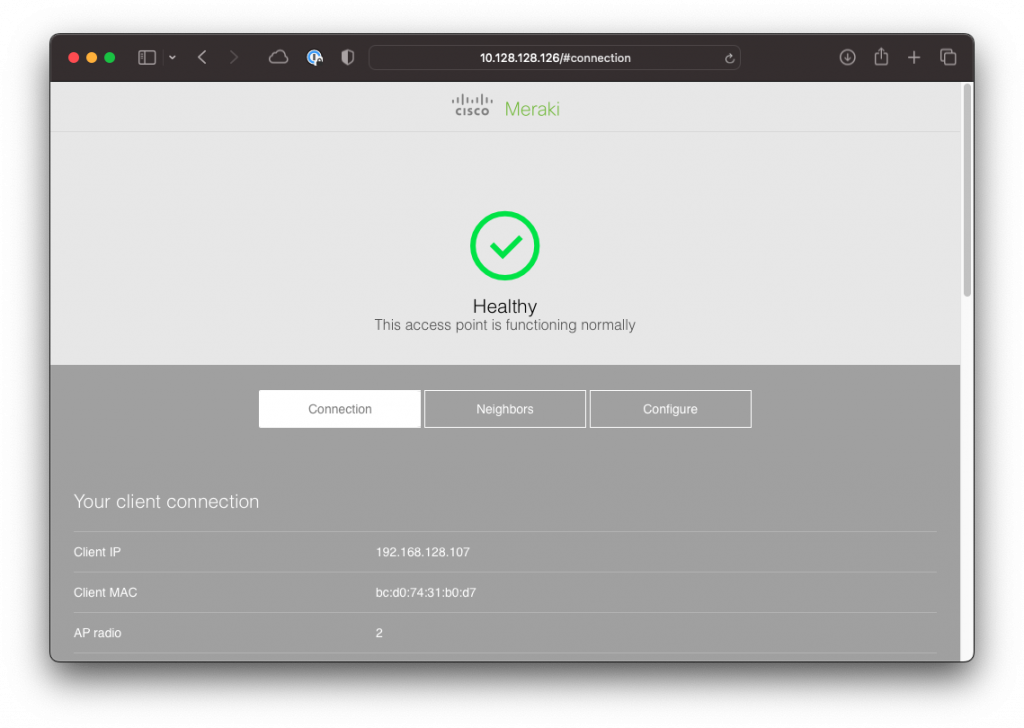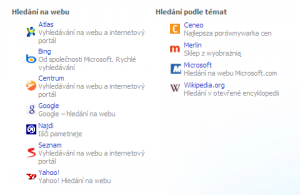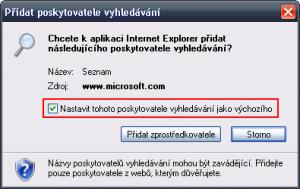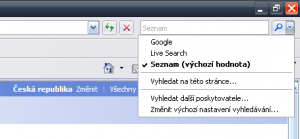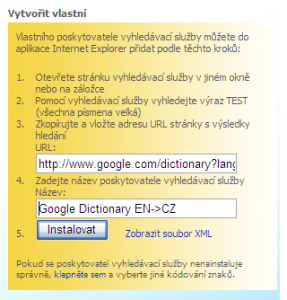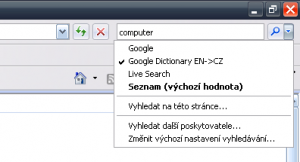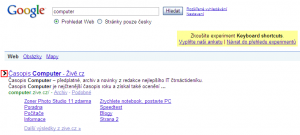Patříte-li mezi uživatele Internet Exploreru, pak zbystřete. Tento tip je určen právě vám. Způsob jakým dnes využíváme internet, se prakticky neobejde bez přítomnosti vyhledávače. Samozřejmě máte své oblíbené weby, které navštěvujete přímo, ale hledáte-li něco konkrétního, a chcete se rychle dopracovat k výsledku, pak se jistě rádi svěříte do rukou internetového vyhledávače.
Výchozím vyhledávačem v prohlížeči Internet Explorer byla donedávna služba Live Search, která se nyní dočkala nového názvu Bing. Pokud vašim požadavkům nevyhovuje, je zde hned několik alternativ. Kromě vyhledávání webových stránek internet nabízí celou řadu specializovaných vyhledávacích služeb. Potřebujete přeložit slovíčko z angličtiny do jazyka, kterému rozumíte? Použijte některý z bezplatných online překladačů. Chcete se dozvědět více o nějakém pojmu? Najděte jeho záznam ve webové encyklopedii. Nebo byste snad rádi viděli obrázek vašeho oblíbeného interpreta? Ani tomu se meze nekladou, můžete si vybrat jednu ze služeb pro vyhledávání obrázků. Rádi používáte klávesové zkratky a kladete tento požadavek i na vyhledávač? I pro vás tu máme řešení.
Otázka tedy zní, jak tyto všechny služby snadno dostat do webového prohlížeče. Především pak Internet Exploreru verze 7 či 8. Sedmá verze totiž přišla s novým schématem integrace vyhledávacích služeb. Představuje tzv. poskytovatele vyhledávacích služeb. Každý z nich předává prohlížeči informaci, jaký vyhledávač s jakými parametry v URL má použít. Internetový vyhledávač obdržený požadavek zpracuje a odpoví prohlížeči webovou stránkou s výsledky. Ty samozřejmě zajímají nás jako uživatele nejvíce.
Nainstalováním jiného či vytvořením vlastního poskytovatele vyhledávací služby, si snadno můžete zvolit vyhledávací engine, který přesně odpovídá vašemu vkusu.
Změna vyhledávací služby
Prvním místem, kam byste měli zavítat, je tato stránka. Najdete zde několik přednastavených poskytovatelů pro vyhledávání. Bez hlubších technických znalostí můžete snadno změnit váš výchozí vyhledávač například na Seznam.cz. Přehled aktuálně nabízených služeb zachycuje tento obrázek.
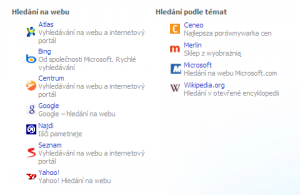
- Instalaci zahájíte kliknutím na název některého z poskytovatelů.
- V nově otevřeném dialogovém okně si zvolte, zda má být tento vyhledávací engine nastaven výchozí.
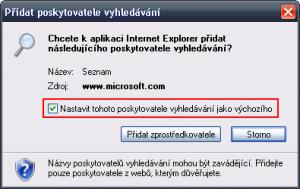
- Pokračujte tlačítkem OK.
- Po dokončení instalace si všimněte nové položky ve vyhledávacím políčku Internet Exploreru.
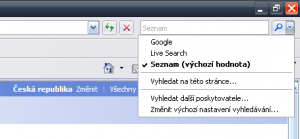
- Stiskem klávesové zkratky CTRL+E se přesuňte do vyhledávacího políčka, zadejte hledanou frázi a stiskněte klávesu Enter.
Hledání ve slovníku
Možná vás, stejně jako mě, nepotěšilo zjištění, že slovník služby Bing zatím nepodporuje češtinu. Nabízí se tedy prostor pro použití jiného řešení. Tentokrát si již nevystačíme s připravenými poskytovateli vyhledávání, a tak se naučíte vytvořit vlastní. Pro překlad z angličtiny do češtiny použijme například službu Google Dictionary.
- Přejděte na tuto stránku.
- Využijte průvodce pro vytvoření vlastního poskytovatele v pravé části stránky.
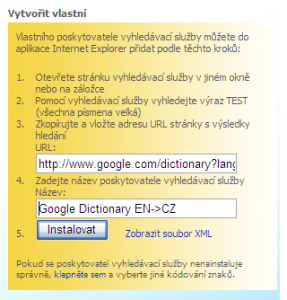
- Do URL vložte následující řetězec:
http://www.google.com/dictionary?langpair=en%7Ccs&q=TEST&hl=cs&aq=f
- Zadejte vlastní název nově vytvářeného poskytovatele vyhledávací služby:
Google Dictionary EN->CZ
- Tlačítkem Instalovat vyvoláte nový instalační dialog. Pokud vyhledáváte výhradně ve slovníku, můžete službu zvolit jako výchozí. V opačném případě pokračujte rovnou tlačítkem Přidat poskytovatele.
- Tlačítkem vpravo vedle symbolu lupy přepněte vyhledávání na Google Dictionary EN->CZ. Do vyhledávacího políčka, zadejte anglické slovíčko a stiskněte klávesu Enter.
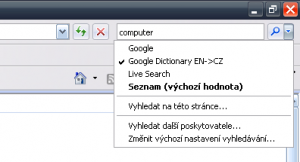
Poznámka: Hledání slovíček v opačném směru či v jiném jazyce ovlivníte formátem řetězce z 3. kroku návodu.
Google Search s podporou klávesových zkratek
Pro klávesnicové fajnšmekry tu máme přídavek. Shrňme si jeden z možných scénářů vaší práce.
- Spustíte Internet Explorer pomocí zkratky WIN+1, případně pomocí Start/Spustit/iexplore/Enter.
- Zkratkou CTRL+E přejdete do vyhledávacího políčka, zadáte hledanou frázi a Enterem odesíláte dotaz.
- Zobrazí se stránka se seznamem výsledků a zde nastává problém. Navigace ve výsledcích pomocí klávesy Tab je příliš časově náročná. Co teď, pokud nechcete použít myš?
Odpovědí je služba Keyboard shortcuts provozovaná v rámci Google Experimental Labs. Ta totiž zavádí do stránky s výsledky vyhledávání podporu klávesových zkratek. Výběr požadovaného výsledku a jeho otevření je rázem záležitostí okamžiku. Vytvořte si nový poskytovatel vyhledávání pro službu Google Search s podporou Keyboard shortcuts. Kdykoliv pak zadáte do vyhledávacího políčka Internet Exploreru váš dotaz, zobrazí prohlížeč výsledky hledání pomocí Google Search a odmění vás možností používat pro navigaci mezi výsledky klávesové zkratky.
- Navštivte tuto stránku.
- V části Vytvořit vlastní vyplňte tento řetězec:
http://www.google.com/search?q=TEST&esrch=BetaShortcuts
- Název zvolte například: Google Shortcuts
- Klikněte na tlačítko Instalovat.
- V nově otevřeném dialogu si vyberte, zda služba má být používána jako výchozí a tlačítkem Přidat poskytovatele postup dokončete.
- Tlačítkem vpravo od symbolu lupy přepněte na poskytovatele Google Shortcuts.
- Do vyhledávacího políčka, zadejte hledaný výraz a stiskněte klávesu Enter.
- Mezi výsledky se můžete pohybovat pomocí kláves „J“ a „K“. Klávesou Enter pak přejdete na danou stránku. Všimněte si černé šipky udávající aktuální pozici.
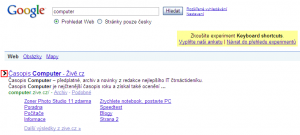
Tento článek byl napsán pro časopis Computer.