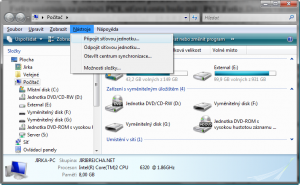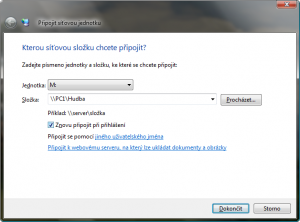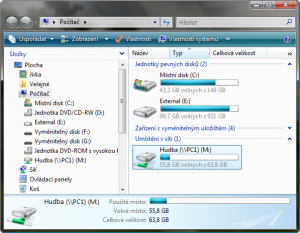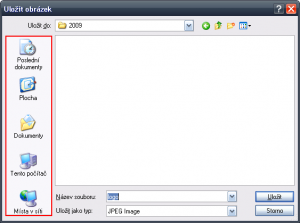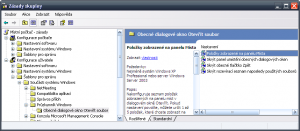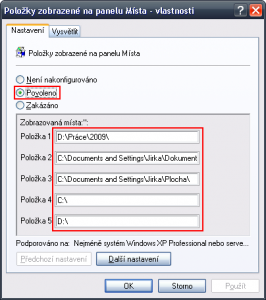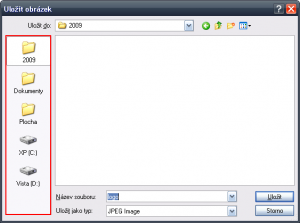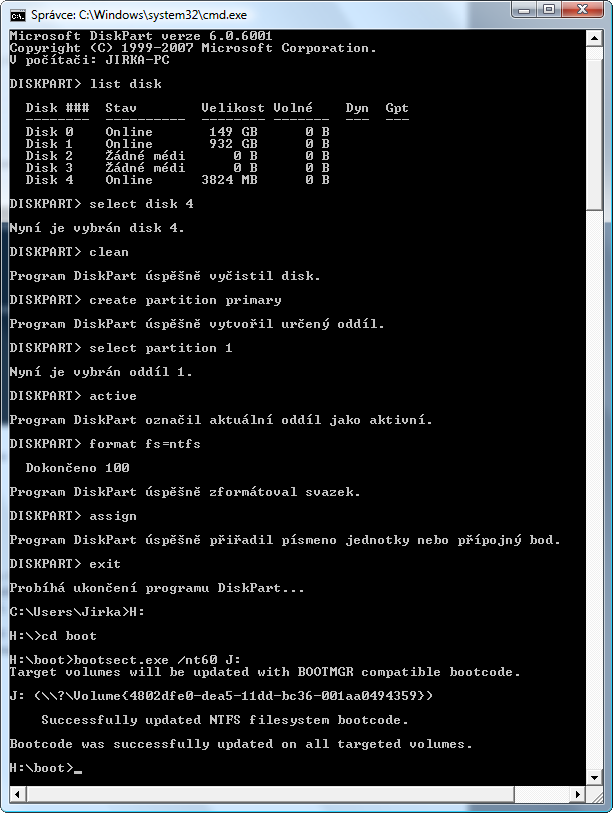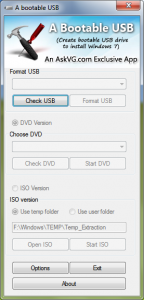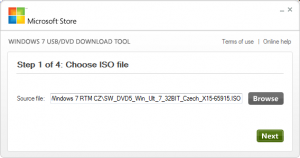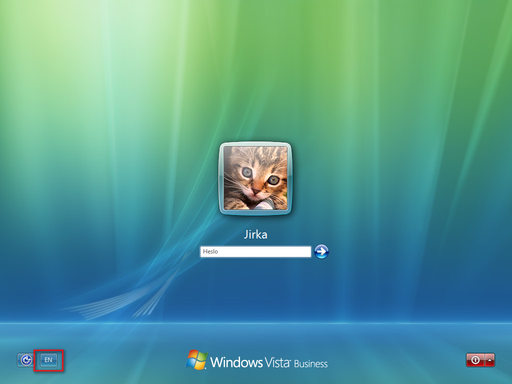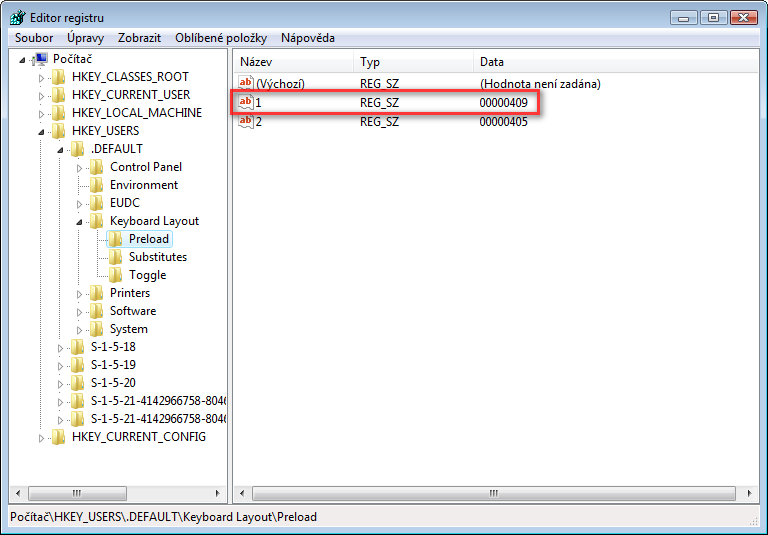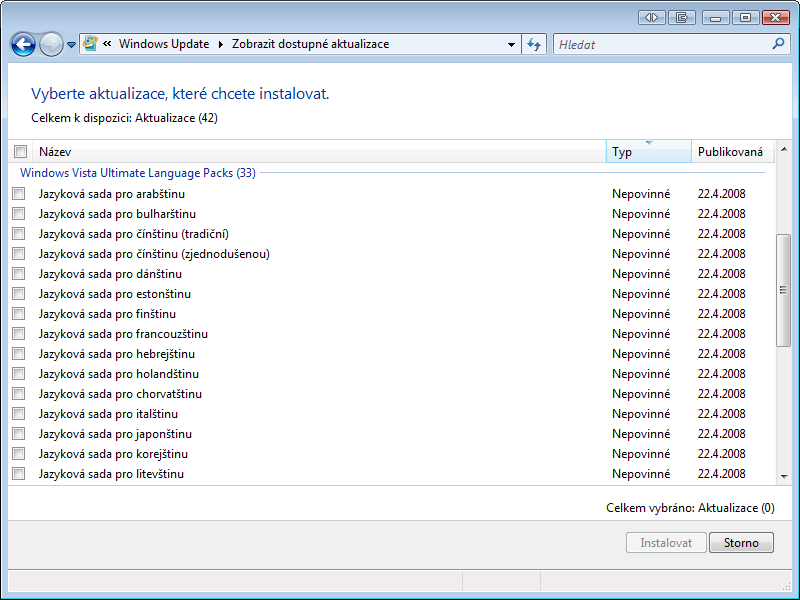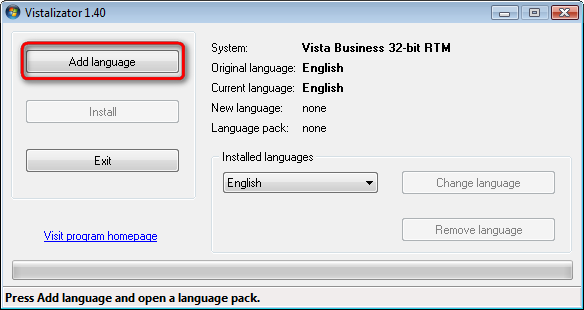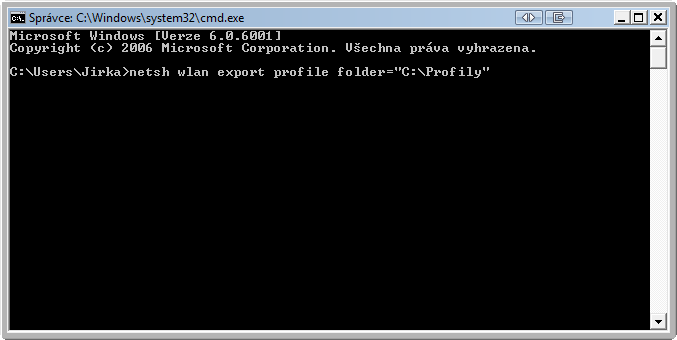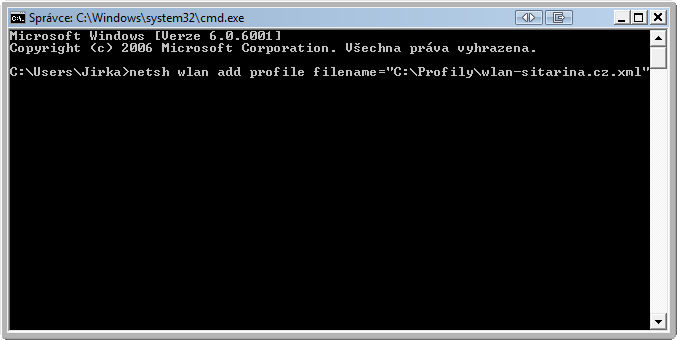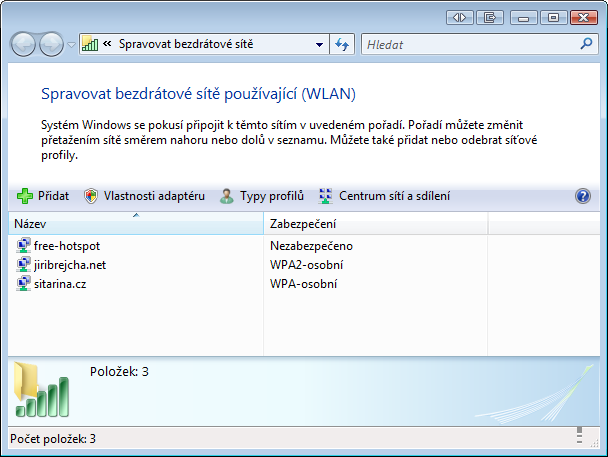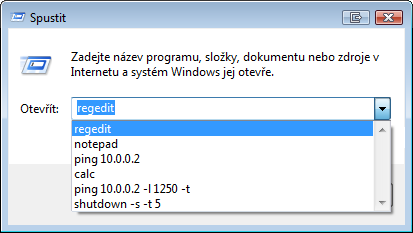Počítačové sítě již dávno nejsou výsadou velkých společností, ba naopak. Pojmy jako Ethernet a WiFi v českých domácnostech pomalu zlidověli. Řada domácností s připojením k internetu vlastní svůj router s NAT technologií, za kterým dřímá malá lokální počítačová síť. Do té jsou pak připojena všechna domácí zařízení včetně notebooků, počítačů, přehrávačů multimédií či síťových pevných disků spadajících do kategorie NAS (Network Attached Storage) zařízení. Abychom dokázali potenciál služeb sdílení souborů využít co nejefektivněji, ukážeme si, jak je možné připojit sdílenou složku v síti jako jednu z logických jednotek v počítači.
Předpokladem pro zprovoznění služby sdílení souborů je správné nastavení protokolu TCP/IP a povolení služby Sdílení souborů a tiskáren. V některých situacích může přístupu ke sdílené složce bránit brána Firewall. V takovém případě je potřeba zanést do jeho nastavení pravidlo povolující tento typ provozu.
V počítačové síti mějme dva počítače s funkčním sdílením souborů. Každý z nich má tedy přiřazen název počítače a IP adresu. Pomocí těchto dvou údajů můžeme vzájemně přistupovat ke sdíleným prostředkům. Podobně jako zadáváte cestu ke složkám umístěných lokálně v počítači, můžete přistupovat i k těm vzdáleným. Cesta, kterou použijete se ovšem bude mírně lišit. Pro zobrazení všech sdílených prostředků vzdáleného počítače zadejte cestu \\ nebo \\. Chcete-li například otevřít sdílenou složku Fotky umístěnou na počítači PC1, síťová cesta bude znít \\PC1\Fotky. Druhou variantou je použití IP adresy. Zápis by pak vypadal například \\10.0.0.1\Fotky. Doporučovanou metodou je použití názvu počítače, protože IP adresa se může měnit a pak by síťová cesta nebyla aktuální. Základní myšlenka je využití dvou zpětných lomítek následovaných názvem počítače či IP adresou. Přístup do požadované složky se již řídí standardní hierarchií složek, tak jak ji znáte z prostředí lokálního pevného disku.
Přejděme ke konkrétnímu příkladu. V síti máme dva počítače PC1 a PC2, každý s Windows XP či Vista. Sdílení souborů je funkční, ale pro urychlení přenosu souborů chceme na PC2 namapovat pod logickou jednotku M:\ vzdálený adresář \\PC1\Hudba. PC1 nemusí být nutně přímo počítač, tak jak jej známe, ale může se jednat například o síťové úložiště NAS či multimediální síťový přehrávač. Postup však bude totožný.
- Otevřete dialog Tento počítač (Počítač).
- V menu Nástroje zvolte položku Připojit síťovou jednotku. Ve Windows Vista je nutné pro zobrazení panelu s menu stisknout klávesu Alt.
- V dialogu Připojit síťovou jednotku vyplňte síťovou cestu ve formátu, který jsme si ukázali výše a zvolte písmeno, pod nímž bude složka přístupná.
- Jednotku si přejeme opět připojit i při příštím spuštění počítače, zaškrtněme tedy volbu Znovu připojit při přihlášení.
- Stiskem tlačítka Dokončit bude složka namapována a můžete ji začít používat.
Případně můžete použít tlačítko Procházet. Pro tyto účely je však nutné ve Windows Vista v ovládacím panelu Centrum sítí a sdílení povolit funkci Zjišťování sítě.
Připojení síťové jednotky z příkazového řádku
Kromě výše uvedeného návodu existuje i další možnost, jak našeho cíle dosáhnout. Windows obsahují příkaz net, který se o připojení postará. S výhodou ho lze využít při skriptování. Pro náš příklad by měl příkaz následující podobu. Parametr persistent říká, že si přejeme opětovné připojení jednotky i při příštím spuštění počítače.
net use M: \\PC1\Hudba /persistent:yes
Tento článek byl napsán pro časopis Computer.