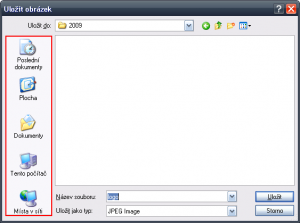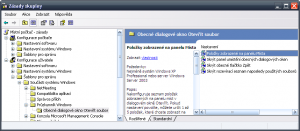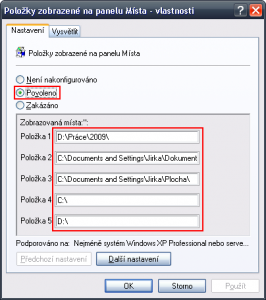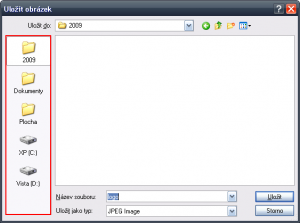Každý z nás má při práci se soubory a dokumenty určité návyky. Někdo striktně ukládá všechna svá data na pracovní plochu, jiný používá předpřipravenou složku Dokumenty a další má pro tyto účely na svém pevném disku vytvořenu stromovou strukturu složek, kam jednotlivé dokumenty zaškatulkovává. Třetím případem pak může být uživatel ukládající všechna svá data přímo na sdílenou síťovou složku. I toto chování má své opodstatnění. Za předpokladu, že vše funguje, jak má, jsou jeho data zálohována správcem souborového serveru a uživatel při případné ztrátě notebooku nepřichází o veškeré své soubory. Pokud nejste typem uživatele ukládajícího veškerou práci do systémem vytvořených složek, jakými jsou Dokumenty a Plocha, troufnu si tvrdit, že vám dialog Windows Uložit nemusí úplně vyhovovat.
Jak je patrné z obrázku výše, výchozími položkami jsou právě Dokumenty, Plocha a několik dalších.
Pokud ukládáte dokumenty do složky D:\Práce\2009\, pak se v dialogu musíte do tohoto umístění jednoduše řečeno proklikat. Možná vás tedy potěší, že dialogy Uložit a Otevřít nejsou tak statické, jak se na první pohled zdá a je možné si je jednoduše upravit podle aktuálních potřeb. Pro ukázku si dejme za cíl přidat do dialogu výše zmíněnou složku D:\Práce\2009\. Máme v ní veškerá data, a takto si do ní zajistíme rychlejší přístup.
- V nabídce Start zvolte Spustit a do textového pole napište gpedit.msc. Kliknutím na OK příkaz spusťte.
- Otevře se konzola Zásady skupiny. Jednotlivá nastavení jsou ukryta ve stromové struktuře. Postupně procházejte úrovněmi stromu Konfigurace uživatele, dále Šablony pro správu, Součásti systému Windows, Průzkumník Windows, Obecné dialogové okno Otevřít soubor a zde v pravé části okna poklepejte na možnost Položky zobrazené na panelu Místa.
- V otevřeném okně povolte možnost úpravy položek výběrem možnosti Povoleno a do zobrazovaných míst vložte cestu ke složkám, které chcete nově přidat.V našem případě jsem zadal cestu D:\Práce\2009\. Do níže uvedených polí pak vložte další často používané složky. Například složku Dokumenty vložíte zadáním cesty C:\Documents and Settings\ \ Dokumenty\. Plochu najdete rovněž ve složce s vaším uživatelským profilem.
- Potvrďte úpravy kliknutím na OK a všechna další otevřená okna zavřete. Upravený dialog poté může vypadat například takto.
Výše popsaným návodem upravujete zároveň položky obou dialogů (Otevřít i Uložit).
Tip: Pro úpravu položek dialogů můžete využít i služeb nástroje PlacesBar Editor, který se postará o veškerou práci na pozadí a vy pouze navolíte jednotlivé cesty, které si přejete do dialogu vložit.
Tento článek byl napsán pro časopis Computer.