Jistě jste zaznamenali uvolnění veřejné beta verze Windows 7. O novinkách v tomto novém operačním systému si povíme více v některém z příštích článků. Pro tentokrát se zaměříme na přípravu USB Flash Disku, ze kterého budeme moci do počítače nainstalovat Windows 7 či Windows Vista. Vyhneme se tím nutnosti použít standardního instalačního DVD disku. Scénářů, kdy se Vám tento postup může hodit, je hned několik. Kromě těch, kteří nevlastní počítač vybavený DVD mechanikou, jej jistě ocení především majitelé netbooků. Celá řada dnes prodávaných netbooků není standardně vybavena optickou mechanikou. Výrobci tak snadno dosahují nízké hmotnosti a kompaktnosti těchto strojů. Pokud se ale pouštíte do reinstalace systému na takovém stroji, může být absence optické mechaniky značnou komplikací.
Proto si dnes ukážeme, jak spolehlivě vytvořit instalační USB Flash Disk, ze kterého bude možné pohodlně provést instalaci Windows 7 nebo Windows Vista. Příjemnou vlastností instalace z Flash Disku je mimo jiné i její svižný průběh.
Požadavky
- 4GB a větší USB Flash Disk
- Funkční počítač s DVD mechanikou a Windows 7 nebo Vista pro přípravu Flash Disku
- Instalační DVD Windows 7 nebo Vista
Ukázka
Kompletní posloupnost příkazů je zachycena na tomto ilustračním obrázku. Předem upozorňuji, že logická písmena disků se pravděpodobně budou ve vašem konkrétním případě lišit od obrázku.
Postup
- Připojte Flash Disk k počítači, na kterém provozujete funkční instalaci Windows. Obsah tohoto disku bude během postupu kompletně smazán. Před pokročením k dalším bodům je tedy na místě provést zálohu dat. Rovněž doporučuji odpojit všechny další datové USB disky připojené k počítači. Ušetříte si mnoho starostí v případě, že byste se v některém z následujících kroků udělali chybu. Nemusíte mít obavy, návod je bezpečný a vyzkoušený. Na druhou stranu, prevence ochrany dat není nikdy dost.
- Otevřete nabídku Start, klikněte na Všechny programy a přejděte do sekce Příslušenství. Pravým tlačítkem myši klikněte na Příkazový řádek a zvolte možnost Spustit jako správce.
- V Příkazovém řádku spusťte nástroj pro správu disků příkazem “diskpart“.
- Po změně výzvy před kurzorem na DISKPART> zadejte příkaz “list disk“. Z tabulky si poznamenejte číslo disku odpovídající vašemu Flash Disku. Snadno ho poznáte podle uvedené velikosti.
- Zadejte příkaz “select disk 1“, kde číslo na konci příkazu odpovídá číslu vašeho Flash Disku z předchozího kroku. Před potvrzením příkazu doporučuji číslo důkladně zkontrolovat.
- Postupně jeden po druhém zadejte následující příkazy. Příkaz format může trvat několik desítek vteřin v závislosti na přenosové rychlosti disku.
- V tuto chvíli máme téměř vše připraveno. Vložte do DVD mechaniky počítače, na kterém instalační Flash Disk připravujete, instalační disk DVD Windows 7 nebo Vista. Do příkazového řádku zadejte příkaz “D:” a poté příkaz “cd boot”, kde D: je označení vaší DVD mechaniky.
- Posledním příkazem je “bootsect.exe /nt60 E:“, přičemž E: je označení vašeho USB Flash Disku, jež mu bylo systémem přiřazeno. Zjistíte ho například v okně Počítač (Tento počítač). Opět platí pravidlo dvakrát měř, jednou řež. Příkazový řádek můžete nyní zavřít.
- Zkopírujte celý obsah instalačního DVD disku Windows 7 nebo Vista na USB Flash Disk. Nyní je Flash Disk kompletně připraven.Poznámka: Kopírování dat z disku DVD (D:) na Flash Disk (E:) je rovněž možné provést řádkovým příkazem “xcopy D:\* E: /E“. V případě potřeby upravte označení jednotek (písmena D a E pokračující dvojtečkou). Písmeno E na konci příkazu neměňte, jedná se o parametr.
- V BIOSU počítače, na který budete Windows instalovat, povolte možnost bootování z USB zařízení a připojte Flash Disk. Poté se nastartuje instalace Windows. Jako v předchozích krocích doporučuji mít i při instalaci Windows odpojené veškeré externí pevné disky, které nutně pro instalaci nepotřebujete.
clean
create partition primary
select partition 1
active
format fs=ntfs quick
assign
exit
Poznámka: Bootsect.exe podporuje pouze file systémy FAT, FAT32 a NTFS. Pokud tedy zkoušíte naformátovat flash disk systémem exFAT, pak zjistíte, že bootovací záznam na tomto disku pomocí bootsect.exe nevytvoříte.
Automatické vytvoření
K vytvoření instalačního flash disku můžete využít specializovaného nástroje.
- Prvním je A Bootable USB. Pouze mu zadáte, zda má flash disk vytvořit z ISO obrazu Windows 7 nebo z disku DVD. O vše ostatní se postará za vás. Jednotlivé operace mohou běžet i několik desítek minut. Buďte trpěliví a vyčkejte na dokončení každé z nich.
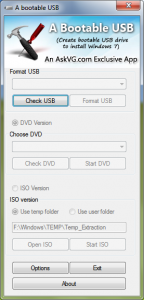
- Microsoft také připravil vlastní nástroj pro vytvoření instalačního flashdisku Windows 7. Podporuje ale pouze vytváření z ISO obrazu.
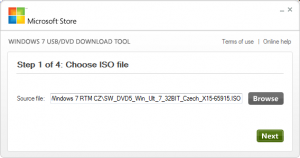
Tento článek byl napsán pro časopis Computer.
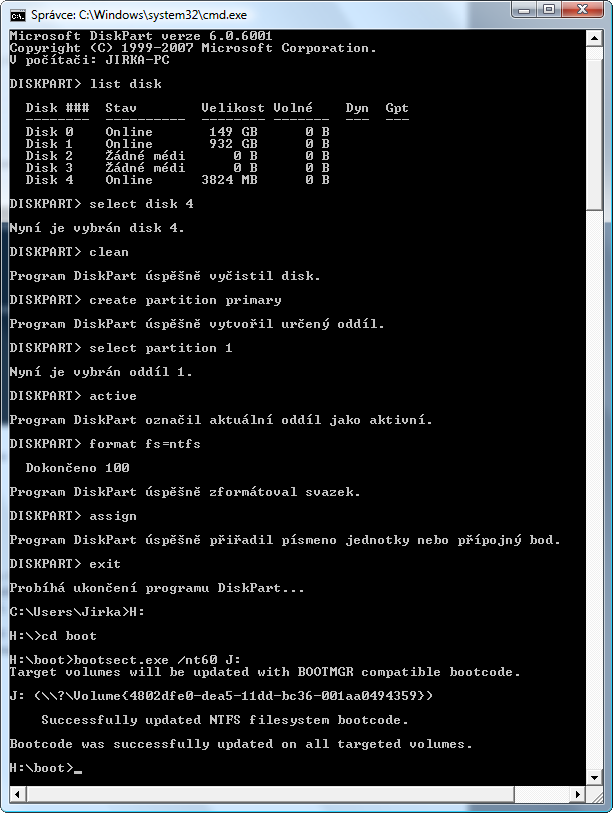
zdravím chytl jsem vir policie čr zaplatte pokutu 2000kč.
nechtěl jsem se v tom moc hrabat,protože muj systém je
intalovaný už nějakej pátek,takže jsem se rozhodl pro
reinstal.odsranil jsem oddíli znovu naformátoval přes
instal win7 a náhle výstraha,že na disk není povoleno
instalovat,že dojde k selhání disku at vyberu jiný disk.
poradíte prosím,je po disku nebo je tam stále ten vir.
díky za odpověd zatím nashle
Super návod, dávno jsem na netu nenašel tak podrobný a srozumitelný návod. Vše fungovalo jak Jste psal, takže DĚKUJI MOC.
Dobrý den, chtěl bych Vás poprosit. Snažím se udělat z HDD bootovací zařízení abych mohl nainstalovat windows 8 ale při příkazu fs=ntfs nebo fs=fat32 mi tam naskočí ”Dokončeno 0”.
Předem děkuji za odpověd, Znamenáček.
Dobrý den skusal som spravit bootovatelne usb presne podla navodu vsetko prebehlo v pohode ale usb sa sprava iba ako usb nie ako bootovatelne v minulosti mi to islo bez problemov nevie mi niekto poradit???
Pokud někomu NTB nečte nabootovaný USB flash disk, zkuste všechny USB porty. Funguje pouze na USB 2.0, trojkové USB nefunkční. Vlastním Dell Vostro v131. Pokud to tu již bylo, tak se omlouvám.
PS: Pane Brejcho, moc díky za návod, k nezaplacení!
parada instaluji windows z usb HDD :D
Dobrý den, mám problém ve formě USB 3.0 na mém ntb (DELL INSPIRON 7000) protože win7 jsem se dozvěděl že nepodporuje USB3.0. Nevíte jak upravit instalaci abych mohl pomocí USB3.0 nainstalovat WIN7 Děkuji moc za info K.
Dobrý den, na svém webu jsem udělal foto návod jak vytvořit instalační DVD pro Windows 7, třeba se někomu bude postup hodit. http://www.cistepc.cz/jak-vytvorit-instalacni-dvd-windows-7-vcetne-sp1/