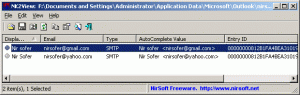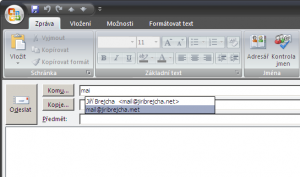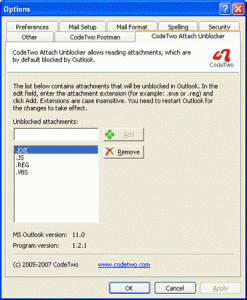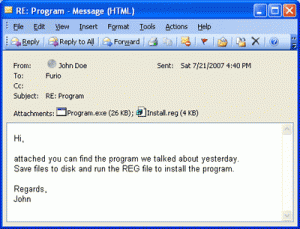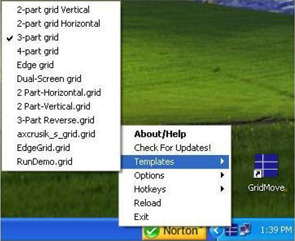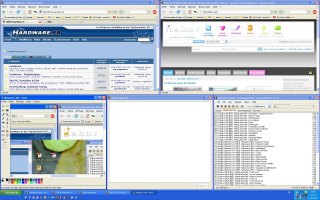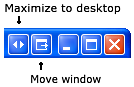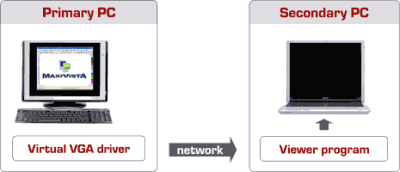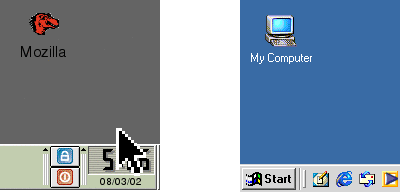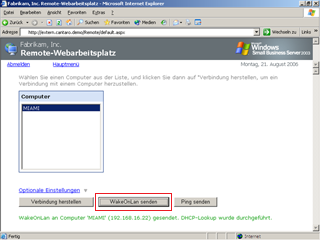Dnešním trendem je nákup stále větších LCD monitorů a dva monitory jsou k vidění stále u více pracovních stanic. S narůstající plochou si dříve nebo později uvědomíte, že by bylo dobré si v rozložení oken a plochy udělat pořádek. Právě k tomu poslouží níže uvedené utility. Nežáleží, zda máte na stole dva 20″ LCD panely nebo jeden 30″. Nástroje tu jsou pro všechny. U více monitorové konfigurace jde hlavně o přesun oken z jednoho monitoru na druhý a přehledný seznam otevřených oken. V případě, že máte jeden velký displej zde je koncept trošku odlišný. Tady se objevuje snaha efektivně rozmístit na celou plochu monitoru 2 nebo 3 okna, tak aby byla současně viditelná všechna a nepřekrývala se. Dost bylo řečí, pojďme rovnou k věci.
GridMove – freeware
This tool was made taking in mind those who own big screens and keep organizing their windows. This program is specially useful for anyone that keeps more than 1 window on the screen at one time, because it helps the user to maximize the usable space of the monitor, by resizing the windows in a much easier way than moving and resizing them one by one.
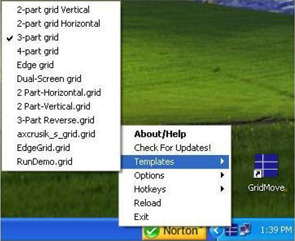
http://www.donationcoders.com/jgpaiva/gridmove.html
Microsoft Scalable Fabric
Na tip Martina Žugece přihazuji ještě tuto utilitku z dílny Microsoft research. Abych se přiznal ovládání mě osobně přiliš nesedlo, ale rozhodně stojí za zmínku.
Scalable Fabric is a task management system for the Windows desktop. A central focus area, defined by you, contains windows that behave in the traditional way. When you drag a window into the periphery, it becomes smaller and continues to get smaller the closer you get to the edge of the screen. This makes it possible to keep windows open all the time, and change “minimize” to mean “return to the periphery”. Groups of windows can easily be created to represent different user tasks. Switching between groups is done simply by clicking on the task marker flag.
http://msmvps.com/blogs/martinzugec/archive/2008/03/07/microsoft-scalable-fabric.aspx
WinSplit Revolution – freeware
WinSplit Revolution is a small utility which allows you to easily organize your open windows by tiling, resizing and positioning your windows to make the best use of your desktop real estate.
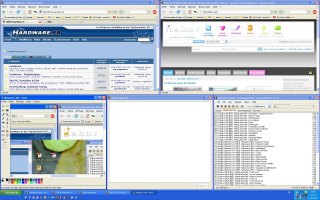
http://www.winsplit-revolution.com/
Ultramon
UltraMon je výborný program, který vám pomůže s organizací programů, pokud používáte více monitorů. Do titulku přidá další tlačítka, pomocí kterých můžete program přehazovat z jednoho monitoru na druhý. Do vlastností programů přidá záložku, ve které si budete moci nastavit na které ploše se má program zobrazit a jak má být velký. Dále umí přidat přídavný panel na druhý monitor, který zobrazuje programy, které jsou pouze na druhém monitoru, to se může hodit, pokud nechcete pro přepínání programu se neustále vracet na primární monitor. UltraMon také umožňuje rychle měnit zobrazovací profily pro různé monitory. Také zajistí spuštění spořiče obrazovky na jiném monitoru. Na každém monitoru může být jiné pozadí. UltraMon také umí zajistit zrcadlení, tedy zobrazování stejné obrazovky na více monitorech. Podporuje více než 10 monitorů.
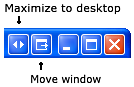
http://www.realtimesoft.com/ultramon/
Maxivista – trial
MaxiVista turns any spare PC into a second monitor for your main computer. No extra hardware required. You can seamlessly extend program windows across multiple screens like it would be a single big monitor. Increase your productivity by using multiple monitors.
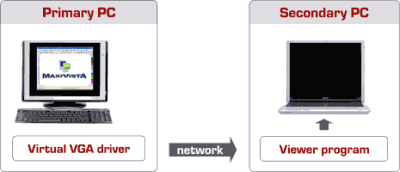
http://www.maxivista.com/
Synergy – freeware
Synergy lets you easily share a single mouse and keyboard between multiple computers with different operating systems (Windows, Unix, Mac OS), each with its own display, without special hardware. It’s intended for users with multiple computers on their desk since each system uses its own monitor(s).
Redirecting the mouse and keyboard is as simple as moving the mouse off the edge of your screen. Synergy also merges the clipboards of all the systems into one, allowing cut-and-paste between systems. Furthermore, it synchronizes screen savers so they all start and stop together and, if screen locking is enabled, only one screen requires a password to unlock them all.
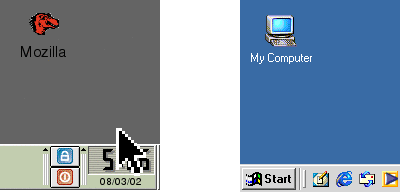
http://synergy2.sourceforge.net/