Dnešní tip je určen především pro ty, kteří si potrpí na klávesové zkratky. Ukážeme si, jak si vyrobit vlastní panel nástrojů s nejpoužívanějšími funkcemi Outlooku a přiřadíme jim vlastní klávesové zkratky.
Klasické funkce, jakými jsou psaní nových e-mailů, odpovídání na příchozí zprávy a mazání zpráv, již klávesové zkratky mají přiřazené od Microsoftu. Pokud ale máte rádi pořádek, pak jistě mimo jiného zprávy třídíte do složek na základě jejich obsahu. Právě přesouváním a kopírováním zpráv do složek se budeme zabývat. Vytvoříme si nový panel s těmito dvěma funkcemi a přiřadíme jim klávesové zkratky. Podle níže popsaného postupu můžete do panelu zahrnout další naprosto libovolnou funkci Outlooku, kterou často používáte. Celé rozhraní si máte možnost sestavit tak, abyste měli všechny potřebné funkce ihned k dispozici.
- V Outlooku vstupte do nabídky Zobrazit. Zde vyberte Panely nástrojů a v podmenu zvolte Vlastní.
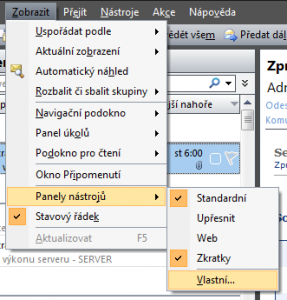
2. V nově otevřeném dialogovém okně Vlastní přejděte na záložku Panely nástrojů.
3. Kliknutím na tlačítko Nový založte nový panel nástrojů a vyplňte jeho název. Pro ilustraci zvolme například jméno Zkratky.
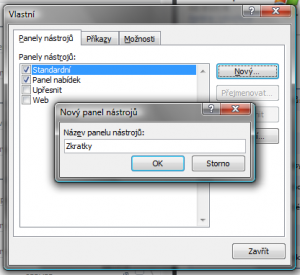
4. V okně Outlooku se objeví nový plovoucí panel. Uchopte ho levým tlačítkem myši a umístěte jej v pravém horním rohu okna Outlooku, kde končí stávající panely.
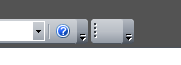
5. Ve stále otevřeném okně Vlastní se přepněte na záložku Příkazy a pokračujte stiskem tlačítka Přeuspořádat příkazy.
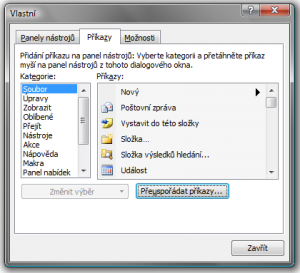
6. Přepněte se v horní části okna do režimu Panel nástrojů a z rozbalovacího seznamu poté zvolte námi nově vytvořený panel Zkratky.
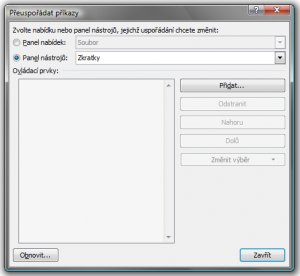
7. Tlačítkem Přidat otevřete dialog s výběrem všech funkcí. V jeho levé části vyberte kategorii Úpravy. V pravé části pak postupně Kopírovat do složky a Přesunout do složky. Přidání každé z funkcí potvrďte stiskem tlačítka OK.
8. Okno Přeuspořádat příkazy by nyní v sekci Ovládací prvky mělo obsahovat obě přidané funkce. Každou z nich postupně vyberte levým tlačítkem, klikněte na tlačítko Změnit výběr a zvolte Pouze text (vždy).
9. Nyní máme vytvořen nový panel s funkcemi a přiřadíme jim klávesové zkratky. Pro přesun do složky požadujme například zkratku Alt+1 a pro kopírování do složky Alt+2.
10. Vše provedeme ve stále otevřeném okně Přeuspořádat příkazy. Levým tlačítkem vyberte ovládací prvek Přesunout do složky a klikněte na tlačítko Změnit výběr.
11. Do pole Název vložte místo původního textu &1 Přesunout do složky a zadání potvrďte klávesou Enter.
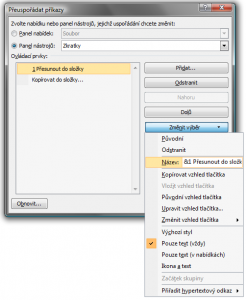
12. Nyní analogicky vyberte v okně Přeuspořádat příkazy na prvek Kopírovat do složky. Tlačítkem Změnit výběr otevřete nabídku v níž do pole Název vložte řetězec &2 Kopírovat do složky.
13. V tuto chvíli můžete tlačítkem Zavřít uzavřít okna Přeuspořádat příkazy a Vlastní.
14. Obě nově přidané funkce do panelu můžete vyvolat jejich klávesovou zkratkou, tedy Alt+1 nebo Alt+2.

Zahrnete-li do názvu funkce umístěné v panelu znak “&” následovaný číslicí, bude funkci automaticky vytvořena klávesová zkratka ve formátu Alt+číslice.
Tento článek byl napsán pro časopis Computer.