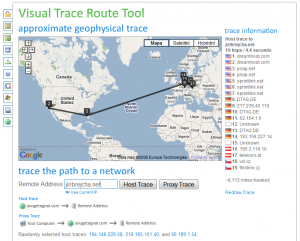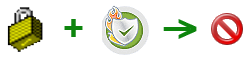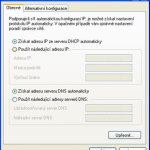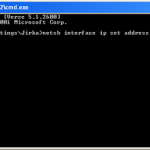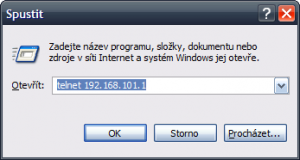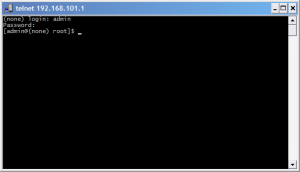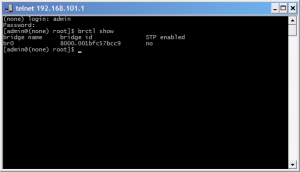V praxi jsem mnohokrát narazil na úžasné hodnoty přenosové rychlosti, kterou deklarují výrobci u svých síťových produktů. Nutno dodat, že mnohokrát nejde jen o marketing a rychlost je opravdu zajímavá, ale skutečná využitelná rychlost přenosu pro data je mnohdy o hodně nižší. Není nad to, proměřit si vlastními silami propustnost sítě a zjistit, kde by případně mohlo být ono úzké hrdlo a na základě výsledků se zaměřit na jeho minimalizaci. Rychlost a latence jsou velmi ožehavým tématem bezdrátových sítí, a tak je testování reálné rychlosti přenosu celkem na místě.
Zaměřil jsem se hlavně na příkazové utility, které není problém spustit téměř kdekoliv. Navíc jsou velmi malé, a tak se vejdou i na sebemenší flash disk. Všechny zmíněné nástroje fungují na bázi klient server. Na jednom stroji spustím listener, z druhého se připojím a měření může začít. Kandidátem na vítěze by mohl být Iperf, který se mimo jiné pyšní podporou řady platforem, a a tak není problém ho provozovat pod Windows, Mac OS, Linuxem či Solaris. Podporuje ale také navíc logování výstupu a umí běžet jako služba pod Windows či démon pod Unixem. To se může hodit při měřeních, která běží několik hodin či dnů.
TTCP
Test TCP (TTCP) is a command-line sockets-based benchmarking tool for measuring TCP and UDP performance between two systems. It was originally developed for the BSD operating system starting in 1984. The original TTCP and sources are in the public domain, and copies are available from many anonymous FTP sites.
Web: http://www.pcausa.com/Utilities/pcattcp.htm
Iperf
While tools to measure network performance, such as ttcp, exist, most are very old and have confusing options. Iperf was developed as a modern alternative for measuring TCP and UDP bandwidth performance.
Iperf is a tool to measure maximum TCP bandwidth, allowing the tuning of various parameters and UDP characteristics. Iperf reports bandwidth, delay jitter, datagram loss.
Web: http://dast.nlanr.net/projects/Iperf/
Net IO
This is a network benchmark for, OS/2 2.x, Windows NT/2000 and Unix. It measures the net throughput of a network via NetBIOS, TCP and UDP protocols (Unix only supports TCP and UDP) using various different packet sizes. One instance has to run on one machine as a server process, another instance is used on another machine to perform the benchmark. When executed without arguments, the program will explain its usage.
Web: http://www.ars.de/ars/ars.nsf/docs/netio
MicroTik Bandwidth test tool for Windows
V tomto případě se jedná o grafickou utilitu fungující na stejném principu jako výše uvedené. Oproti Iperfu jsou možnosti této utility poměrně omezené. Zkoušel jsem verzi 0.1, takže snad přístí verze nabídnou větší nastavitelnost.
Web: http://www.mikrotik.com/download.html