V mém okolí se to již hemží technickými dotazy na nová Windows, a tak jsem si je chtěl na vlastní kůži naplno vyzkoušet a naučit se s nimi pořádně do hloubky. Využil jsem nabídku Microsoftu a pořídil jsem si Windows 8 Upgrade za 29,99 €. Stávající Windows 7 mi maximálně vyhovují, ale chtěl jsem osmičkám dát šanci.
Zakoupení licence, stažení image a vytvoření bootovacího flashdisku je hračka. Instalátor udělá všechnu práci za vás. Chválím.
Problém ovšem nastává v okamžiku, kdy z flashdisku nabootujete, pěkně vyčistíte pevný disk, odstraníte oddíly a pustíte se do čisté instalace. Instalace samotná sice proběhne na jedničku, všechny ovladače se pěkně nainstalují automaticky na pozadí, ovšem aktivace Windows se nezdaří. Mezi tím jsem začal všechno spokojeně používat, ale pak všiml jsem si, že mi nejde změnit pozadí plochy. Trklo mě to a zkontroloval jsem, jestli proběhla automatická aktivace. Nikoliv. Spustil jsem ji tedy znovu, zadal produktový klíč, ale Windows ho odmítla. Po chvíli hledání jsem zjistil, že tento instalační scénář není možný.
Microsoft doporučuje odstranit Windows 8, nainstalovat zpátky Windows 7 a z nich pak provést upgrade na osmičky. V tomto případě garantuje úspěšnou instalaci zakoupeným produktovým klíčem. Komu by se ale chtělo trávit hodiny zbytečnými reinstalacemi? A proč vůbec Microsoft umožňuje vytvoření bootovacího instalačního flashdisku, když záhy odmítne provést aktivaci z něj nainstalovaného systému? Nestačilo by pouze zadat při instalaci Windows 8 produktový klíč Windows 8 Upgrade a k němu ještě druhý klíč předchozí verze Windows?
Řešení
V případě, že na disku máte předchozí verzi Windows, nemusíte nic řešit. Aktivace Windows 8 Upgrade se provede automaticky. Pokud ale přecházíte na osmičky formou čisté instalace na prázdný disk bez vytvořených oddílů (a tedy i bez přítomnosti předchozí verze Windows), je potřeba upravit tento klíč v registrech. Bez něj se Windows 8 nezaktivují.
- Ve Windows 8 stiskněte klávesu Windows.
- Rovnou začněte na klávesnici psát, napište regedit a stiskněte Enter. Potvrďte spuštění Editoru registru kliknutím na Ano.
- Proklikejte se do větve HKEY_LOCAL_MACHINE\ SOFTWARE\ Microsoft\ Windows\ CurrentVersion\ Setup\ OOBE.
- V pravém podokně změňte hodnotu klíče MediaBootInstall z 1 na 0.
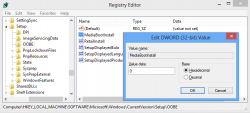
- Zavřete Editor registru.
- Stiskněte klávesu Windows.
- Rovnou začněte psát a napište cmd. Vlevo se objeví Příkazový řádek, klepněte na něj pravým tlačítkem myši. Dole vyberte Spustit jako správce. Potvrďte spuštění kliknutím na Ano.
- Do příkazového řádku napište slmgr -rearm a stiskněte Enter.
- Restartujte počítač.
- Teď je vše připravené. Proveďte aktivaci Windows 8. Stiskněte klávesu Windows. Rovnou začněte na klávesnici psát, napište slui a stiskněte Enter. Tam klikněte na tlačítko, které během pár sekund provede aktivaci systému.
Poznámka
Netuším do jaké míry je tento postup v souladu s licenčními podmínkami. Mým cílem bylo ukázat, že to technicky lze. Mimochodem čerpal jsem přímo z oficiálního technického fóra Microsoftu.