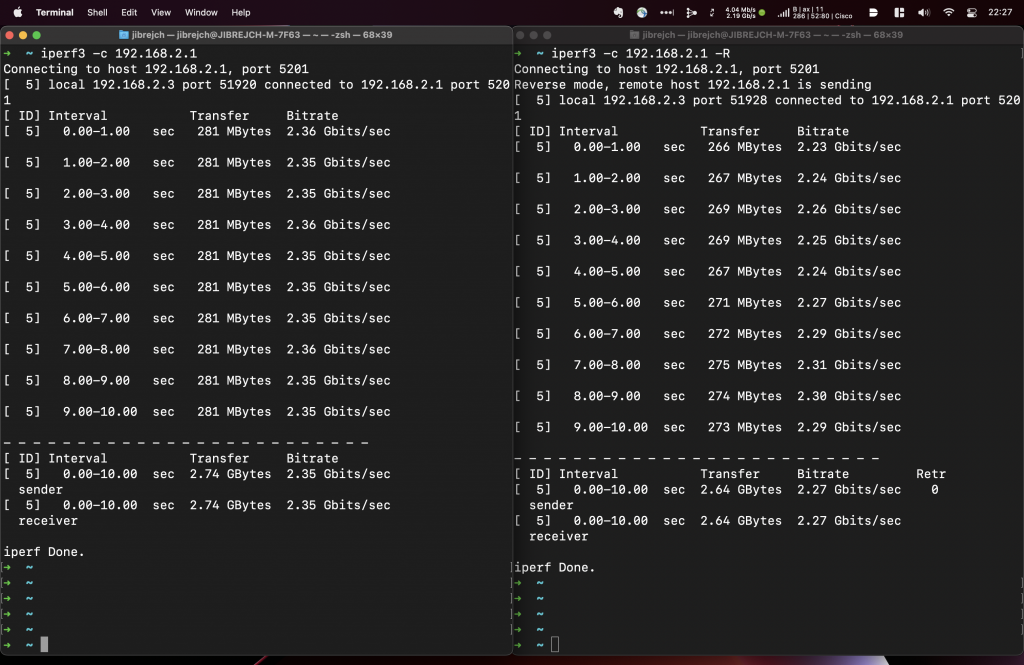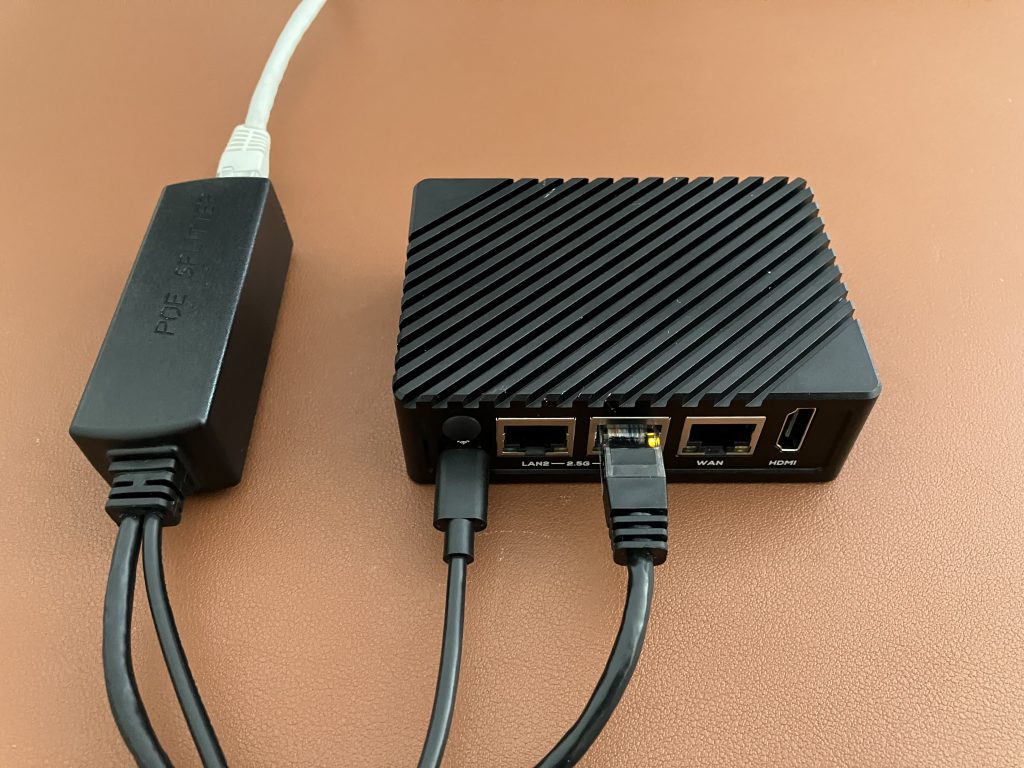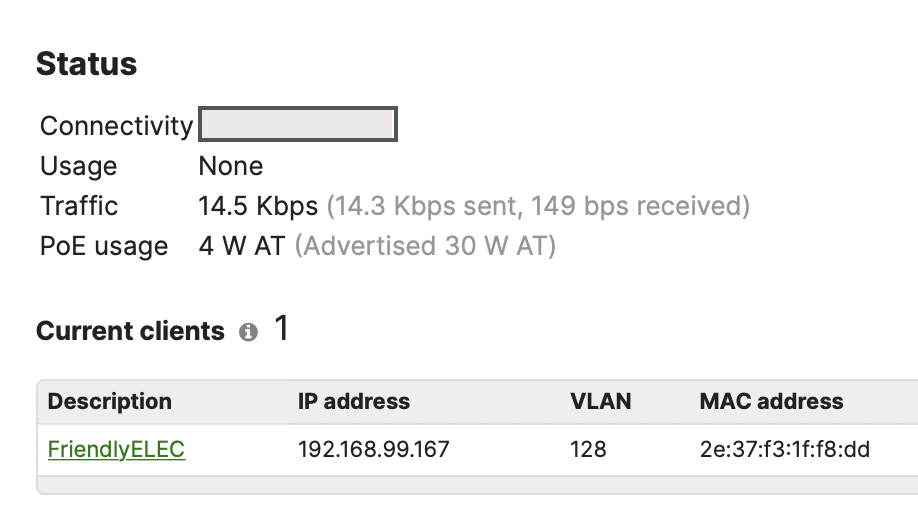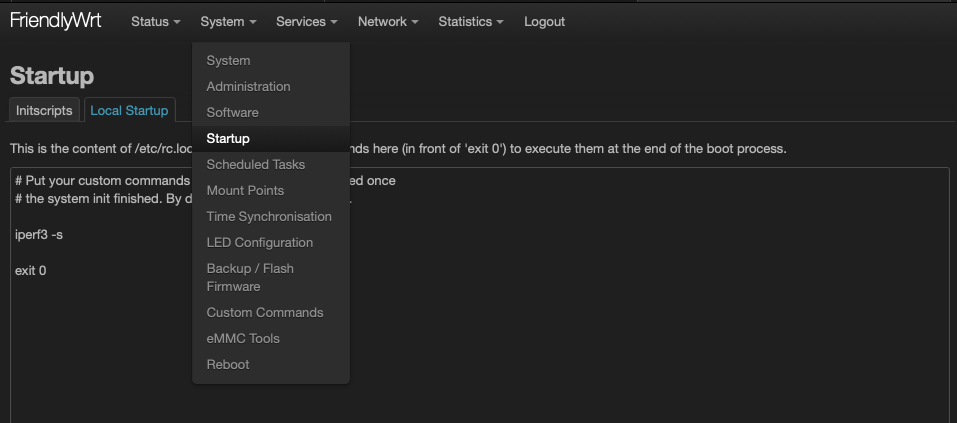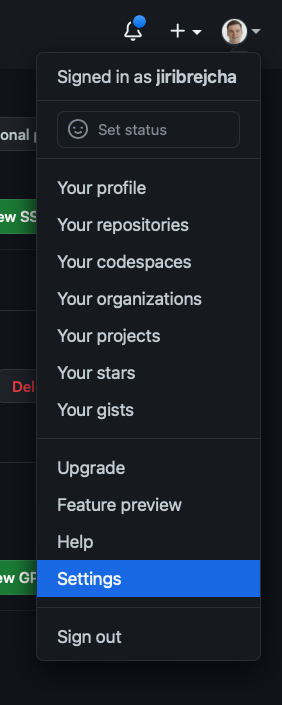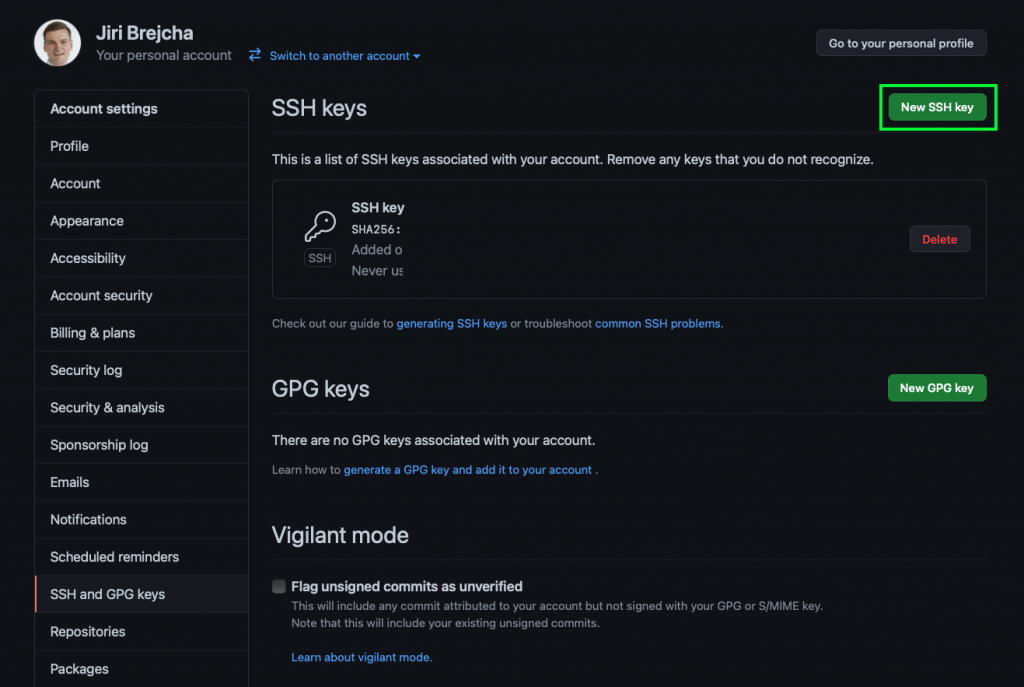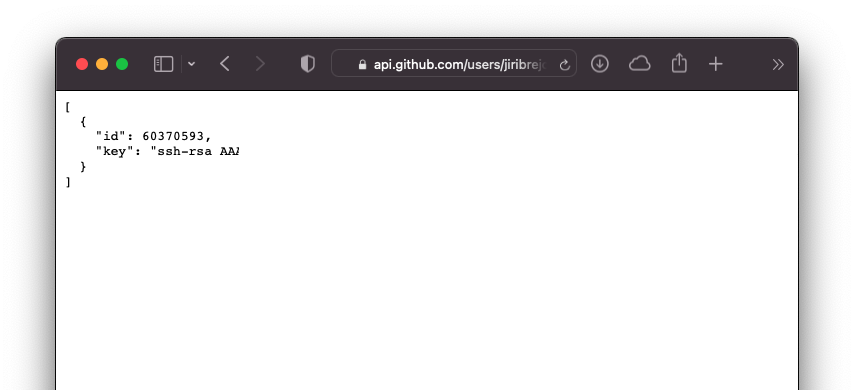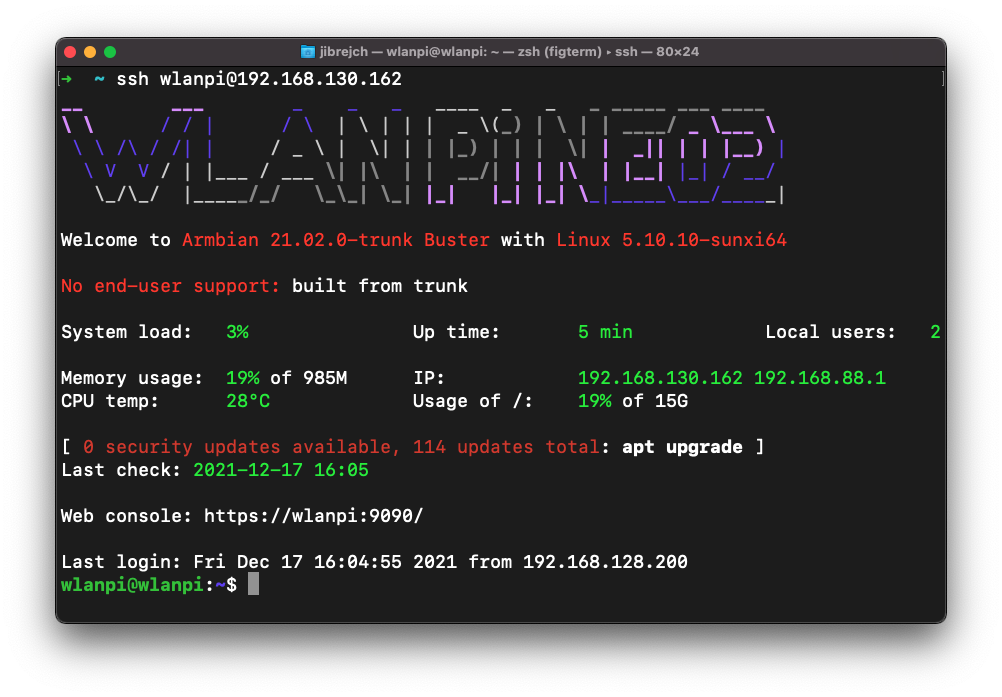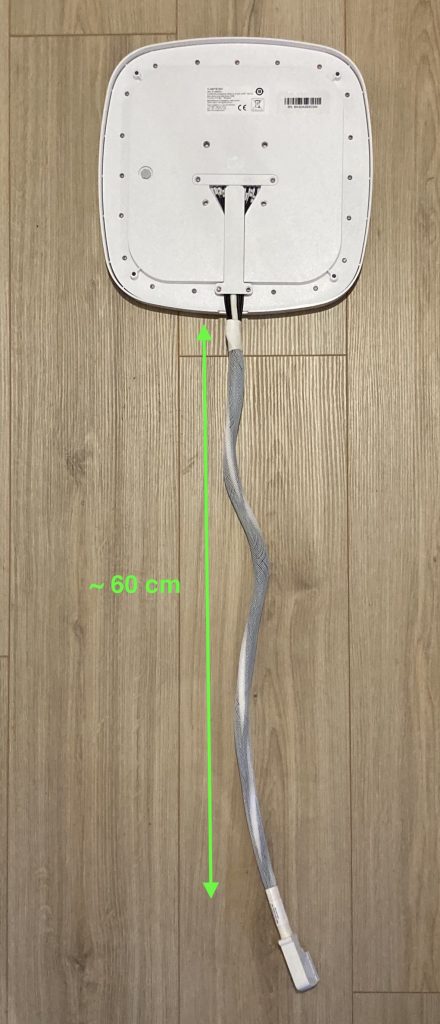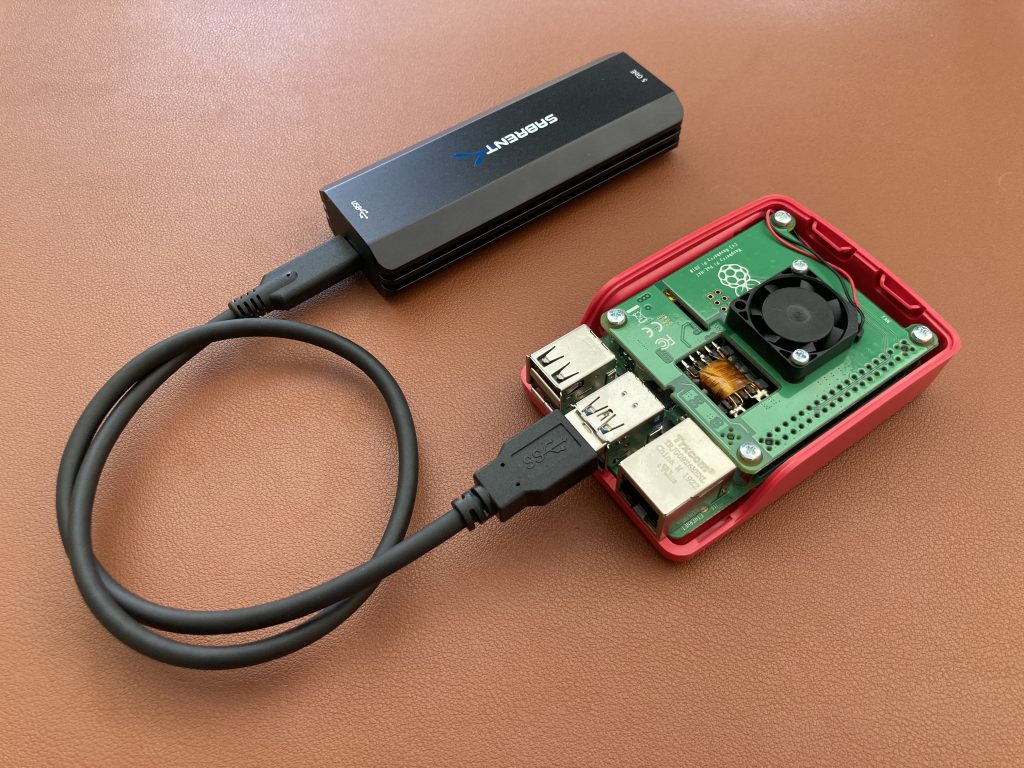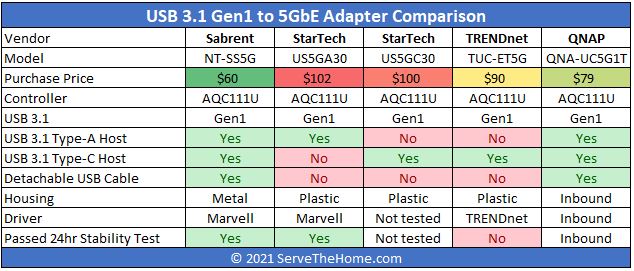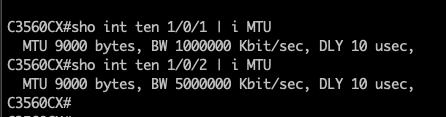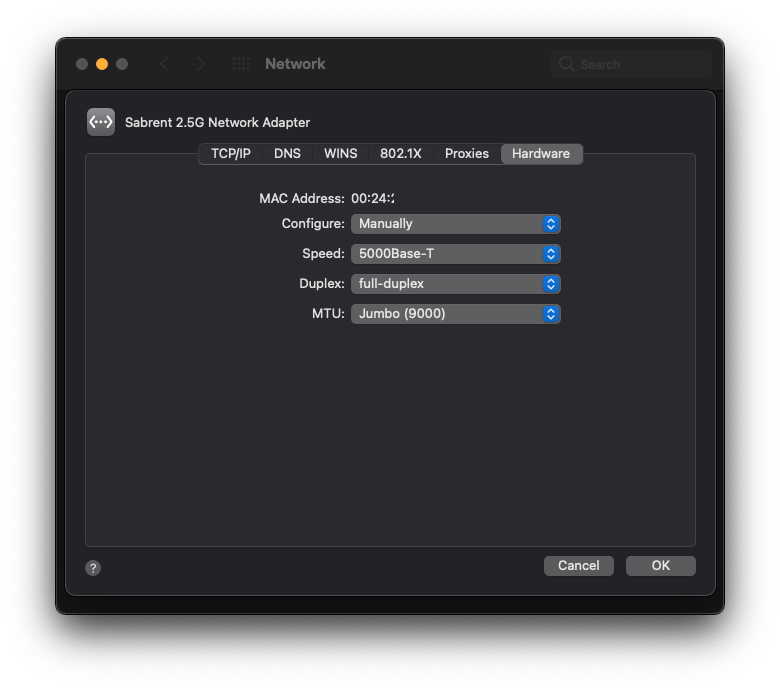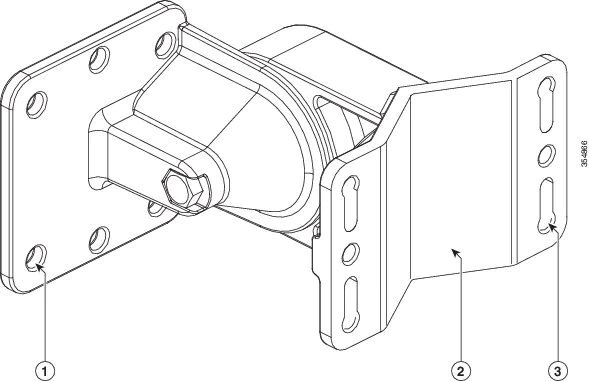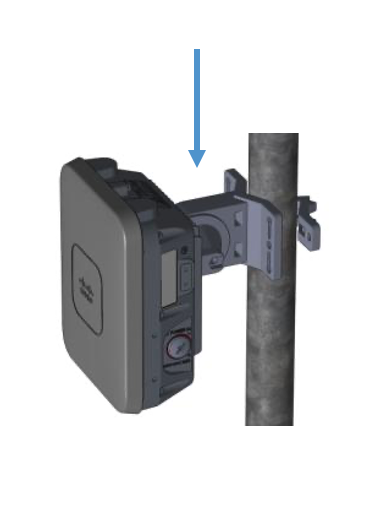After using FriendlyElec R5S single-board computer as a portable iperf3 server, I decided to also order and test Topton M6 Mini PC. It is more powerful, based on Intel CPU, and runs Windows 11 Pro or Ubuntu. I personally chose Windows (yes, I am brave), mainly because I also wanted to use this device as a Windows Wi-Fi client for other things than iperf3 testing.
Dimensions and case
Compared to the R5S, Topton M6 Mini PC is still portable, but about twice as large. Plastic case wraps the unit, but it is more fragile if you plan to carry it in your backpack or tool bag. There is a built-in fan which is always on. Not a big deal if you use it as an perf3 server, but little inconvenient when it runs on your desk for a longer period of time.


iperf3 performance
Topton M6 has a single onboard 2.5 Gigabit Ethernet port consistently capable of 2.35 Gbps up and down iperf3 throughput with default settings.
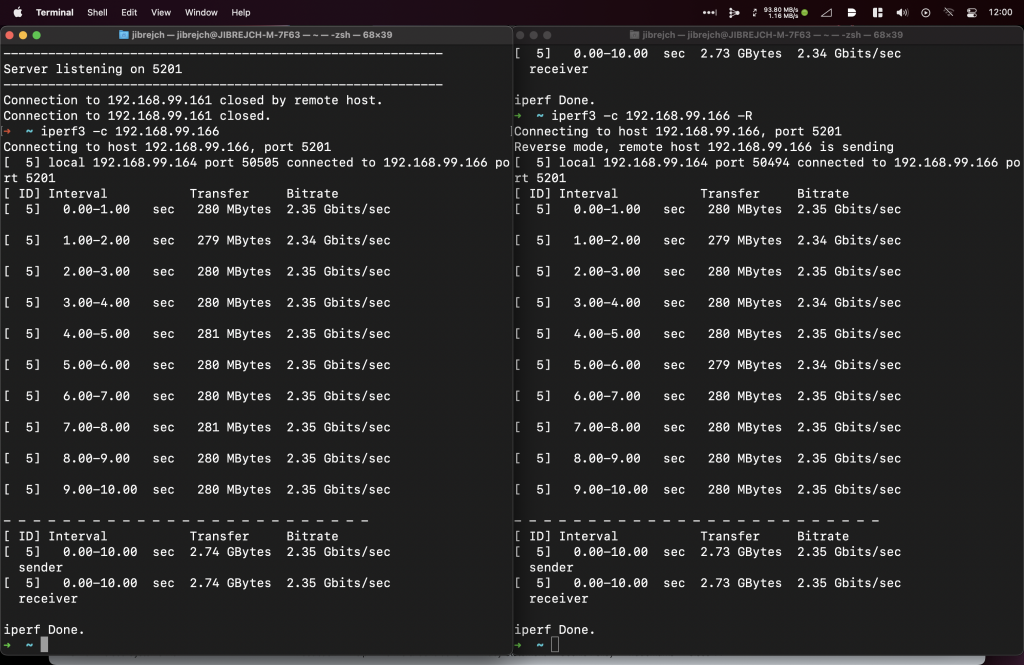
Now, can we make it go faster? Let’s see. We will use USB-A 5 Gigabit Ethernet capable Sabrent adapter. This can either be connected to a USB-A port or USB-C port of the Mini PC. In my tests, I have found that the USB-C port has limited throughput and only tops around 350 Mbps. When I connected the Sabrent 5GbE adapter to USB-C, it only auto negotiated 1 Gbps Full Duxplex.
Use any of the three USB-A 3.1 ports instead to avoid that limitation.

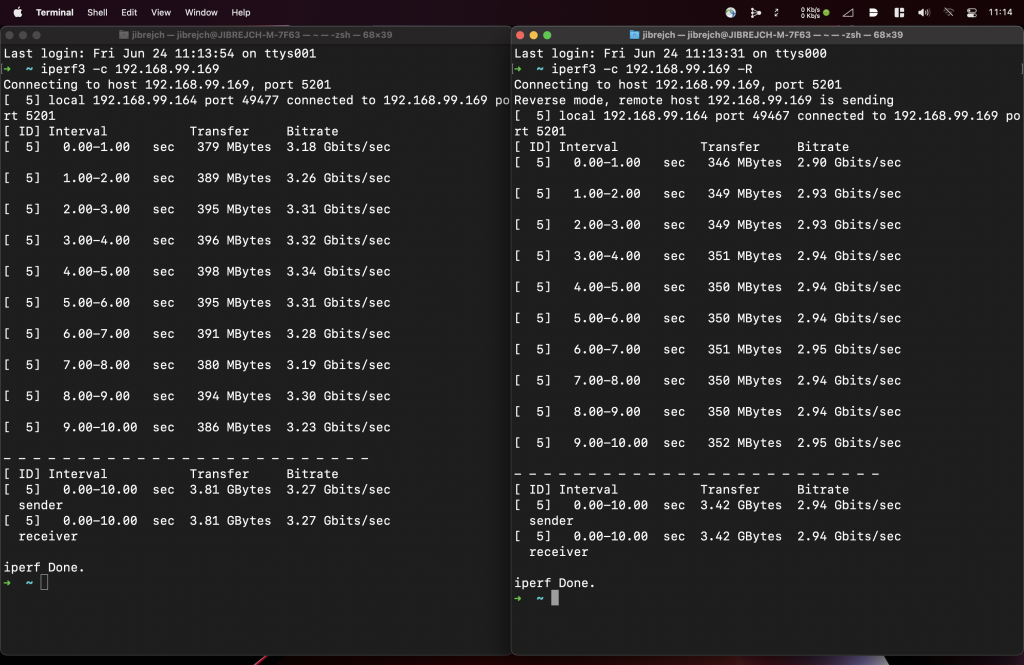
With the USB adapter, the whole setup get less portable. But it allows us to achieve 2.94 Gbps down and 3.27 Gbps up from clients perspective. Is it worth the extra spend? If you need to break the 2.35 Gbps barrier of the built-in 2.5 GbE port, this might be a workable solution for you.
Power adapter with an adapter
This Mini PC is quite strict when it comes to its power source. It requires 12V/2A USB-C PD adapter. Unfortunately, your USB-C MacBook or iPad chargers won’t work.
It draws around 7.5 Watts in idle mode.
If you happen to only use this PC in the US, happy days, as the power adapter ships with US plug. If you select UK during the ordering process, you will receive the US power adapter with UK adapter, which adds to its overall size.

My way around this is to use a standard non-USB-PD 12V/2A adapter with 5.5×2.1mm barrel jack connector, and a barrel jack to USB-C adapter. This particular “power brick” has a standard IEC C14 power cable connector, which you can find in any data centre and with the right European, UK, or Australian plug.

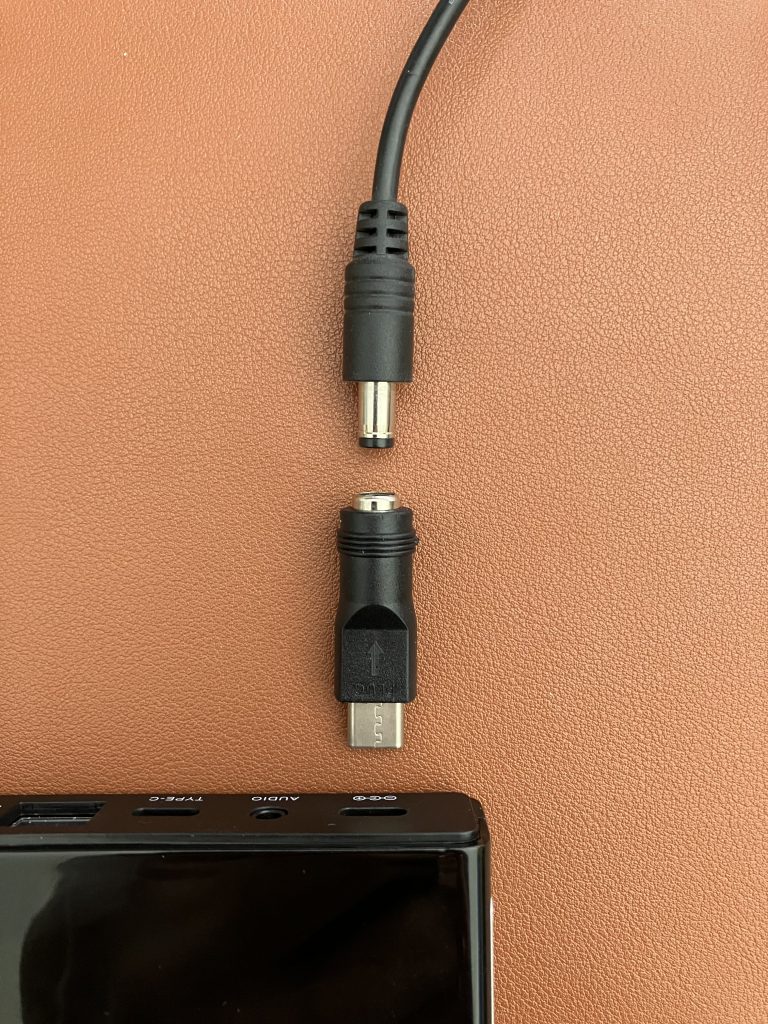
Battery power
Simply use a USB-C cable and USB PD battery pack capable of delivering 12V/2A. No surprises there.

Powered by PoE
I prefer powering equipment using PoE over local power bricks. If you are in the same boat, you can power this Mini PC by a PoE splitter.
Please pay close attention to the splitter specs. We want the one with a barrel jack and 12V/2A. Since the Mini PC uses USB-C power connector, we will use a barrel jack 5.5×2.1mm to USB-C adapter. Here is the complete setup. Press the power button and voila!

Under the hood
Most of the components are soldered to the main board with little room for upgrades. I ordered the lowest 8GB DDR4 and 128GB NVMe spec with Windows 11 Pro OEM preinstalled (no actual Windows license included).

I was hoping for the Wi-Fi adapter to be replaceable, but it is not the case. It is Intel AX201 and soldered to the board. Good enough, just not ideal for Wi-Fi professionals. M.2 slot would be ideal.

A quick look at the bottom side of the PCB shows the NVMe drive.

Final verdict
Personally, I think this Mini PC has some great potential for certain use cases, but as an iperf3 server, I would rather use the FriendlyElec NanoPi R5S I reviewed here.
If you absolutely need to break the 2.3 Gbps barrier, it can be done with the help of a USB 5 GbE adapter, but it is not very cost effective. The Mini PC cost me £186 including shipping to the UK. The Sabrent 5GbE USB adapter costs around £65.
Finally, it you need top performance, don’t care that much about small form factor, and money is no object, the latest Apple M1 Mac Mini can be configured with built-in 10 GbE.