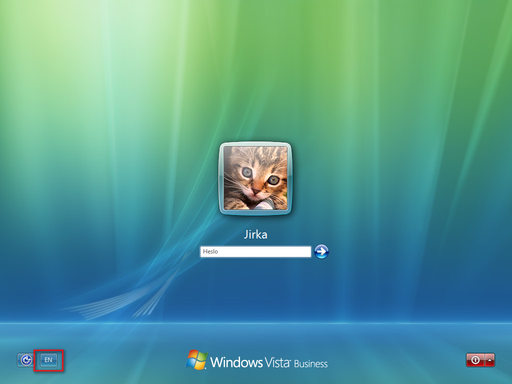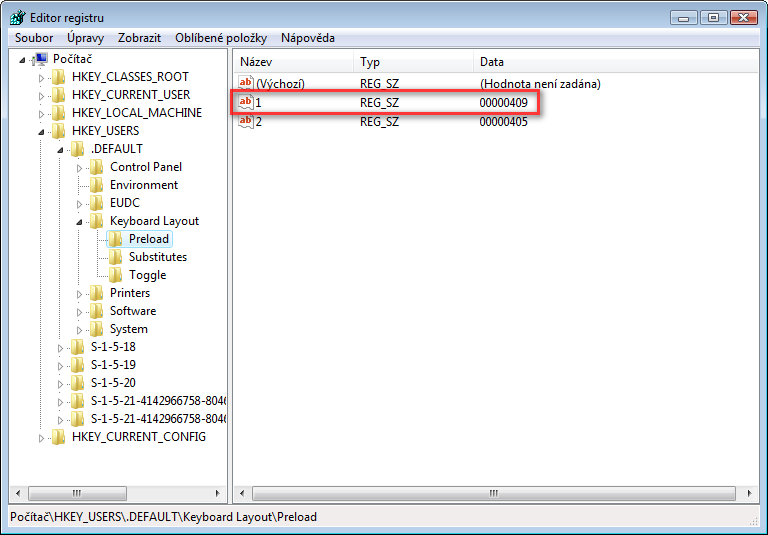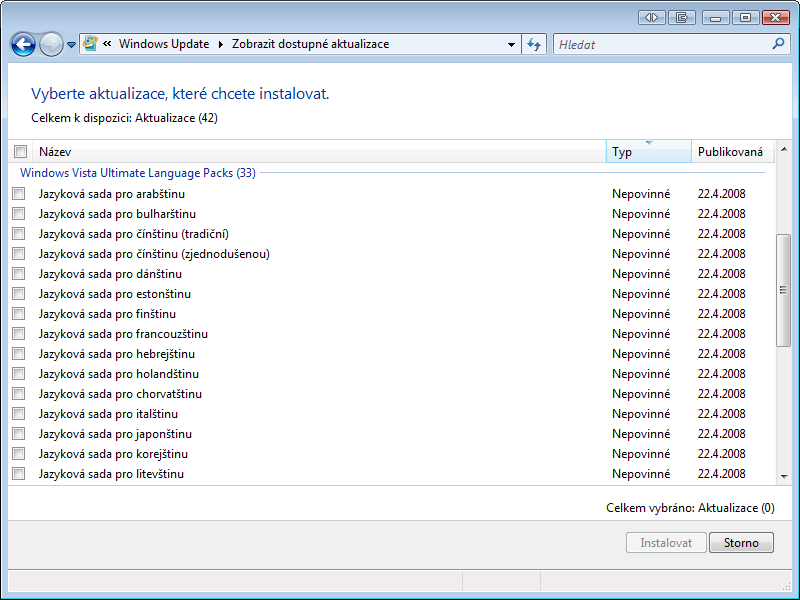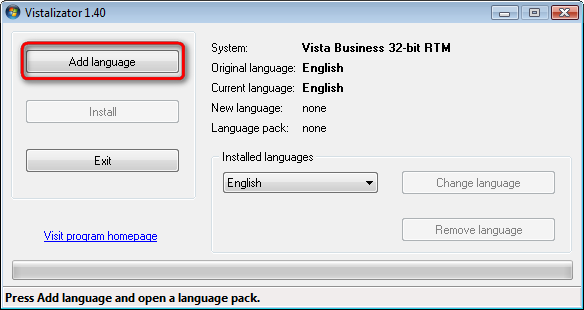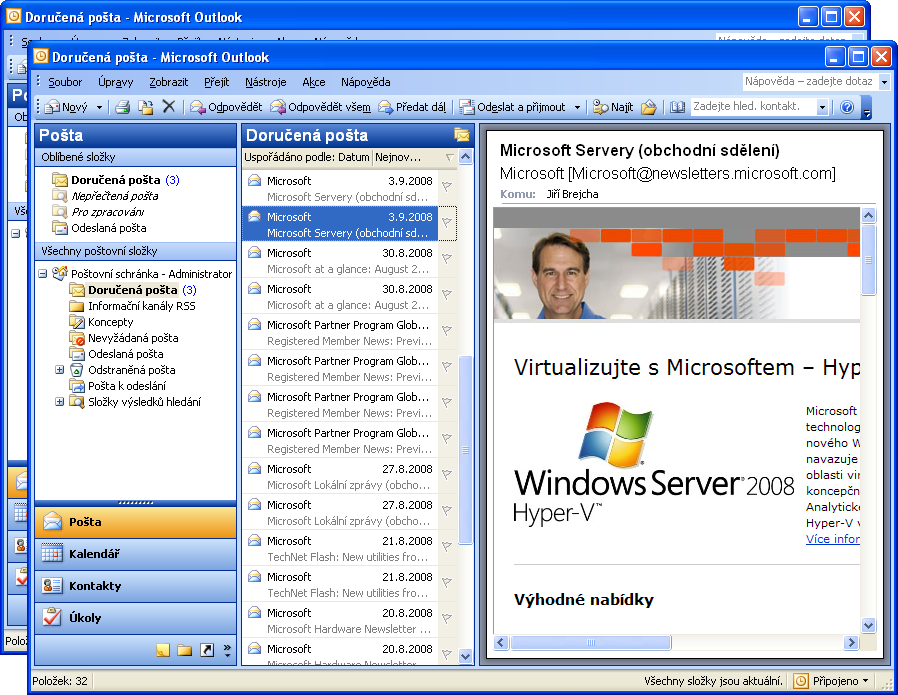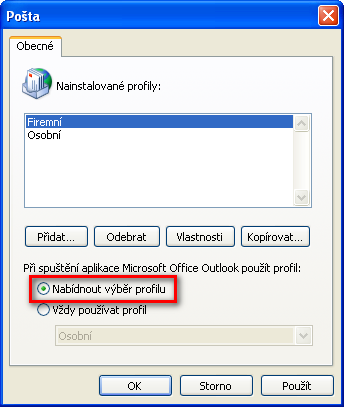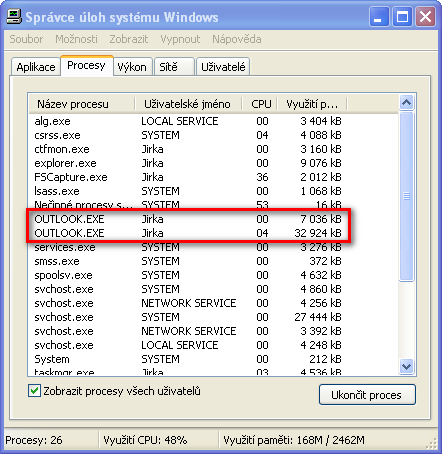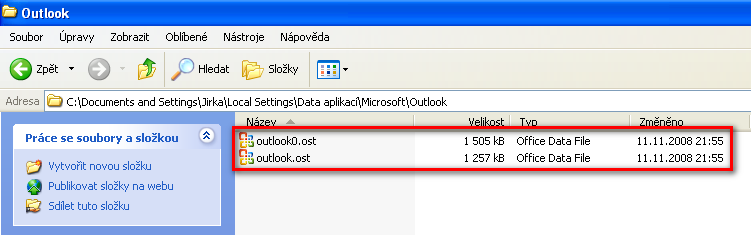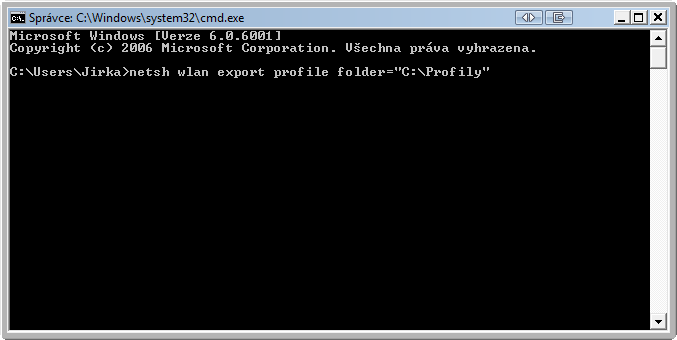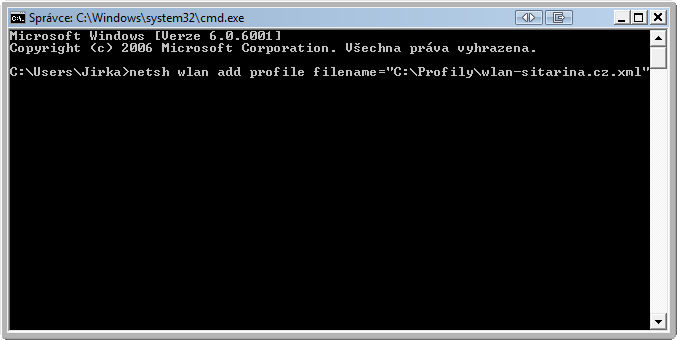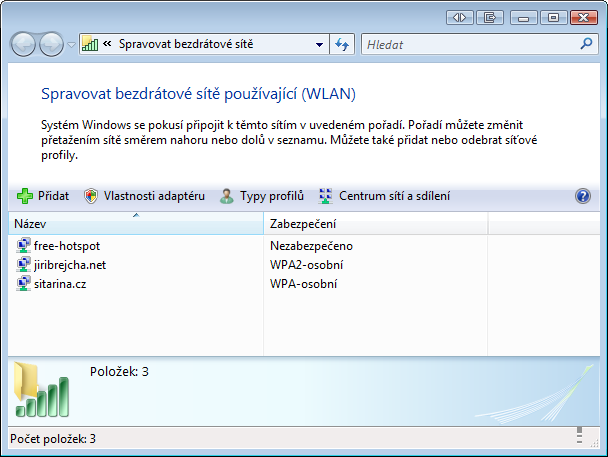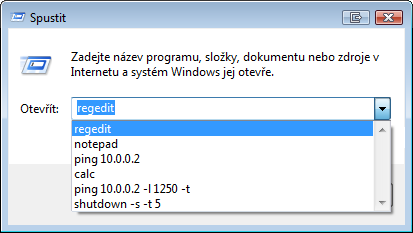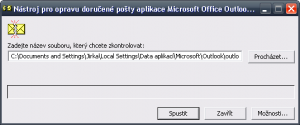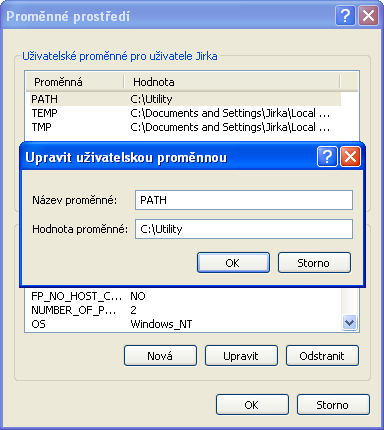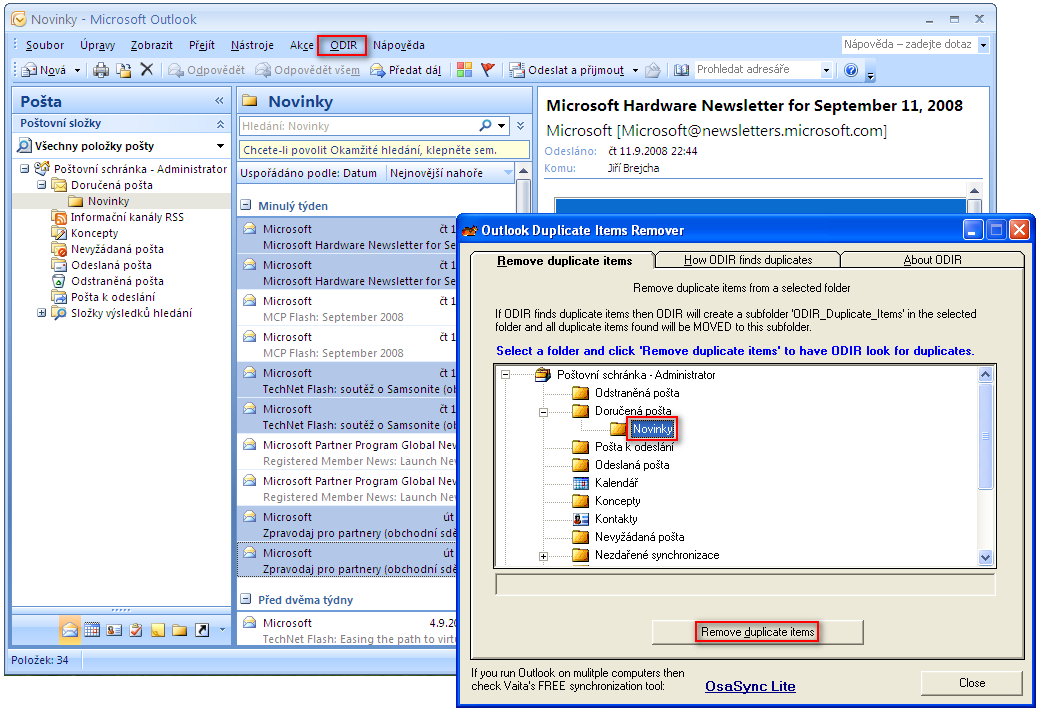Výběr jazykového rozložení kláves při instalaci Windows má větší dopad, než si mnozí uživatelé myslí. Kdykoliv během používání systému se mohou vaše preference změnit a samozřejmě není problém si rozložení změnit na to, které vám aktuálně vyhovuje. Programátoři pravděpodobně zůstanou u anglického, běžní uživatelé pak nejspíše zůstanou u českého rozložení. Co ovšem není tak zřejmé, je chování přihlašovací obrazovky Windows.
Ta si totiž pamatuje, jaké rozložení bylo zadáno při instalaci systému, a všechny pozdější změny provedené ze samotných Windows se na ní neaplikují. Toto chování je nepříjemné obzvláště při zadávání hesla.
Představte si následující situaci. Od vašeho správce jste obdrželi notebook s přeinstalovanými Windows. Při instalaci bylo nastaveno české rozložení kláves, patřičná časová zóna a české regionální nastavení. Vaše heslo do Windows obsahuje speciální znaky jako zavináč, dolar nebo mřížku a při práci používáte výhradně anglické rozložení kláves. Po zapnutí stroje tedy přepnete na přihlašovací obrazovce na angličtinu a zadáte heslo. Poté si ve Windows přidáte anglické rozložení kláves. To se ale vztahuje pouze na rozhraní systému jako takového. Přihlašovací obrazovka se vždy zobrazí s aktivním českým rozložením kláves. Znamená to tedy nutnost přepnout si rozložení kláves před každým přihlášením ručně nebo pamatovat, že v tento moment máte aktivní jiný jazykový režim, než na jaký jste zvyklí. Pojďme si ukázat jak výchozí rozložení změnit.
1. Spusťte editor registru.
2. Přejděte do větve “HKEY_USER\.DEFAULT\Keyboard Layout\Preload”.
3. Tady najdete řetězcové hodnoty podobné těm na obrázku. Řetězec s názvem „1“ nese zakódovaný údaj o výchozím rozložení kláves na přihlašovací obrazovce.
4. Změňte poklepáním hodnotu tohoto řetězce na vybraný kód podle níže uvedené tabulky.
5. Restartujte počítač.
Přehled rozložení kláves a jejich kódů:
00000405 = “České”
00000409 = “Anglické (Spojené státy)”
00000809 = “Anglické (Spojené království)”
00000407 = “Německé”
0000040c = “Francouzské”
0000041b = “Slovenské”
00000415 = “Polské”
00000419 = “Ruské”
Poznámka: Ve Windows Vista lze dosáhnout stejného výsledku zaškrtnutím políčka “Systémové účty (místní systém, místní služba a síťová služba)” v umístění Start | Ovládací panely | Změnit klávesnice nebo jiné metody zadávání | Správa | Kopírovat do vyhrazených účtů.
Tento článek byl napsán pro časopis Computer.