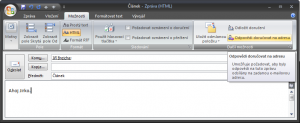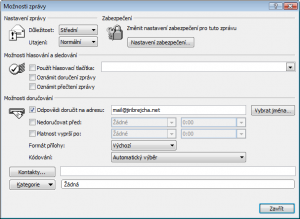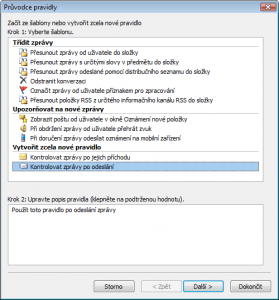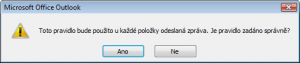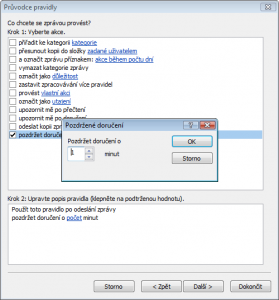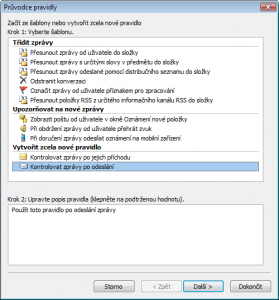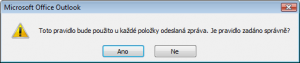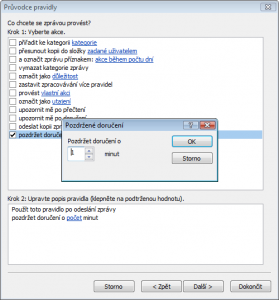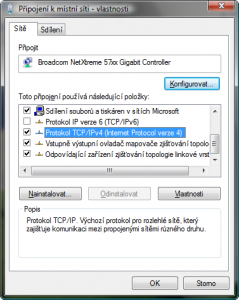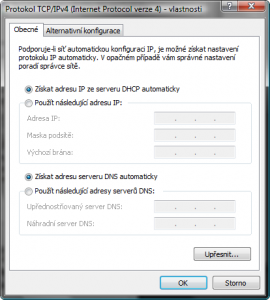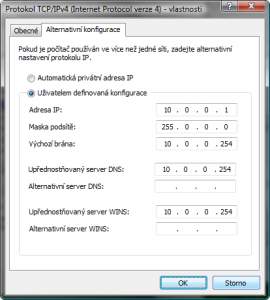Každé zařízení připojené k počítačové síti musí mít na svém síťovém adaptéru nastavenu určitou adresu. Ta ho jednoznačně identifikuje a zaručuje tak komunikaci mezi více zařízeními v síti. Dnešním standardem je protokol IPv4 (Internet Protocol verze 4), který definuje 32bitovou IP adresu. Z praxe ji znáte v desítkovém zápisu. Příkladem může být adresa 10.0.0.1. Nebudeme zabíhat do dalších detailů a vystačíme si s faktem, že každé zařízení, které má v síti komunikovat musí mít přiřazenu IP adresu. U samotného procesu přiřazení se ovšem na okamžik zastavíme. Jak asi víte, není problém adresu, masku a případně další údaje zadat ručně. To je způsob, který může fungovat v síti o několika počítačích. Pokud se ale síť rozroste jistě uznáte, že efektivita takového počínání rapidně klesá. Proto byl vymyšlen protokol DHCP (Dynamic Host Configuration Protocol) sloužící pro dynamické přidělování adres. Váš počítač provede autokonfiguraci pomocí údajů získaného z DHCP serveru. Ten se stará o veškeré činnosti související s přidělováním adres.
Ukažme si vše na typickém příkladu. V domácí síti máme notebook, který je nastaven pro získávání IP nastavení z DHCP serveru. Tím může být například váš domácí router. Jakmile notebook nastartujete, proběhne komunikace se serverem a výsledkem je automaticky nastavené připojení k síti.
Situace se komplikuje až ve chvíli, kdy notebook připojujete do jiné sítě, která DHCP server neobsahuje. Notebook se bude snažit získat nastavení ze serveru, ten ovšem nebude nalezen. Abyste mohli v síti komunikovat, budete muset přepnout váš síťový adaptér do režimu ruční konfigurace a všechny potřebné údaje přesně zadat. Budete-li notebook přenášet mezi těmito dvěma sítěmi, budete nuceni vždy ručně změnit nastavení. Přesně na to bylo myšleno a Windows mají implementovánu funkci nazvanou Alternativní konfigurace.
Alternativní konfigurace připojení k síti předpokládá, že se vyskytujete v síti, kde figuruje DHCP server, ale občas se připojujete do jiné sítě, kde byste rádi uplatnili ruční nastavení IP protokolu. Jinými slovy, pokud váš počítač nenalezne v síti DHCP server, který by mu automaticky přidělil adresu, použije ruční nastavení, které jste mu zadali jako alternativní. Vám tak odpadá neustálá změna nastavení, která by jinak byla nutná. Alternativní konfiguraci nastavíte následovně.
- V Ovládacích panelech otevřete Centrum sítí a sdílení a přejděte do sekce Spravovat síťová připojení. Poznámka: Ve Windows XP najdete Síťová připojení přímo v Ovládacích panelech.
- Klikněte pravým tlačítkem myši na připojení, na němž chcete alternativní konfiguraci nastavit. Z kontextového menu zvolte Vlastnosti.
- Poklepejte na Protokol TCP/IPv4 (Internet Protocol verze 4).
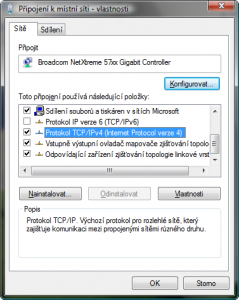
- Aktivujte volby Získat adresu IP ze serveru DHCP automaticky a Získat adresu serveru DNS automaticky.
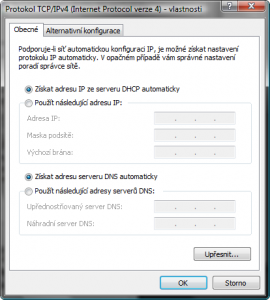
- Přejděte na záložku Alternativní konfigurace a vyberte druhou možnost Uživatelem definovaná konfigurace.
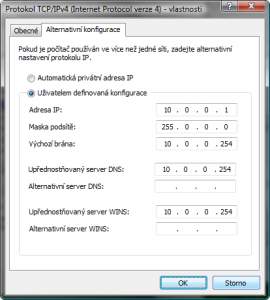
- Zde vyplňte vše potřebné. Pro komunikaci v místní síti budete potřebovat alespoň IP adresu a masku. Pro přístup na internet pak ještě rozhodně adresu výchozí brány a DNS serveru.
- Všechny otevřené dialogy zavřete a potvrďte změny nastavení tlačítky OK.
- Váš počítač se nyní po připojení do sítě bude snažit o autokonfiguraci pomocí DHCP serveru. Pokud ta selže, použije vámi zadané alternativní nastavení.
Tento článek byl napsán pro časopis Computer.