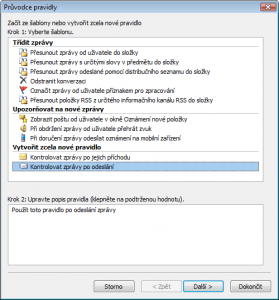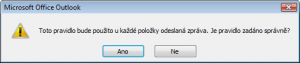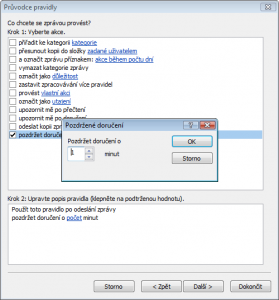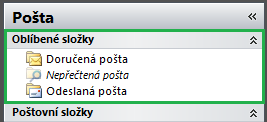Obvyklé chování poštovního klienta je takové, že pokud někomu odešlete e-mail a on vám odpoví pomocí tlačítka Odpovědět, pak poštovní klient automaticky předvyplní do pole Komu e-mailovou adresu, ze které jste dané osobě e-mail odeslali.
Někdy ovšem může být velice výhodné nechat si odpovědět na adresu jinou. Píšete například e-mail z kolegova počítače, ale odpověď chcete doručit do své poštovní schránky. Nebo naopak můžete chtít, aby reakce na zprávu, odeslanou zvašeho účtu, byla doručena kolegovi, do jehož kompetence spadá vyřizování tohoto typu příchozí korespondence. Přesně pro tyto případy můžete využít jednu z mnoha funkcí Microsoft Outlooku.
- Vytvořte v Outlooku nový e-mail.
- Do pole Komu vyplňte adresu příjemce zprávy.
- V pásu karet (Ribbon) zvolte nabídku Možnosti a klikněte na volbu Odpovědi doručovat na adresu.
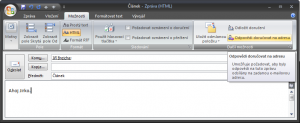
- Do nově otevřeného dialogu vložte adresu, na kterou si přejete přijmout odpověď na právě odesílanou zprávu. Okno uzavřete tlačítkem Zavřít.
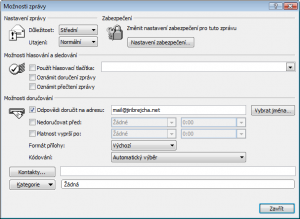
- Jakmile si adresát zprávu přečte a odpoví na ni, jeho poštovní klient bude adresovat odpověď na vámi požadovanou adresu.
Tento článek byl napsán pro časopis Computer.