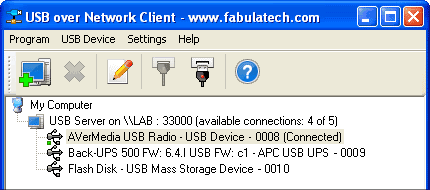Bezplatně poskytované nástroje umožňují vstoupit do světa virtualizace operačních systémů i běžným uživatelům. Na hardware fyzického počítače jsou ovšem kladeny určité požadavky. Nejčastějším z nich je podpora hardwarové virtualizace. Jak zjistit, že právě váš stroj tuto technologii podporuje? Continue reading Podpora hardwarové virtualizace (Intel VT, AMD-V)
Category: Virtualizace
Tichá instalace Virtual PC 2007
Virtual PC 2007 v 32 bitové i 64 bitové verzi je ditribuováno jako soubor setup.exe. Abychom z něj získali .msi balíček použijeme tento příkaz. Výsledkem jsou dva soubory uložené ve složce C:\Temp. Jedním je balíček Virtual_PC_2007_Install.msi a druhým je aktualizace XML Core Services (msxml6-KB927977-enu-x86.exe), kterou Virtual PC vyžaduje.
setup.exe /c /t C:\Temp
Samotnou instalaci Virtual PC pak obvykle realizuji tímto skriptem. Proměnná Apps obsahuje cestu k instalačním souborům. Poslední řádek definuje systémovou proměnnou pro výchozí umístění virtuálních pevných disků (VHD) a nastavení virtuálních počítačů (VMC). Nechci je totiž mít uložené na systémovém disku aktuálního OS. Raději volím úložiště E:\VM na externím disku.
Tichá Instalace 32 bitové verze
“%Apps%\msxml6-KB927977-enu-x86.exe” /quiet
msiexec /qn /i “%Apps%\Virtual_PC_2007_Install.msi” allusers=2
REG ADD “HKLM\SYSTEM\ControlSet001\Control\Session Manager\Environment” /t REG_SZ /v MYVIRTUALMACHINES /d E:\VM /f
Tichá Instalace 64 bitové verze
“%Apps%\msxml6-KB927977-enu-amd64.exe” /quiet
msiexec /qn /i “%Apps%\Virtual_PC_2007_Install.msi” allusers=2
REG ADD “HKLM\SYSTEM\ControlSet001\Control\Session Manager\Environment” /t REG_SZ /v MYVIRTUALMACHINES /d E:\VM /f
Jak připojit USB zařízení k virtuálnímu stroji?
Až nyní se ke mě dostala zajímavá informace, kterak připojit USB zařízení do virtuálního počítače. Tuto možnost přináší software nazvaný USB over Network.
USB over Network
Funguje v režimu server-klient. Server nainstalaujete do PC, jehož USB zařízení chcete zpřístupnit. V našem případě to bude fyzický počítač. Do virtuálního stroje pak jen nainstalujete USB over Network klienta. Spojení mezi serverem a klientem probíhá přes standardní IP síť. USB zařízení, která si touto cestou připojíte, jsou na klientském počítači standardně lokálně viditelná a lze s nimi plnohodnotně pracovat.
Obrázek: Ukázka rozhraní USB over Network klienta
Podporované systémy
Microsoft Windows Vista, XP, 2000, 2003 Server, Server 2008
Licencování
Trošku škoda je, že se jedná o placený software, ale chápu, že vývojáři musí také z něčeho žít:)
Jak vypnout automatickou minimalizaci Virtual PC 2007 při spuštění
Možná jste zaznamenali, že Virtual PC se po startu trošku nešikovně schová do tray oblasti na liště. Pokud chcete, aby po spuštění zůstalo jeho hlavní okno viditelné na ploše, tady je návod.
1. Najděte soubor C:\Users\[UživatelskéJméno]\AppData\Roaming\Microsoft\Virtual PC\Options.xml a otevřete jej v editoru
2. V XML souboru v sekci <preferences>, <window>, <console> najděte položku <visible type=”boolean”>false</visible>
3. Změnte hodnotu na <visible type=”boolean”>true</visible>
Proč nestartuje VM Additions Shared Folder Service
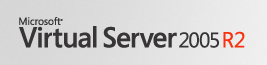 Nainstalováním Virtual Machine Additions (VMA) do virtuálního stroje si zajistíte podporu několika velmi příjemných funkcí. Mezi nejviditelnější patří možnost plynulého přechodu kurzoru myši mezi oknem virtuálu a hostovacího OS. VMA vám rovněž usnadní sdílení souborů mezi fyzickým strojem a virtuálem díky službě Shared Folder Service (SFS). Vše funguje jako na drátkách, ale možná narazíte na jednu maličkost, pokud hostujete virtuální stroj na Virtual Serveru 2005. Služba SFS je ve výchozím stavu po instalaci VMA nastavena na automatické spouštění, ale jak jste si jistě všimli, nestartuje. Pokud se ji snažíte spustit ručně, ihned se vypne. Další nepříjemnou vlastností je, že se služba SFS promítne jako chyba v Sestavě výkonu při monitorování stavu systému. Což je logické – je to automaticky spouštěná služba, systém se ji tedy snaží po startu stroje spustit, ale ona se hned vypne. Proč to automatické vypínání? Jedná se o “zabezpečení”. Microsoft nepředpokládá, že budete na Virtual Serveru (který je určen pro ostřejší používání než Virtual PC) používat mapování lokálních složek do virtuálního stroje. A tak prostě stroji běžícím pod Virtual Serverem tuto službu nenastartujete. Doporučuji SFS nastavit na ruční start, aby se nereportovala jako chyba ve zmiňované Sestavě výkonu serveru.
Nainstalováním Virtual Machine Additions (VMA) do virtuálního stroje si zajistíte podporu několika velmi příjemných funkcí. Mezi nejviditelnější patří možnost plynulého přechodu kurzoru myši mezi oknem virtuálu a hostovacího OS. VMA vám rovněž usnadní sdílení souborů mezi fyzickým strojem a virtuálem díky službě Shared Folder Service (SFS). Vše funguje jako na drátkách, ale možná narazíte na jednu maličkost, pokud hostujete virtuální stroj na Virtual Serveru 2005. Služba SFS je ve výchozím stavu po instalaci VMA nastavena na automatické spouštění, ale jak jste si jistě všimli, nestartuje. Pokud se ji snažíte spustit ručně, ihned se vypne. Další nepříjemnou vlastností je, že se služba SFS promítne jako chyba v Sestavě výkonu při monitorování stavu systému. Což je logické – je to automaticky spouštěná služba, systém se ji tedy snaží po startu stroje spustit, ale ona se hned vypne. Proč to automatické vypínání? Jedná se o “zabezpečení”. Microsoft nepředpokládá, že budete na Virtual Serveru (který je určen pro ostřejší používání než Virtual PC) používat mapování lokálních složek do virtuálního stroje. A tak prostě stroji běžícím pod Virtual Serverem tuto službu nenastartujete. Doporučuji SFS nastavit na ruční start, aby se nereportovala jako chyba ve zmiňované Sestavě výkonu serveru.
Nastavujeme SSL pro Virtual Server 2005 pomocí SelfSSL
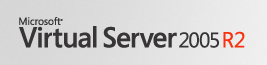
Návod na oživení SSL spojení s Virtual Serverem 2005 bez nutnosti instalace Certificate Authority (CA) najdete tady. Postačí vám utilitka SelfSSL z resource kitu k IIS6.
Run IT on a Virtual Hard Disk
Jestliže testujete nové MS produkty pravděpodobně postupujete nasledující cestou. Ve svém Virtual PC / Serveru si vytvoříte nový stroj, nainstalujete OS a teprve potom SW, který chcete vyzkoušet. Celé vás to stojí poměrně hodně času, jen samotná instalace Windows Serveru či Windows XP je pěkným časovým cvalíkem. Microsoft nyní přichází s novou luxusní cestou, kterak se k testování ve virtuálním prostředí postavit. Máte totiž možnost stáhnout si již připravené a nakonfigurované testovací VHD image různých produktů. Není nic snažšího, než si stažený image připojit do svého virtuálního stroje a rovnou začít testovat. V této chvíli jsou dostupné image Windows Server 2003 R2, Exchange Server 2007 a SQL Server 2005.
Virtual PC 2007 Beta ke stažení
Microsoft připravuje nové Virtual PC 2007, tedy nástupce verze 2004 SP1. Z novinek rozhodně musím zmínit podporu Windows Vista, jakožto host i guest OS! Další skvělou zprávou je velmi znatelné zvýšení výkonu Virtual PC díky HW virtualizaci – na svém notebooku (Windows XP SP2, Vista @ ASUS M6A) jsem opravdu na první pohled poznal rozdíl. Ochutnávku bez jakéhokoliv omezení si můžete stáhnout již nyní.
Download: https://connect.microsoft.com/programdetails.aspx?ProgramDetailsID=874