Snad každý moderní webový prohlížeč lze obohatit o nové funkce doinstalováním vhodného doplňku. Čím více jich ale používáte, tím spíše narazíte na problémy s nekompatibilitou. Navíc je tu i otázka malware a nástrojových lišt. Co si počít v případě, kdy prohlížeč vůbec nenastartuje nebo je narušena jeho stabilita?
Internetový prohlížeč je dnes neodmyslitelnou součástí každého počítače. Jeho prostřednictvím můžeme provádět celé spektrum nejrůznějších operací. Doby kdy sloužil pouze pro zobrazování statických webových stránek jsou ty tam. Zvykli jsme si, že pomocí browseru můžeme psát e-maily, nakupovat, provádět platební transakce, přehrávat videa či komunikovat s přáteli. Instalací vhodného doplňku si můžete do prohlížeče přidat další funkce či podporu nových technologií. Mezi nejrozšířenějšími najdete například doplněk zajištující přehrávání Flash animací. Existuje ale spousta dalších usnadňujících například živé sledování obrazu z webové kamery či instalaci aktualizací pro vaše Windows. Některé z naposledy jmenovaných využívají technologii ActiveX používanou v Internet Exploreru. Jak vidíte možností je celá řada.
Jistě máte zkušenost s některou z nástrojových lišt, které se takřka nevědomky a s oblibou zabydlují do vašeho prohlížeče spolu s aplikací, kterou právě instalujete. Množství doplňků v prohlížeči pak nekontrolovaně narůstá a ukrajují stále větší a větší část okna prohlížeče.
Komplikace ovšem mohou přijít i odjinud. Jakmile si nainstalujete doplněk, který není řádně odladěn pro provoz ve vašem prohlížeči nebo není kompatibilní s některým již používaným, můžete se dostat do problémů. V praxi se podobné chování mnohdy projevuje padáním prohlížeče nebo jej dokonce není možné spustit.
Neplechu uvnitř vašeho nástroje pro navštěvování webového světa může zcela úmyslně způsobit malware (z anglického malicious software). Pod tímto pojmem si představte veškerý software napsaný k tomu, aby napadl, zneužil či poškodil váš systém. Z toho důvodu je dobré aktivně myslet na svou bezpečnost a chovat se na webu v rámci možností obezřetně. Mnoho starostí vám ušetří kvalitní antivirový a antimalware produkt.
Ať už je ale důvod nefungování vašeho prohlížeče jakýkoliv, je důležité si umět poradit. Ne vždy je nutné panikařit a okamžitě vozit počítač do servisu. V první řadě je dobré provést kompletní test počítače pomocí antivirového produktu. Rovněž doporučuji nahlédnout do ovládacího panelu Programy a funkce (Přidat nebo odebrat programy) a pokusit se o odinstalování všech nepotřebných a nežádoucích doplňků prohlížeče. Pokud ani jeden z kroků nevedl ke zdárnému konci, nedejte se, ještě stále máte šanci bojovat vlastními silami.
Internet Explorer totiž umožňuje obnovení svého nastavení do výchozího stavu. Co si pod tím představit? Všechny doplňky budou zakázány a proběhne obnovení nastavení prohlížeče do podoby v jaké byl před svým prvním spuštěním. Zároveň ale nepřijdete o své uložené Oblíbené stránky. Na výběr máte ze dvou režimů obnovy odvíjejících se od rozsahu nastavení, která jsou resetována.
- Stiskněte tlačítko Start a do vyhledávacího pole zadejte „možnosti int“ a stiskněte Enter, čímž spustíte dialog Možnosti Internetu. Ve Windows XP jej najdete v Ovládacích panelech.
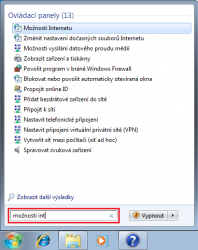
- Přejděte na záložku Upřesnit.
- Ve spodní části okna si všimněte části Obnovení nastavení aplikace Internet Explorer. Klepněte na tlačítko „Obnovit…“ .
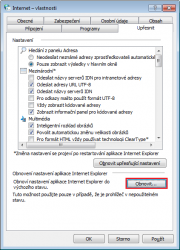
- Uvědomte si, že některá nastavení budou vrácena do původního stavu. Jejich stručné shrnutí zachycuje tento dialog. Nápovědu s detailním popisem vyvoláte klepnutím na odkaz Jaký vliv bude mít obnovení nastavení na počítač? ve spodní části okna. Zaškrtnutím volby Odstranit osobní nastavení můžete provést důkladnější vyčištění prohlížeče.
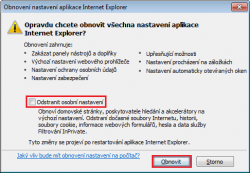
- Tlačítkem Obnovit (šipka k obrázku obnoveni-nastaveni.png) zahájíte operaci vrácení Internet Exploreru k jeho původnímu nastavení.
- Restartujte prohlížeč. Pokud byly problémy odstraněny, povolte vybrané doplňky, které používáte. Učiňte tak v dialogu Nastavení –> Spravovat doplňky prostřednictvím tlačítka Povolit.
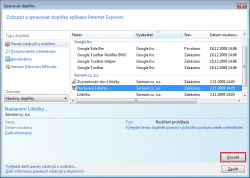
Tip: Chcete-li navštívit stránku, u níž máte podezření, že by mohla poškodit váš počítač, využijte InPrivate režim Internet Exploreru 8. Jeho aktivaci proveďte například klávesovou zkratkou CTRL+SHIFT+P přímo z okna prohlížeče.
Tento článek byl napsán pro časopis Computer.
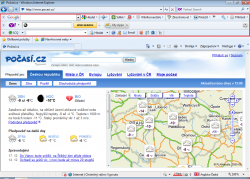
nebo v mym připadě lze obnovit spuštěnim programu přidat nebo odebrat a současti systemu a odfajfknout internet explorer