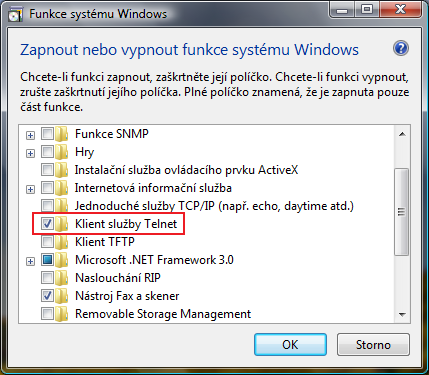Pokud jste se, ať už z jakýchkoliv důvodů, nemohli zúčastnit tohoto zajímavého semináře, podělím se s Vámi alespoň o stručný výcuc toho, co bylo jeho náplní.
 Windows Vista a optimalizace infrastruktury se zaměřením na deploymentové postupy a technologie
Windows Vista a optimalizace infrastruktury se zaměřením na deploymentové postupy a technologie
Microsoft ČR, sál Aquarius
29.1.2008
Úvod do Windows Vista (Jan Vávra)
– modely společností – dynamická a reagující jen n a problémy
– Virtual PC Express – možnost provozovat pod Vistou až 4 VPC (může běžet i na jiném virtualizačním SW), platí jen pro edice Ultimate a Enterprise, neplatí pro multiboot
– všechny jazyky MUI v jedné image Visty Ultimate a Enterprise
– Enterprise není součástí instalačního DVD
– Office 2007 nemá podporu všech jazyků v jedné licenci, nutno dokoupit
– Vista není jen o grafické podobě
– Windows Search (appwiz.cpl)
– Network Center, pamatování si profilu nastavení sítě, u bezdrátových sítích se profil váže k SSID sítě, u kabelových sítí k názvu DNS serveru
– BitLocker
– protected mód v Internet Exploreru 7, IE pak může zapisovat a číst jen z jemu vymezených složek, cookies jsou povolené
– Windows Defender, Anti-phishing
– UAC
Deployment Windows Vista (Ondřej Výšek)
– dvě image, jedna x86, druhá x64
– nedestruktivní image, data se z disku na který instaluji nemažou
– formát .wim, neduplikuje soubory, více instalací OS v jednom image, komprese (tři typy kompresí – fast, LZX a bez komprese), bootovatelný, lze rozdělit na více médií CD či DVD
– image připravenou na 200GB disku rozbalím na 80GB disk, nejde o bitovou kopii
– u Windows XP musel být En základ do kterého se doinstalovávali další jazyky, Vista podporuje různé kombinace
– aktualizace jsou language neutral pokud nelde o opravu pro konkrétní jazyk
– Windows XP měl 4 odpovědní soubory -> Windows setup -> instalace
– Vista má jediný odpovědní soubor unattend.xml -> 7 fází setupu (rozbalení) -> instalace
– 7 fází setupu Visty: Off-line (úprava existujícího image), WinPE (výběr instalace, aplikace image, příprava pro boot), On-line konfigurace (konfigurace komponent, aplikace licenčních souborů, konfigurace unattend.xml), První boot nového OS (vytvoření unikátního systému, Sysprep), OOBE (příjmutí EULA, registrace, vytvoření uživatelů, regionální nastavení)
– nástroje WAIK, WSIM, ImageX, PkgMgr, výsledkem je xml soubor a wim image
– ImageX pro příkazovou řádku pro úpravu a vytvoření image
– WSIM – úprava komponent, grafický nástroj, vytváří unattend.xml
– catalog.update.microsoft.com stažení aktualizací a ovladačů pro offline účely
– lze udělat wim image pro XP SP2 a WS 2003 SP2
WSIM přidání ovladače demo (Ondřej Výšek)
– pomocí ImageX připojit image jako složku
– stáhnout ovladač z catalog.update.microsoft.com, bude stažen jako cab
– rozbalit (lze i skriptem) cab soubor s ovladačem aby byl inf soubory přímo viditelné
– přidat ovladače ve WSIM do offline
– stáhnout aktualizace, budou ve formátu msu
– přidat je ve WSIM přes pravé tlačítko do odpovědního souboru
– PkgMgr zaintegruje ovladače a aktualizace do image
– pomocí ImageX image odpojit s parametrem /commit pro zapsání úprav
SMS 2003 -> System Center Configuration Manager 2007 (Jan Dryml)
– distribuce SW, využívá windows installer
– jak na klienty, tak servery
– vzdálené řízení
– monitoring využití SW
– distribution point – role, kdy SCCM distribuuje software
– potřebuji instalace v msi formátu, repackiging Admin Studio for SMS
– program – to co se při instalaci dělá
– advertisement – oznámení o nových dostupných aplikacích k distribuci
– role SCCM – primary site, secondary site (nemusí nést databázi), Management point, Reporting role, Distribution point, Server location point, SW update point, Branch office distribution point, Systém health validator, PXE service point
– MMC 3.0
– na klientech potřebuji mít klienta
– lze provést AD Discovery pro zjištění stanic, které mohu updatovat
– maintenance windows – časové okno kdy lze instalovat
– Wake on lan (potřebuji MAC adresy)
– využívá všechny Vista technologie
– možnost nasazení serverů
– Task Sequencer – určuje přesný průběh instalace, jednotlivé kroky (posbírání nastavení, instalace OS, nastavení OS, nahrání dat uživatele)
– správa klientů přes internet bez nutnosti VPN
– ukázka nahoře v Superkanceláři
Windows Vista (L. Šolc)
– SDL security development lifecycle
– BitLocker (Enterprise, Ultimate), EFS
– NAP, UAC
– IE protected mode
– Vista SP1 + WS2008 velmi zrychlují síťové přenosy, nový TCP/IP stack
– IPv6
– obousměrný FW
– přes Group Policy lze zakazovat USB zařízení
– Restart Manager
Forefront (L. Šolc)
– postaveno na Sybari
– více AV enginů
– ForeFront klient distribuovatelný přes WSUS
Office 2007 System (Tomáš Kutěj)
– panely jsou popsány pomocí XML souboru
– živé náhledy
– v Excelu nové velikostní limity 1 000 000 řádků
– smart arty uložené do staršího binárního formátu, uloží se jako obrázky, v případě XML jsou pak editovatelnými objekty
– XML formáty jsou komprimované (snížení trafficu sítí)
– makra zůstávají v binární podobě
Office Migration Planning Manager (Ondřej Výšek)
– plánování migrace na Office 2007
– reporting toho jak mé současné dokumenty mohou být převedeny a co zůstane zachováno
– Customization Tool, výstupem je mst soubor, další nastavení přes Group Policy
– instalace pak probíha přes setup.exe /adminfile
Desktop Optimization Pack (Jan Vávra)
– pro zákazníky s SA
– System Center Desktop Error Monitoring – Windows XP a vyšší má agenta přímo v sobě – známá hláška Přejete si odeslat chybu… Ano/Ne
– Microsoft Diagnostics & Recovery Toolset – ERD Commander (reset hesel, regedit, disk tools), současná verze neumí Vistu a WS2008
– Advanced Group Policy management
– Microsoft Virtualisation – application virtualisation, SoftGrid Application Virtualisation (spouštěno na lokálních PC), SoftGrid Application Virtualisation for Terminal Services (spouštěno na terminal serverech)
SoftGrid Application Virtualisation demo (Ondřej Výšek)
– „streamování aplikací“ na koncové stanice, aplikace se ale neinstaluje na lokální PC, běží kompletně na lokálním PC , v Program Files na stanici ale není vidět, mám dostupné jen zástupce
– virtuální streamovaná aplikace zabírá na disku klientské stanice cca velikost samotné aplikace
– aplikace má stejnou HW náročnost stejnou jako kdyby byla lokálně instalována
– cache pro aplikace na stanici je standardně 90 dní
– lze vedle sebe provozovat různé aplikace vyžadující různé verze Java Runtime
Advanced GP Management demo (Ondřej Výšek)
– instalace: serverová část + rozšíření GP management konzoli
– nerozšiřuje schéma
– Check out, Edit, Check in, následně jde politika ke schválení patřičnému správci a pak je zavedena pro použití
– historie úprav politik
 Windows Vista a optimalizace infrastruktury se zaměřením na deploymentové postupy a technologie
Windows Vista a optimalizace infrastruktury se zaměřením na deploymentové postupy a technologie