Jistě jste zaznamenali uvolnění veřejné beta verze Windows 7. O novinkách v tomto novém operačním systému si povíme více v některém z příštích článků. Pro tentokrát se zaměříme na přípravu USB Flash Disku, ze kterého budeme moci do počítače nainstalovat Windows 7 či Windows Vista. Vyhneme se tím nutnosti použít standardního instalačního DVD disku. Scénářů, kdy se Vám tento postup může hodit, je hned několik. Kromě těch, kteří nevlastní počítač vybavený DVD mechanikou, jej jistě ocení především majitelé netbooků. Celá řada dnes prodávaných netbooků není standardně vybavena optickou mechanikou. Výrobci tak snadno dosahují nízké hmotnosti a kompaktnosti těchto strojů. Pokud se ale pouštíte do reinstalace systému na takovém stroji, může být absence optické mechaniky značnou komplikací.
Proto si dnes ukážeme, jak spolehlivě vytvořit instalační USB Flash Disk, ze kterého bude možné pohodlně provést instalaci Windows 7 nebo Windows Vista. Příjemnou vlastností instalace z Flash Disku je mimo jiné i její svižný průběh.
Požadavky
- 4GB a větší USB Flash Disk
- Funkční počítač s DVD mechanikou a Windows 7 nebo Vista pro přípravu Flash Disku
- Instalační DVD Windows 7 nebo Vista
Ukázka
Kompletní posloupnost příkazů je zachycena na tomto ilustračním obrázku. Předem upozorňuji, že logická písmena disků se pravděpodobně budou ve vašem konkrétním případě lišit od obrázku.
Postup
- Připojte Flash Disk k počítači, na kterém provozujete funkční instalaci Windows. Obsah tohoto disku bude během postupu kompletně smazán. Před pokročením k dalším bodům je tedy na místě provést zálohu dat. Rovněž doporučuji odpojit všechny další datové USB disky připojené k počítači. Ušetříte si mnoho starostí v případě, že byste se v některém z následujících kroků udělali chybu. Nemusíte mít obavy, návod je bezpečný a vyzkoušený. Na druhou stranu, prevence ochrany dat není nikdy dost.
- Otevřete nabídku Start, klikněte na Všechny programy a přejděte do sekce Příslušenství. Pravým tlačítkem myši klikněte na Příkazový řádek a zvolte možnost Spustit jako správce.
- V Příkazovém řádku spusťte nástroj pro správu disků příkazem “diskpart“.
- Po změně výzvy před kurzorem na DISKPART> zadejte příkaz “list disk“. Z tabulky si poznamenejte číslo disku odpovídající vašemu Flash Disku. Snadno ho poznáte podle uvedené velikosti.
- Zadejte příkaz “select disk 1“, kde číslo na konci příkazu odpovídá číslu vašeho Flash Disku z předchozího kroku. Před potvrzením příkazu doporučuji číslo důkladně zkontrolovat.
- Postupně jeden po druhém zadejte následující příkazy. Příkaz format může trvat několik desítek vteřin v závislosti na přenosové rychlosti disku.
- V tuto chvíli máme téměř vše připraveno. Vložte do DVD mechaniky počítače, na kterém instalační Flash Disk připravujete, instalační disk DVD Windows 7 nebo Vista. Do příkazového řádku zadejte příkaz “D:” a poté příkaz “cd boot”, kde D: je označení vaší DVD mechaniky.
- Posledním příkazem je “bootsect.exe /nt60 E:“, přičemž E: je označení vašeho USB Flash Disku, jež mu bylo systémem přiřazeno. Zjistíte ho například v okně Počítač (Tento počítač). Opět platí pravidlo dvakrát měř, jednou řež. Příkazový řádek můžete nyní zavřít.
- Zkopírujte celý obsah instalačního DVD disku Windows 7 nebo Vista na USB Flash Disk. Nyní je Flash Disk kompletně připraven.Poznámka: Kopírování dat z disku DVD (D:) na Flash Disk (E:) je rovněž možné provést řádkovým příkazem “xcopy D:\* E: /E“. V případě potřeby upravte označení jednotek (písmena D a E pokračující dvojtečkou). Písmeno E na konci příkazu neměňte, jedná se o parametr.
- V BIOSU počítače, na který budete Windows instalovat, povolte možnost bootování z USB zařízení a připojte Flash Disk. Poté se nastartuje instalace Windows. Jako v předchozích krocích doporučuji mít i při instalaci Windows odpojené veškeré externí pevné disky, které nutně pro instalaci nepotřebujete.
clean
create partition primary
select partition 1
active
format fs=ntfs quick
assign
exit
Poznámka: Bootsect.exe podporuje pouze file systémy FAT, FAT32 a NTFS. Pokud tedy zkoušíte naformátovat flash disk systémem exFAT, pak zjistíte, že bootovací záznam na tomto disku pomocí bootsect.exe nevytvoříte.
Automatické vytvoření
K vytvoření instalačního flash disku můžete využít specializovaného nástroje.
- Prvním je A Bootable USB. Pouze mu zadáte, zda má flash disk vytvořit z ISO obrazu Windows 7 nebo z disku DVD. O vše ostatní se postará za vás. Jednotlivé operace mohou běžet i několik desítek minut. Buďte trpěliví a vyčkejte na dokončení každé z nich.
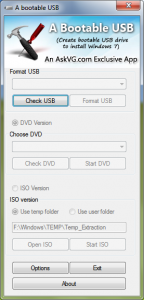
- Microsoft také připravil vlastní nástroj pro vytvoření instalačního flashdisku Windows 7. Podporuje ale pouze vytváření z ISO obrazu.
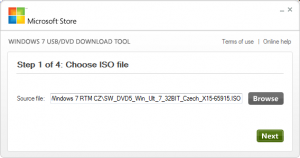
Tento článek byl napsán pro časopis Computer.
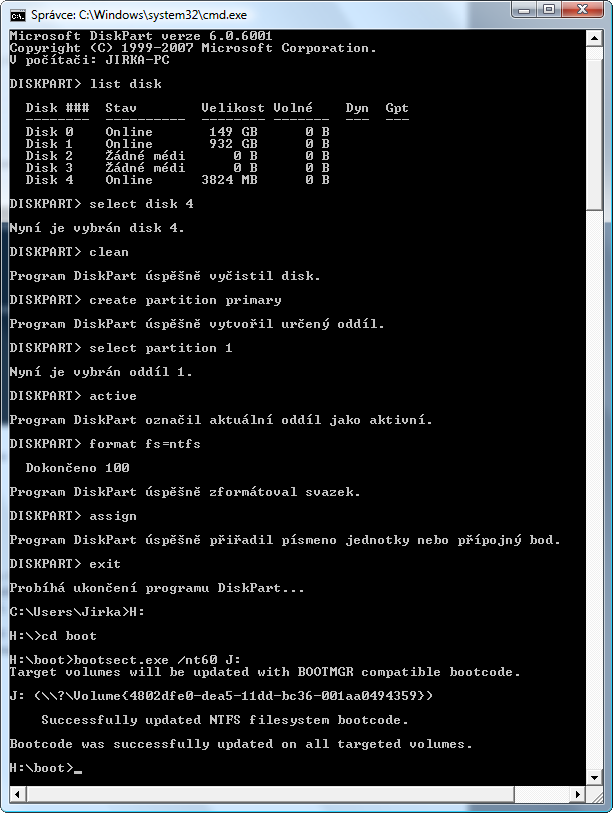
toto mi to píše, tak to nechápu co dělám špatně
F:\boot>bootsect.exe /nt60 H:
bootsect.exe není názvem vnitřního ani vnějšího příkazu,
spustitelného programu nebo dávkového souboru.
Zkuste ověřit, zda opravdu máte ve složce F:\boot\ soubor bootsect.exe. Mimochodem při přípravě disku pod Windows Vista musíte mít příkazový řádek spuštěn s administrátorským oprávněním.
Dobrý den,
Udělám vše dle tohoto návodu, bez problému, a když ten flash disk připojím k PC, kde chci z něj nainstalovat windows, tak se nic neděje. V BIOSu mi ukazuje, že je disk nastaven jako primární bootovací zařízení. V čem je problém???
Dobrý den,
děkuji za pomoc! Vše mě funguje a bezproblému jsem si nainstaloval visty na Mivvy L310. Díky
Muzu se zeptat, proc je potreba formatovat flash disk do NTFS? Dekuji!
Dobrý den,
pokud se nepletu, tak to bezpodmínečně nutné není. Můžete tedy zkusit zadat příkaz v tomto tvaru.
format fs=fat32
Budu rád, když mi dáte vědět, zda to funguje.
dOBRÝ DEN,
KDYŽ PŘIPOJÍM USB FLASKU A DÁM PŘÍKAZ LIST DISK, TAK MI TO UKÁŽE JENOM MOJE DVA DISKY..NIC VÍC,NIC MÍN
Dobrý den,
pracuji na 32bit Win7 a na usb chci nahrát Win7 64bit,
nejspíše z tohoto důvodu mi pc po příkazu bootsect.exe /nt60 napíše : Verze programu E:/boot/bootsect.exe /nt60 K: není kompatibilní se spůštěnou verzí systému Win. Pomocí systémových informací o počítači zjistěte zda potřebujete verzi programu pro procesor x86 nebo x64 ….
Lze i tento problém nějak vyřešit?
děkuji za odpověď
Dobrý den,
obávám se, že bootovací sektor pro flash disk s Windows 7 x64 bude nutné vyrobit na 64bitovém stroji.
Zkusil bych bootsect.exe spustit z 32bitové verze instalačního CD. Instalační soubory jako takové bych pak zkopíroval z x64 verze.
Pokud by to nešlo, nainstalujte si Windows 7 x64 do Virtual PC Beta (http://www.microsoft.com/windows/virtual-pc/download.aspx a stačí bez XP módu) a v něm proveďte vše potřebné. Nové Virtual PC totiž podporuje připojení USB zařízení do virtuálního stroje.
Budu rád, když mi dáte vědět, která možnost zafungovala.
Hezký víkend,
Jiří Brejcha
Potrebuji zprovoznit jeden NB, jedna se o Acer Aspire 3660. Tento notebook ma rozbitou mechaniku, zkousel sem instalaci Win XP z usb, kterou sem uz zkousel na jinem NB, tam instalace probehla v poradku, jen ze na tomto NB se instalace nedodelala, pro prechodu do grafickeho modu instalace se ukazala hlaska o chybejicim souboru a dal to neslo. Zkusil sem tedy udelat usb instalaci Win 7 podle Vaseho navodu.
Tady nastane dalsi problem. Pri vyberu na ktery disk chci system nainstalovat vybehne hlaska ve zneni: “System Windows nelze nainstalovat na tento disk. Je mozne, ze hardware tohoto pocitace nepodporuje spusteni na tomto disku. Zkontrolujte, zda je v nabidce systemu BIOS povolen radic disku” . V Biosu takovou volbu nemoho najit. Diky za rady.
Jo a verze Win7 je tato:
kód:
7127.0.090507-1820_x86fre_client_en-us_cs-cz_Retail_Ultimate-GRMCULFRER_CZ_DVD
zdravím,
zkouším nainstalovat W7 na Toshiba Portege M200 přes USB Flash disk (4GB), jednou se mi to podařilo, ale to byla verze beta build 7000… teďka mi to nejde a v BIOSU bohužel není volba bootování z USB… nemáte někdo zkušenosti, jak to vyřešit???
externí DVD mechaniku nemám, ale jak to vypadá, asi pořídím :-D
a to Vam nejde ani nabootovat do instalace? Pokud sel build 7000, tak myslim, ze by slo instalovat na novejsi verzi primo z Win7. nabod je tu: http://mojewindows.cz/upgrade-na-rc1-z-verze-beta
instalaci W7 build 7000 už v PC nemám, teďka mi jedou W7 společně s XP Tablet Edition, nainstaloval jsem to spuštěním “setup.exe” přímo z XP, ale takhle to do budoucna nechci… rád bych měl v PC jenom W7, jenomže nainstalovat to z usb flash disku je asi pekelně těžký :-D
Pane Brejcho, pomohl byste mi? Nejde mi do hlavy proc to nejde. Dekuji
David:
Jestli ti nejde vytvořit Boot-FLASH DISK instalaci podle tohoto návodu a máš WinXP tak se ti ani nedivím :( Tenhle návod je psán pro Visty a W7 – bylo by fajn kdyby se o tom autor hned na začátku zmínil.
Zdravím,
v článku je to uvedeno v Požadavcích.
pekelník23:
Dobrý den,
pokud se vám povedl z flash disku nainstalovat Build 7000, téměř jistě musí jít nainstalovat i novější.
Pokud jste bootování z flash disku ještě nezkoušle a váš stroj ho nepodporuje, nemůže instalace Windows 7 z flash disku fungovat.
Přípravu instalačního flash disku je potřeba provádět na PC s Windows 7 či Vista, jak je uvedeno v článku v podmínkách pro jeho vytváření.
Ano, toho sem si vedom, usb instlaci WinXP mam funkcni, ale na zminenem NB nejde nainstlaovat a to ani Win7 podle vaseho navodu. Chtel sem, abyste mi pomohl s tou chybovou hlaskou. Mate s ni nejake zkusenosti. Dekuji za odpoved.
Díky za návod, na 64-bit systému na vytvoření 64-bit instalace to funguje výborně.
David:
Zkontrolujte, zda nemáte v BIOSu uzamčen zápis do Boot sectoru. Pokud je vše nastaveno správně, na vině tedy patrně bude nekompatibilita ovladačů. Je možné, že Váš stroj má nějaký atypický řadič a vyžaduje patřičný ovladač. Nedaří-li se instalace ani jednoho OS, není vyloučená ani HW závada disku.
Pokud si nebudete vědět rady, doporučuji se svěřit do rukou Vašeho PC servisu, kde budou moci přímo provést diagnostiku. Takto na dálku to není dost dobře možné.
#Jiří Brejcha
Červenec 28th, 2009 at 01:42
Zdravím,
v článku je to uvedeno v Požadavcích.
Tak jestli je v článku uvedeno v požadavcích, že uživatel smí mít pouze WinVista a Win7 pro vytvoření boot potom nechápu proč ve článku popisujete postup pro XP – když tam se vytvořit nedá…
viz. postup bod 2.
“Provádíte-li tento krok ve Windows XP, postačí spustit Příkazový řádek levým tlačítkem.”
Díky za připomínku, už jsem to opravil. Nějak mi tam ta poznámka utekla.
Pane Brejcho,
mám problém s vytvořením USB boot disku. Vše šlo až k bodu “bootsect.exe /nt60 E:“
Píše mi to:
bootsect.exe není názvem vnitřního ani vnějšího příkazu, spustitelného programu nebo dávkového souboru.
Na PC mám Win7 64bit. build 7100. A chci vytvořit na USB taky Win7 64bit. CMD mám spuštěný jako správce. Soubor bootsect.exe na image opravdu je ve složce boot. File na system na flashce mam NTFS. Flashku značky kingston 8GB.
Lze to nějak vyřešit nebo obejít? Zkoušel jsem dát do mechaniky DVD Windiws Vista Business 32bit a taky to nešlo – psalo to stejnou hlášku.
Díky za rady.
Dobrý den,
vypadá to tak, že nemáte složku Boot nastavenu jako aktuální. Ještě před spuštěním příkazu bootsect.exe musíte nastavit složku Boot na DVD jako aktuální. Tento krok je popsán v bodu 7. Použijte příkaz ve formátu “D: & cd boot”, kde D: je písmeno DVD jednotky.
udelal jsem to presne podle navodu ale kdyz chci nabootovat instalaci napise mi to “a read error disk ocurred” “press ctrl+alt+delete for a restart” co s tim?
Dobrý den,
zkoušel jste již někdy na tomto PC bootování z flash disku? Proběhlo kopírování souborů a všechny příkazy při přípravě disku bez chyb?
Nezkoušel jsem to a všechno proběhlo v pořádku.mám hp mini 2140
Dobrý den,
v druhé části tohoto článku je popsán přesný postup instalace Windows 7 na váš stroj:
http://networkjew.com/2009/06/26/dual-boot-windows-7-and-osx-on-your-hp-2140/
Bootování z USB jim funguje, bude tedy fungovat i Vám. Pokud zjistíte, v čem byl problém, budu rád, když mi dáte vědět.
Případně zkuste návod ze třetího odstavce tohoto článku. Jde o instalaci z SD karty:
http://jkontherun.com/2009/01/29/first-impressions-windows-7-on-hp-mini-2140-netbook/
Nevím jestli to ještě řešíte.
Já používám “unetbootin windows”
Je to šikovná ulitka kde zadáte jaké iso chcete použít a pak jen na jaký disk (usb) to chcete dát.
Nejen že to uloží, ale také z toho udělá Bootovací USB.
http://sourceforge.net/projects/unetbootin/
Dobrý den, díky za zajímavý tip.
Použil jsem Váš návod a vše fungovalo korektně, ale po instalaci systému chci flash disk opět normálně používat a instalaci windows z flashdisku odstranit. bohužel to není možné, protože disk je “write protected”, nejde ani zformátovat. Prosím o dopnění vašeho postupu o proces zpětného vyčištění flashdisku k dalšímu užití. děkuji. Petr
Dobrý den,
body 2-6 z návodu by měly zafungovat. Zkuste to. Pokud by byl nějaký problém, dejte mi vědět. Rád najdu jiné řešení.
Tak bohužel, příkaz clean v bodě 6 vypíše “DiskPart has encountered an error: “The drive cannot find the sector requaested. See the System Event Log for more information.”. Bohužel nevím kde najít tento “SYSTEM EVENT LOG” ve windows 7 abych vám jej přeposlal.
U kterého příkazu z bodu 6 se chyba vypíše? Proběhne alespoň příkaz “clean”?
Další možností je zkusit naformátovat flash disk přímo přes tento počítač. Klikněte pravým tlačítkem na jednotce flash disku a zvolte naformátovat.
Příkaz clean neproběhne, vypíše hned onu hlášku. Formátování v tento počítač také nefunguje, disk je “write protected”. disk nejde zformátovat ani jinými nástroji….
Nemá náhodou Váš flash disk hardwarový přepínač pro uzamknutí obsahu?
Pokud ne, zkuste ho zformátovat na jiném PC.
Flash disk nemá hardwarový přepínač pro uzamknutí. Jedná se o tento flashdisk (http://www.alza.cz/falshdisk-corsair-flash-voyager-32gb-d83906.htm). Formátování na jiném počítači, je také neúspěšné (jak ve WinXP PRO tak i ve Vista ultimate). Disk je stále uzamčen pro veškerou práci. Jsem si jist, že ke změně došlo některým z příkazů, avšak clear pro vyčištění nelze použít, takže nevím jak dál postupovat…
Dobrý den,
zkuste tedy ještě jeden z těchto kroků:
a) Spusťte příkaz “format X: /FS:FAT32 /U”, kde X: je jednotka flash disku.
b) Naformátujte flash disk tímto nástrojem.
Pokud se ani jeden z kroků nezdaří, je flash disk poškozený a je potřeba ho reklamovat u Vašeho prodejce.
Budu rád, když mi dáte vědět, jak se vše vyvíjí.
Poznámka: Připravoval jsem podle návodu už řadu flash disků, ale u žádného s tímto nebyl sebemenší problém, takže návod jako takový je určitě v pořádku.
Stejný výsledek…
Microsoft Windows [Version 6.1.7600]
Copyright (c) 2009 Microsoft Corporation. All rights reserved.
C:\Windows\system32>format L: /FS:FAT32 /U
Insert new disk for drive L:
and press ENTER when ready…
The type of the file system is NTFS.
The new file system is FAT32.
Verifying 29951M
Cannot format. This volume is write protected.
Disk je téměř nový, před použitím jako boot disk jsem jej normálně zformátoval i používal bez problémů. Pochybuju že by to byl důvod k reklamaci… ;(((
Jestli nezabral ani nástroj z bodu b), zkuste ještě pro jistotu ještě poslední věc. Stáhněte si například tento nástroj pro práci s oddíly a pomocí něj odstraňte všechny oddíly z flash disku. Poté vytvořte jeden nový primární a naformátujte ho například na FAT32.
Pokud nepůjde ani tento postup, ač velmi nerad, doporučím Vám flash disk reklamovat. Stejný názor na to má i výrobce Corsair.
Disk není v daném software vůbec vidět… ;(
Chápu, že je to nepříjemné, ale asi nezbyde, než disk reklamovat. Jak jsem psal, stejné řešení tohoto problému doporučuje i přímo výrobce Corsair.
Disk jsem již zabalil a odešly jej prodejci k reklamaci. Snad nebude s reklamaci problém, ale disk byl normálně použit pro bootovani, tak by to snad mělo byt v pohode. Doufám…
Nechápu, proč v návodu uvádíte “vložte instalační DVD”, když návod snad zajímá ty kteří DVD mechaniku nemají ne?
A Windows 7 RC1 snad stahuju jako ISO soubor, takže jaké DVD mám jako vkládat? Návod je tedy nelogický a nekompletní, spíš by v něm mělo být jak vytvořit takový flash disk z ISO přímo.
Toť moje kritika :)
Mimochodem, příkazy bootsect.exe /nt60 a další ani nejsou třeba, jednoduše naformátujete flash pomocí DISKPART a zkopírujete na něj soubory z ISO. Tím končí celý návod.
Funguje mi na všech PC starých 4 roky a novější.
DVD potřebujete vložit kvůli souboru bootsect.exe, který se na něm nachází. Pokud máte ISO soubor můžete jej například pomocí Daemon Tools nebo Virtual Clone Drive připojit jako virtuální jednotku DVD.
Návod je psán obecně, aby fungoval na všech počítačích. V této podobě je také doporučován Microsoftem. Pokud Vám instalace z flash disku funguje i bez vytvoření boot sectoru, tím méně práce pro Vás;) Mimochodem formátování by šlo také provést přímo z grafického rozhraní Windows. Taktéž by mohlo fungovat rychlé formátování parametrem quick. Neuvádím ho schválně, protože se při klasickém formátování alespoň zkontroluje, že flash disk neobsahuje chyby. Návod je úmyslně koncipován pro příkazový řádek, aby byl univerzální a fungoval za všech situací.
Každopádně díky za informaci.
Mám nainstalované Windows 7 64bit 6.1.7600 z DVD a flash disk Transcend JetFlash 16GB, ze kterého chci vytvořit instalační flash disk pro stejnou verzi windows. Postupuju přesně podle návodu, ale při bootování z takto vytvořeného flash disku vypíše chybu:
A disk read error occured
Press ctrl+alt+del to restart
Flash disk je naformátovaný v NTFS. Zkoušel sem postup opakovat i pro případ, že je flash disk naformátovaný do FAT32 a on nabootoval a spustil instalaci Windows 7. Chtěl bych ale používat flash disk ve NTFS formátu.
Předem děkuji za každou radu.
Dobrý den,
já používám tentýž build v x64 verzi a formát NFTS nedělal flash disku žádné problémy. NFTS je tedy určitě použitelné. Jediný rozdíl je, že můj flash disk má kapacitu 4GB. To by ale nemělo mít vliv.
a) Provedl jste skutečně všechny kroky návodu?
b) Zkopíroval jste kompletně všechny soubory z instalačního DVD?
c) Instalace z DVD Windows 7 proběhne v pořádku?
Zkuste využít pro vytvoření flash disku nástroj zmíněný v posledním odstavci článku a dejte mi vědět, zda to pomohlo. Pokud ne, zkusím vymyslet něco jiného.
Dobrý den,
a) ano, pospupoval sem přesně podle návodu, celý postup jsem několikrát opakoval
b) ano vždy jsem zkopíroval všechny soubory a složky z DVD (3 239 836 662 bytes)
c) ano instalce z DVD proběhně úspěšně, takto nainstalovaný systém používám už nějakou dobu a zcela bez problémů
Zkusil sem použít ten nástroj, ale po dokončení a nabootování se objevilo znovu:
A disk read error occured
Press ctrl+alt+del to restart
Díky za informace. Máte možnost zkusit celý postup s jiným flash diskem? Sice to zní nepravděpodobně, ale alespoň blíže lokalizujeme problém.