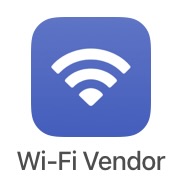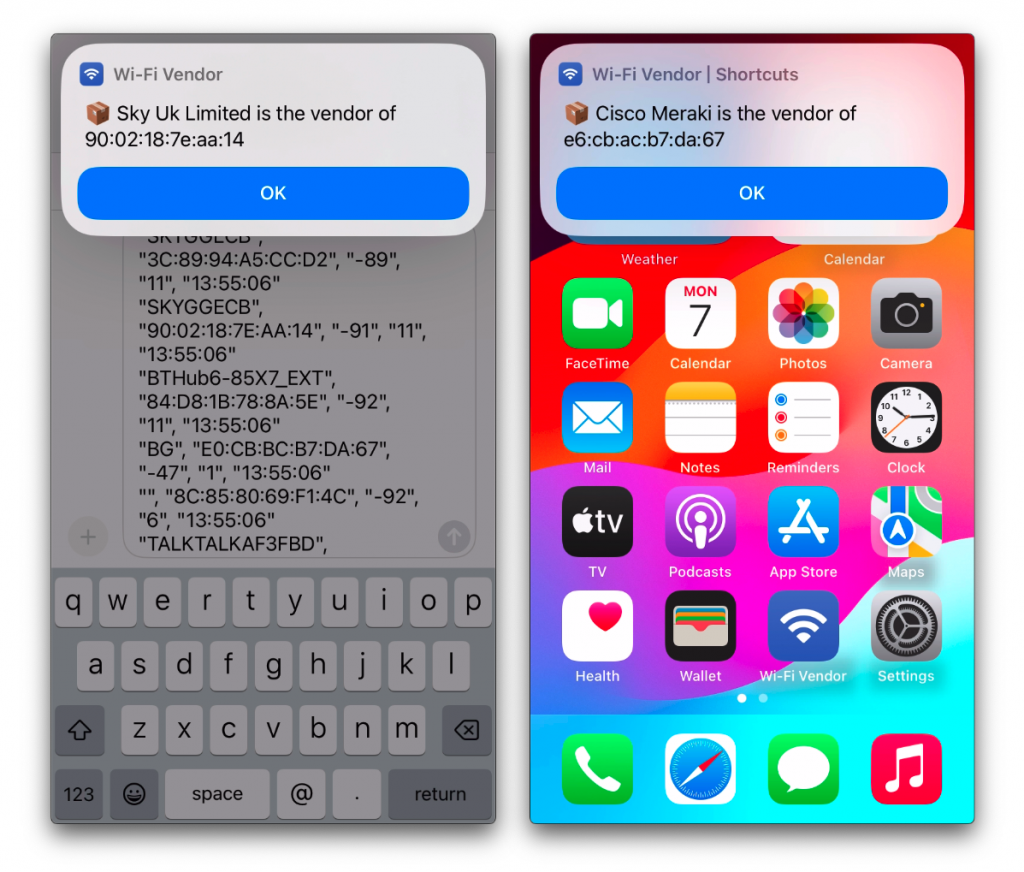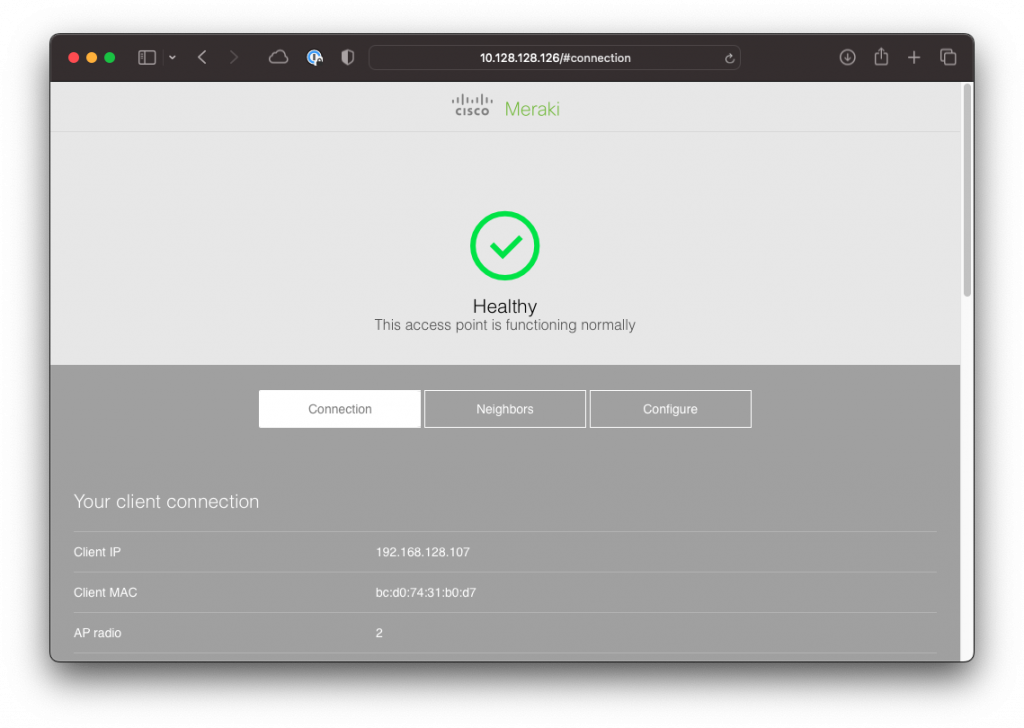Apple developed a diagnostics profile that allows you to monitor and troubleshoot Wi-Fi connectivity. Unfortunately, it is only available for 7 days after installation. After that, it get automatically removed. If you are a Wi-Fi professional, that means that you need to reinstall it every few days. Yes, it always disables when you are on site and need it the most :)
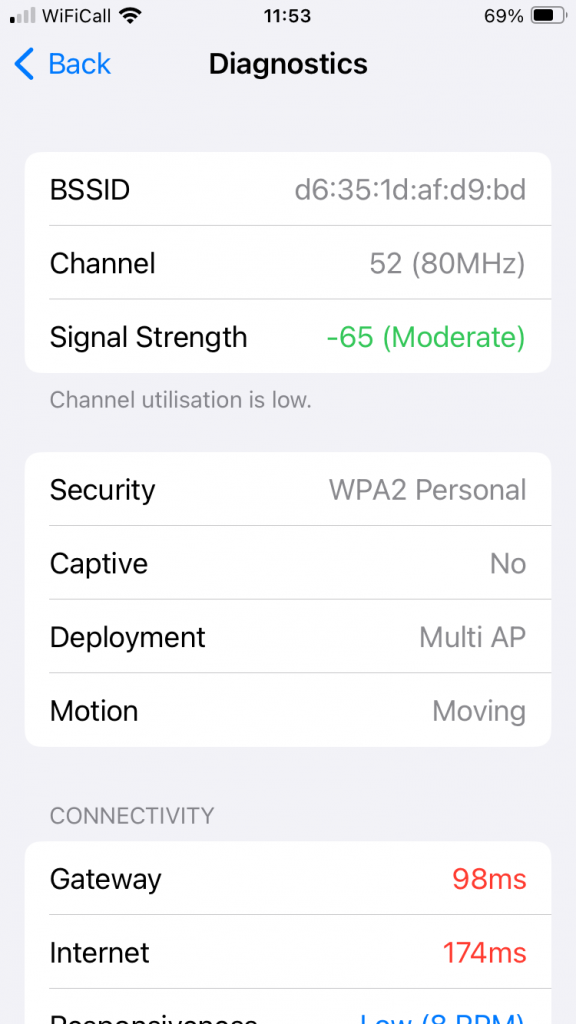
Manual installation of the profile – the hard way
Normally, I would google something along the lines of “Apple Wi-Fi diagnostics profile”, eventually I find the right link, log in, search for the iOS Wi-Fi profile on the Apple Developer website, download the profile, go to Settings > General > Profiles section, and I install it from there.
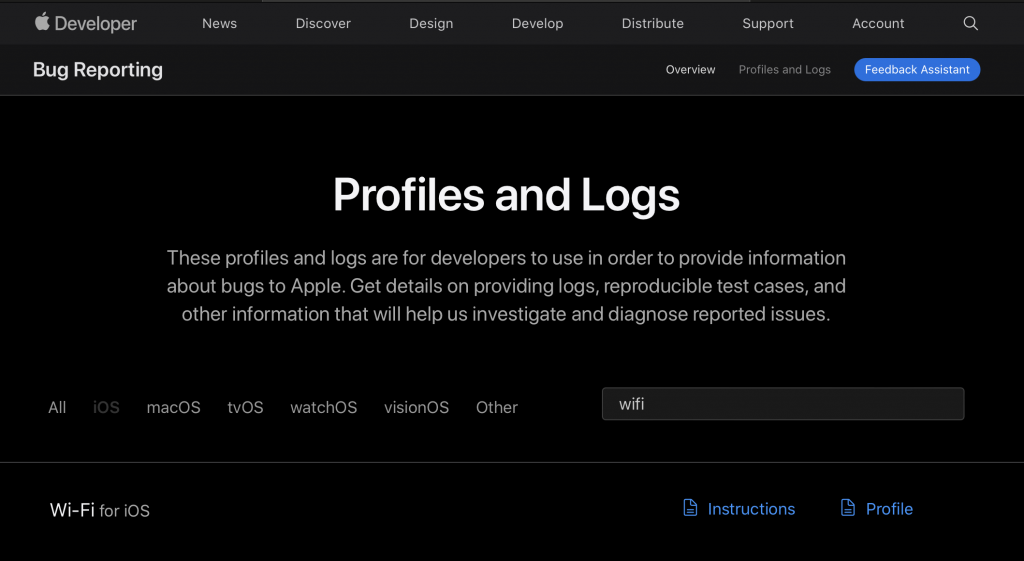
What if there was a little tool that did most of the above for you?
The easy way
I put together a quick “Wi-Fi Profile” Apple Shortcut that removes some of these steps. Install the shortcut on your phone and it will guide you through the diagnostics profile installation every time you need it. It downloads the profile to your iPhone, lets you approve the installation and voilà, you open Wi-Fi settings and get RSSI measurements, channel details, BSSID and other useful info.
How to add the Shortcut to your phone
Download the latest version from my GitHub and follow the video instructions. Save it your home screen and execute it whenever you want to reenable Wi-Fi diagnostics.
More shortcuts, anyone?
I wrote few other Shortcuts. Perhaps you are connected to a someone’s guest network, and would like to see who their access point vendor is? Your iPhone can tell you.
Or you use 2 iPhones and want to get a reminder when your secondary/test phone’s battery drops below 10%?