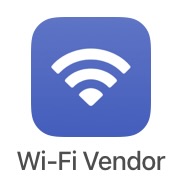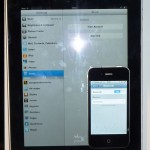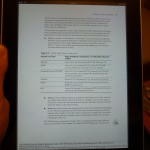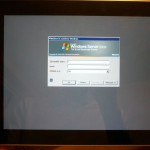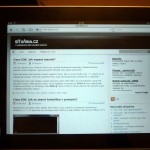Many of us walk into buildings and we immediately start looking for access points 🙃 Often times, the access points are not visibly installed. But how can you tell what vendor is your favourite coffee shop using, or what APs did your customer deploy?
Now, would it be cool if you could use your iPhone or iPad to find out what vendor is your customer, public venue, favourite football club, or train provider using?
Wi-Fi Vendor iOS Shortcut
I created a Shortcut for iOS, which does exactly that.
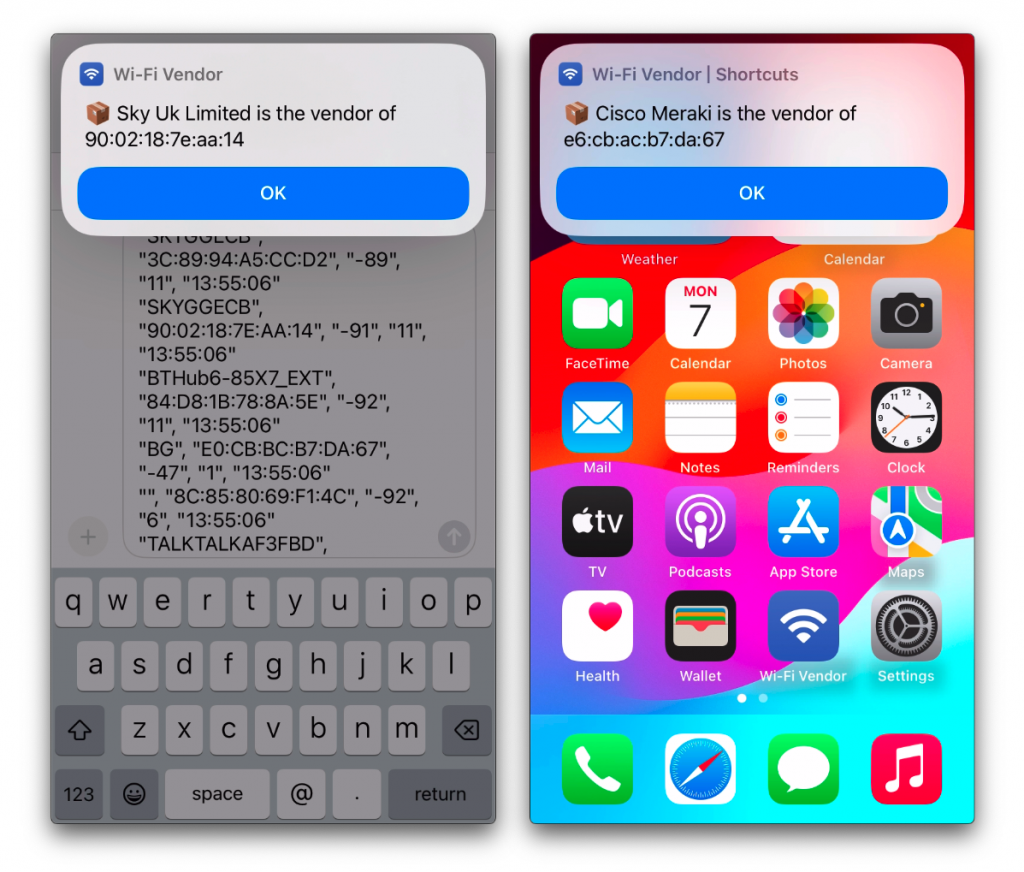
Simply connect to a Wi-Fi network and open the shortcut. We will automatically populate the input field with the BSSID of the AP you are currently connected to:
If you don’t want to connect to an AP, use Airport Utility to get the BSSID (aka the “wireless MAC address” of the AP) of the access points around you, and let Wi-Fi Vendor shortcut do its magic:
Or you can even use the good old Copy & Paste method. Let’s say you saved the OUI to your Notes app. Copy it to clipboard and paste into Wi-Fi Vendor:
Benefits of this solution
- iPhone or iPad is all you need. No need to open your laptop or other professional Wi-Fi tool.
- It is free, and driven by your coffee donations 😉☕️
- All data stays on your iPhone and iPad. No data, not even the BSSID, is sent to a cloud service.
- Our OUI <-> Vendor database is Wi-Fi centric, open to additions of the new records by Wi-Fi professionals, it has extra entries from vendor documentation, and BSSIDs captured in the field
- It is community-driven and customisable. Contribute new OUIs, or fork our repository and create your own tool.
- For Cisco Meraki APs, I use an active detection method – more about this below
Cisco Meraki active vendor detection method
When there is no match based on the access point’s OUI, Wi-Fi Vendor shortcut performs an active check. Make sure you are connected to the AP, then open Wi-Fi Vendor. It will attempt to browse to the Local Status Page of the AP and if it find Cisco Meraki logo in the source code, that’s a match.
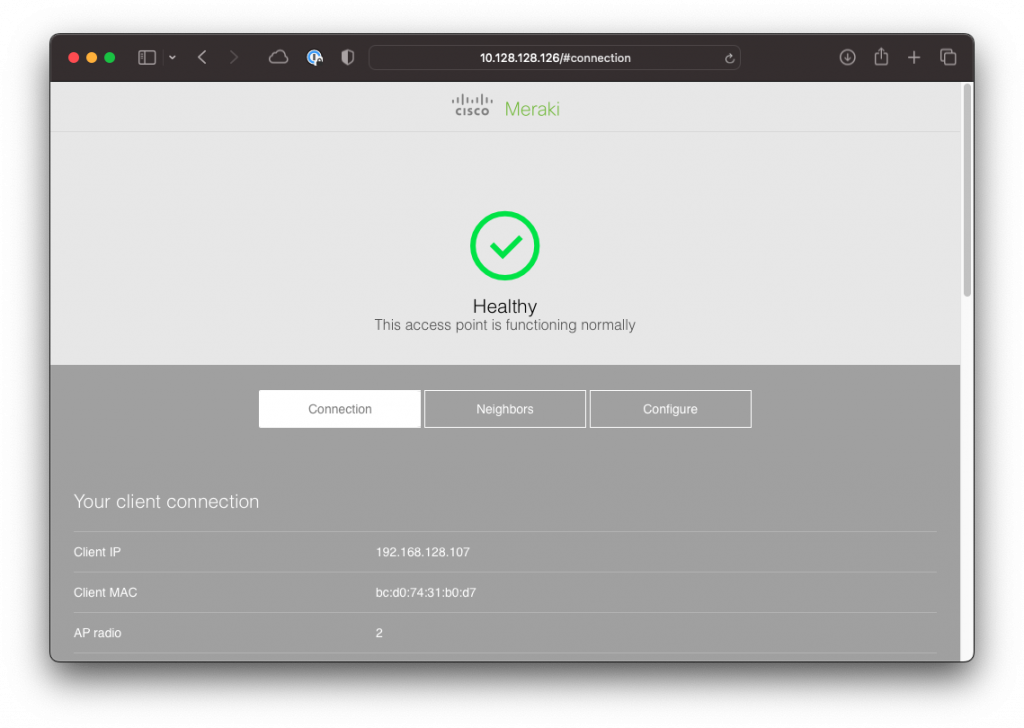
Supported iOS releases
I’ve tested Wi-Fi Vendor on these devices. Use iOS 17 or newer for the best results and all features.
- iPad Air 2, iOS 15.7.7 – no Cisco Meraki active check, doesn’t detect BSSID you are currently connected to
- iPhone SE 2nd gen, iOS 16.6 – no Cisco Meraki active check, doesn’t detect BSSID you are currently connected to
- iPhone SE 2nd generation, iOS 17.0 – all features are supported
- iPhone SE 3rd generation, iOS 17.0 – all features are supported
Download and install Wi-Fi Vendor iOS Shortcut
It takes less than a minute to install.
Follow this video guide to 🔽 download the latest version from my GitHub to your iPhone or iPad.
The mandatory boring bit
This tool is provided as is. If you spot anything that needs to be fixed, let us know, or even better submit a Pull Request including the fix. Blame Jiri for anything that needs to be fixed, not Cisco 😉