Existuje poměrně dosti programů, které dokáží zobrazit produktové číslo Windows. V případě, že ho z nějakého důvodu nemáte nikde napsané, je to cesta, jak ho zjistit. Drobná vada na kráse je ale to, že pro toto zjištění musíte mít počítač, ze kterého chcete číslo vyčíst puštěný a program spustit na něm. Stane-li se, že nejste schopni nastartovat systém nebo je nějak poškozený, tyto programy pak prostě nezafungují. Naštěstí je tady možnost jak zjistit produktové číslo takříkajíc offline. Tedy vyzjistit ho z počítače který nejste schopni nastartovat. Jediné co musíte z poškozeného stroje mít je soubor “software”.
Před provedením postupu bysme měli vědět dv věci. Zásahy, které provádíte jsou nebezpečné, pokud nevíte, co děláte. Stačí provést špatnou úpravu pomocí nástroje regedit a zdravý systém nemusí již také nastartovat. Co z toho plyne? Proveďte zálohu než cokoliv uděláte. Druhá poznámka se týka licencování. Než budete znovu instalovat systém na poškozený (či jiný) počítač, ujistěte se, že Vá to Vaše licence umožňuje. Například edice OEM jsou nepřenosné na jiný počítač!
Postup
1) Připravte si jiný počítač, pomocí kterého zjistíte produktové číslo.
2) Z poškozeného počítače vymontujte pevný disk a z něj si uložte soubor C:\Windows\System32\config\software.
3) Stáhněte si utilitu LoadHive.
4) Všechny další kroky provádějte na funkčním PC. Spusťte loadhive.exe a dejte mu otevřít soubor a software z poškozeného stroje.
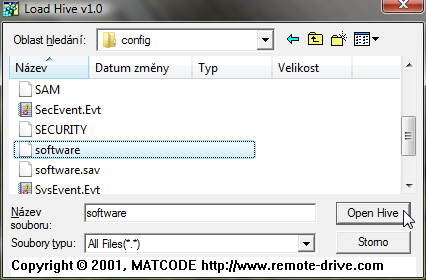
5) Otevřete Start -> Spustit -> napište regedit -> klikněte na OK -> rozbalte větev HKEY_LOCAL_MACHINE\SOFTWARE_00 Software -> Microsoft -> Windows NT -> Current Version.
6) Najděte položku DigitalProductID a dvakrát na ní poklepejte myší. Tato hodnota obsahuje zašifrovaný produktový klíč. Ze všech hodnot nás zajímají jen ty, které jsou ve schématu níže označeny jedničkou.
0000 00 00 00 00 00 00 00 00
0008 00 00 00 00 00 00 00 00
0010 00 00 00 00 00 00 00 00
0018 00 00 00 00 00 00 00 00
0020 00 00 00 00 00 00 00 00
0028 00 00 00 00 00 00 00 00
0030 00 00 00 00 11 11 11 11
0038 11 11 11 11 11 11 11 11
0040 11 11 11 00 00 00 00 00
0048 00 00 00 00 00 00 00 00
0050 00 00 00 00 00 00 00 00
7) Těchto 15 dvojic vložte bez mezer do programu Windows XP Key Decrypter Tool a klikněte na Decrypt Code. Nevkládejte tam samé jedničky jako je ne obrázku, ale Vaše hodnoty z registrů. Tak získáte 25ti místné proktové číslo Windows se kterým můžete poškozený stroj znovu nainstalovat!
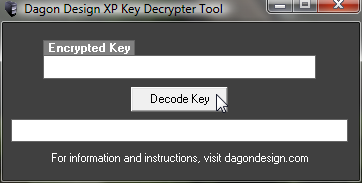
Odkazy
Zdroj: http://www.dagondesign.com/articles/windows-xp-product-key-recovery/comment-page-11/

 Windows Vista má tu nepříjemnou vlastnost, že špatně komunikuje s některými nemicrosoftími DHCP servery. Vista ve všech svých edicích má totiž narozdíl od Windows XP ve výchozím stavu DHCP Broadcast Flag zapnutou. Ovšem značná část běžných linuxových routerů a DHCP serverů tuto funkcionalitu nepodporuje. Výsledek je ten, že Vista nedostane řádně IP adresu ze serveru a síťové rozhraní se nakonfiguruje automatickou privátní adresou z rozsahu 169.254.0.0/16. Proto, aby vše fungovalo je třeba zakázat v registrech stanice s Windows Vista položku DHCP Broadcast Flag.
Windows Vista má tu nepříjemnou vlastnost, že špatně komunikuje s některými nemicrosoftími DHCP servery. Vista ve všech svých edicích má totiž narozdíl od Windows XP ve výchozím stavu DHCP Broadcast Flag zapnutou. Ovšem značná část běžných linuxových routerů a DHCP serverů tuto funkcionalitu nepodporuje. Výsledek je ten, že Vista nedostane řádně IP adresu ze serveru a síťové rozhraní se nakonfiguruje automatickou privátní adresou z rozsahu 169.254.0.0/16. Proto, aby vše fungovalo je třeba zakázat v registrech stanice s Windows Vista položku DHCP Broadcast Flag.