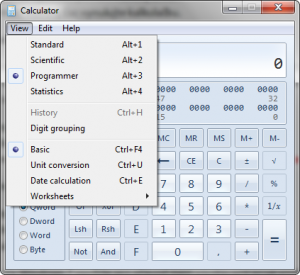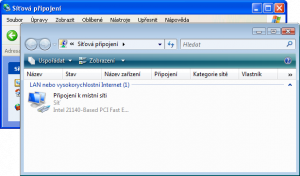Není nad to udržovat si v dokumentech a složkách pořádek. Pokud často přemýšlíte, jak nově vytvářenou složku pojmenovat, přiřaďte ji vámi zvolený obrázek. Podle něj ji zaručeně odlišíte od ostatních. Navíc je to tak snadné.
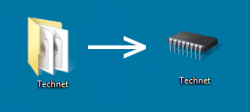 Continue reading Jak změnit ikonu složky?
Continue reading Jak změnit ikonu složky?
Tag: Windows Vista
Instalace a oprava Windows
Možnosti instalace operačních systémů Windows jsou velmi bohaté. Kromě standardní instalace, která je obvykle preferovaná, je k dispozici několik dalších cest, jak přejít na novou verzi operačního systému. Zvolit lze přímý upgrade či například provozování více systémů na jednom stroji. Užitečné je rovněž znát základní techniky opravy systému. Continue reading Instalace a oprava Windows
Nechtěně otočená pracovní plocha Windows
Klávesové zkratky obvykle vítají pokročilí uživatelé s otevřenou náručí. Urychlují nám práci a zefektivňují řadu operací, které by jinak byly dostupné až po několika klepnutích tlačítka myši. Pracujete-li často s jedním programem či přímo s Windows, naučte se pár základních zkratek. Jakmile je párkrát použijete, už je nedáte z ruky.
Bohužel, a zároveň bohudíky, není množství kláves nekonečné. Spolu se stále narůstajícím počtem programů to může vyústit v situaci, kdy dva programy, které používáte, sdílí jednu stejnou klávesovou zkratku. A to se pak teprve dějí věci. Otáčí se pracovní plocha apod. Continue reading Nechtěně otočená pracovní plocha Windows
Odinstalace ovladače odpojeného či nepoužíváného zařízení
Instalace ovladačů je v každé nové verzi Windows stále snazší. O poznání problematičtější může být jejich odebrání. Tím spíš v případě, kdy již zařízení nepoužíváte a není připojeno k počítači. Continue reading Odinstalace ovladače odpojeného či nepoužíváného zařízení
Obnovení souborů pomocí Předchozí verze
Na tom, že správně vytvořená a bezpečně uložená záloha, se nic nemění. Windows ale navíc nabízí funkci jednoduchého obnovení smazaného soubor či vrácení se k některé z jeho předchozích verzí. Continue reading Obnovení souborů pomocí Předchozí verze
Podporuje váš systém instalaci 64 bitové verze Windows?
Téma čtyřiašedesátibitových systémů je v dnešní době aktuální. Leckterý počítač má v základní výbavě 4GB operační paměti a více a byla by škoda plného výkonového potenciálu stroje nevyužít. Jak tedy poznat, že právě váš počítač splňuje všechny požadavky pro instalaci 64ti bitové verze (x64) Windows? Continue reading Podporuje váš systém instalaci 64 bitové verze Windows?
Počítejte rychle a bez myši
Troufnu si tvrdit, že Kalkulačku dodávanou s Windows, a oblíbenou karetní hru Solitaire, zná téměř každý uživatel Windows. Tentokrát se ovšem nebudeme učit hrát karty, ale naučíme se efektivněji pracovat s Kalkulačkou. Nebo si snad opravdu myslíte, že jste již pokořili všechny její funkce?
Zadávání výpočtů pomocí myši je jistě důvěrně známé každému uživateli. Proto se zaměříme na méně známé funkce a obzvláště na urychlení práce s Kalkulačkou. Provádíte-li například dvacet výpočtů denně, určitě oceníte možnost zadávat výrazy bez jediného kliknutí tlačítka myši. Věřte mi, že jakmile si na tento způsob zvyknete, nedáte na něj dopustit. Ve všech uvedených příkladech se budeme snažit dosáhnout co nejvyšší efektivity využitím klávesových zkratek.
Jak rychle spustit Kalkulačku
Nemáte-li tlačítko pro její spuštění přímo na klávesnici postupujte takto.
- Klávesovou zkratkou WIN+R otevřete dialog Spustit.
- Napište „calc“ bez uvozovek a spusťte kalkulačku klávesou Enter.

Vložení základního výrazu pomocí klávesnice
Naším úkolem je vydělit desetinné číslo 14,68 číslem 2.
- Zadejte první číslo pomocí numerické klávesnice. Jako oddělovač desetinných míst použijte čárku.
- Operaci dělení odpovídá klávesa s lomítkem /.
- Nyní zadejte číslo 2.
- Klávesou Enter provedete výpočet a zobrazíte výsledek.
- Pomocí klávesy Esc vynulujte kalkulačku.
Přepnutí na rozšířenou Vědeckou kalkulačku
Pomocí klávesové zkratky Alt+Z následované klávesou V přepněte Kalkulačku do Vědeckého módu. Ve Windows 7 pak můžete využít přímé zkratky Alt+2.
Pokročilý výpočet
Zadejte pomocí klávesnice a spočtěte na Kalkulačce hodnotu výrazu 215 . (log 10). Závorky sice v tomto případě nejsou nutné, ale naučme se s nimi zacházet. Všimněte si, že argumenty sinu, cosinu, logaritmu, atd. se zadávají dříve než samotná požadovaná operace.
- Zadejte číslo 2.
- Pro operaci mocniny xY použijte klávesu Y. Poté zadejte 15.
- Klávesou * dejte povel k násobení.
- Levé závorce odpovídá klávesa (.
- Nejdříve zadejte argument logaritmu, tedy číslo 10.
- Dále stiskněte klávesu L pro výpočet logaritmu.
- Ukončete závorku klávesou ).
- Spočtěte výsledek pomocí klávesy Enter.
- Pomocí klávesy Esc vynulujte kalkulačku.
Převod mezi číselnými soustavami
Kalkulačka se může hodit například i pro převod mezi soustavami. I přesto, že jsou dostupné vhodnější nástroje, může se vám hodit při počítání IP podsítí. Převeďte desítkové číslo 224 do binární (dvojkové) soustavy.
- Přepněte Kalkulačku do vědeckého režimu.
- Zadejte číslo v desítkové podobě, tedy 224.
- Pomocí klávesy F8 číslo převeďte do binární soustavy.
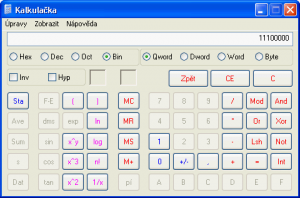
Převod z binární soustavy do desítkové provedete takto.
- Přepněte Kalkulačku pomocí F8 do binárního režimu.
- Zadejte číslo v binární podobě.
- Stiskem klávesy F5 převeďte číslo do desítkové podoby.
Poznámka: Ve Windows 7 využijte pro převod mezi soustavami programátorský režim Kalkulačky.
Kompletní přehled klávesových zkratek a funkčních kláves najdete přímo v nápovědě Kalkulačky. Tu vyvoláte klávesou F1. Microsoft ji zpracoval opravdu velmi kvalitně.
Vyzkoušejte si novou Kalkulačku ve Windows 7. Dočkala se mnoha velmi příjemných změn a přináší nové režimy a klávesové zkratky.
Tento článek byl napsán pro časopis Computer.
Rychlé otevření panelu Síťová připojení
Ve Windows Vista i Windows 7 byl ovládací panel Síťová připojení přesunut lehce pozadí. Pokud si nevybavujete jeho konkrétní podobu, napoví vám tento obrázek.
Panel obsahuje přehled všech síťových adaptérů v počítači. Díky němu můžeme pomocí grafického rozhraní Windows snadno měnit prakticky jakákoliv nastavení související se sítěmi. Chcete-li změnit IP adresu vaší síťové karty, provedete to zde, potřebujete-li zakázat bezdrátový síťový adaptér či změnit název nějakého připojení, opět jste zde na správné adrese.
Panel Síťová připojení můžete ve Windows XP najít ve výčtu ovládacích panelů. Nové verze Windows ovšem jeho přístupnost lehce komplikují a do cesty je nám postaven dialog Centrum sítí a sdílení. Ten sice shromažďuje vše týkající se sítí a sdílení souborů a složek na jednom místě, ale námi kýžený panel se skrývá až pod odkazem Spravovat síťová připojení v levém funkčním sloupci. Pokud tedy nyní chcete panel otevřít nezbyde než použít tuto cestu.
Otevření panelu
Pokud chcete Síťová připojení otevřít rychle a bez použití myši, vyzkoušejte tento způsob. Funguje ve všech operačních systémech Windows XP a novějších.
- Otevřete menu Start a vyberte možnost Spustit (Win+R).

- Do pole Otevřít napište „ncpa.cpl“. Ve Windows Vista a Windows 7 můžete psát přímo do vyhledávacího políčka vlevo dole v nabídce Start.
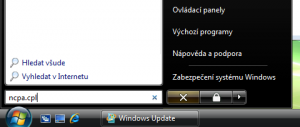
Tím přímo otevřete panel Síťová připojení. Ve skutečnosti systém na pozadí najde tento soubor v adresáři „C:\Windows\System32\ncpa.cpl“ a otevře jej.
Pokud síťová nastavení měníte často, mohl by se vám hodit následující tip. Vytvořte si na ploše či v nabídce Start zástupce panelu Síťová připojení.
- Klikněte na ploše pravým tlačítkem myši a z kontextové nabídky zvolte Nový a dále vyberte Zástupce.
- Do pole udávajícího umístění položky zadejte „C:\Windows\System32\ncpa.cpl“.
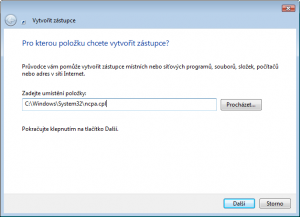
- V dalším kroku zadejte název zástupce a klikněte na tlačítko dokončit.
Klávesová zkratka
Volitelným krokem je přiřazení klávesové zkratky takto vytvořenému zástupci. Tou pak můžete rychle spustit zástupce a tím otevřít panel Síťová připojení.
- Klikněte pravým tlačítkem na zástupce (ALT+ENTER) a z kontextového menu zvolte Vlastnosti.
- Přepněte se do políčka Klávesová zkratka a stiskněte například trojhmat CTRL+ALT+S.
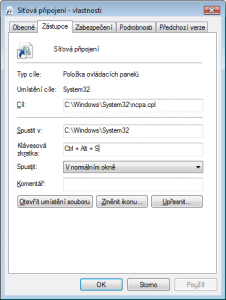
- Po dokončení průvodce můžete vyvolat Síťová připojení pomocí zadané klávesové zkratky.
Vše se dá zvládnout prakticky bez použití myši. Na své si tedy jistě přijdou i klávesnicoví fajnšmekři.
Tipy
Podobným způsobem můžete ve Windows otevírat snad všechny ovládací panely. Přehled jejich názvů a příkazů pro jejich spuštění najdete v tomto příspěvku.
Nastavení IP protokolu (adresa, maska, brána,…) lze měnit i z příkazového řádku. Můj návod najdete tady.
Tento článek byl napsán pro časopis Computer.