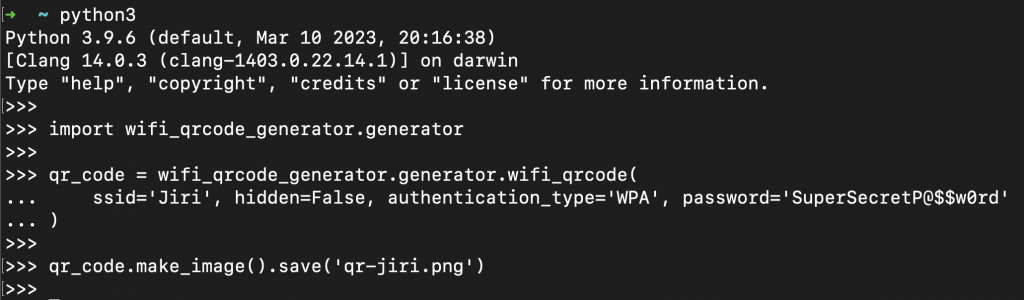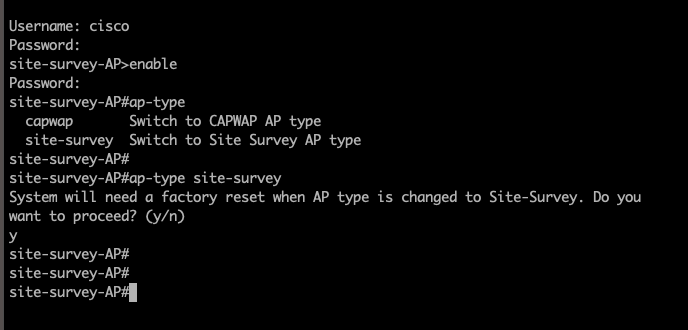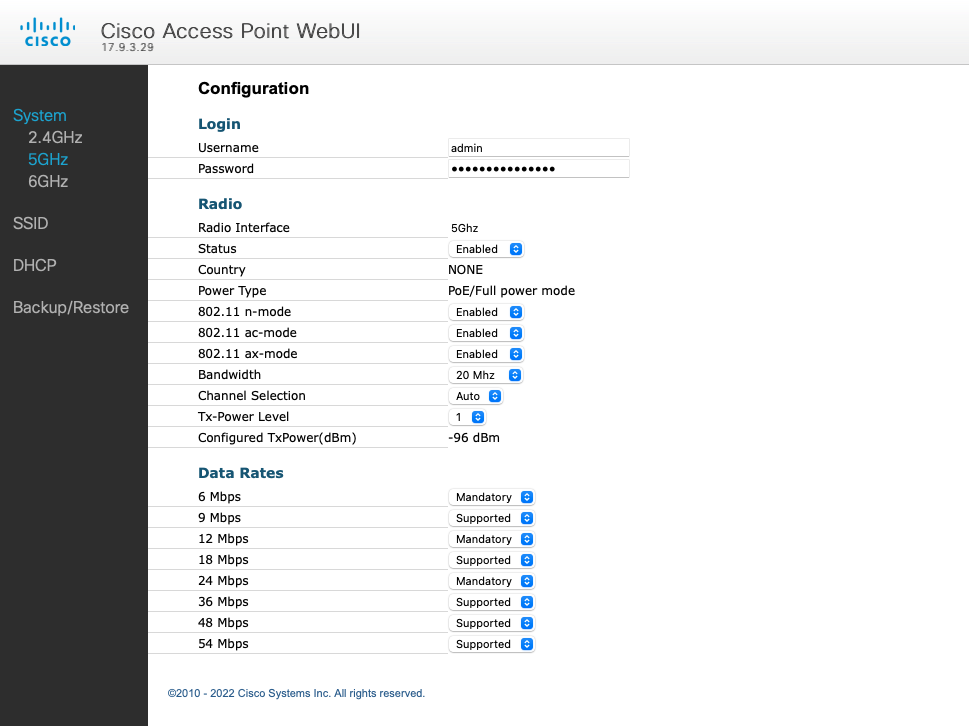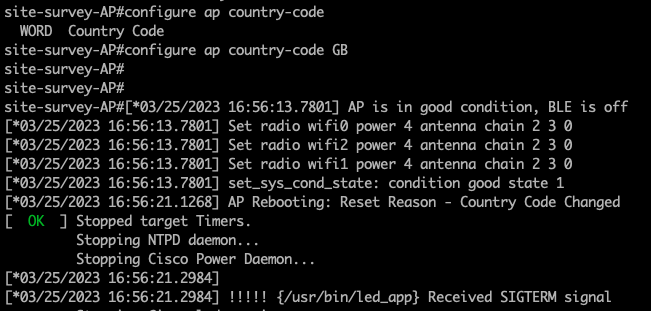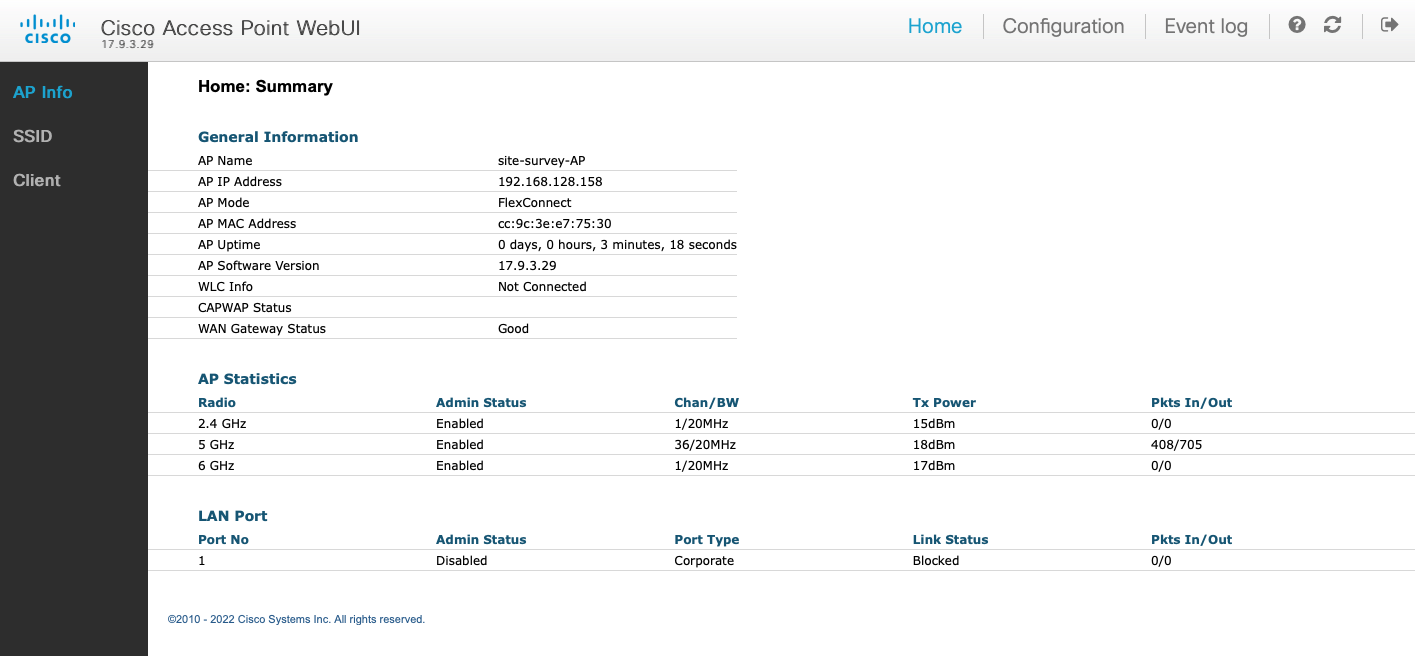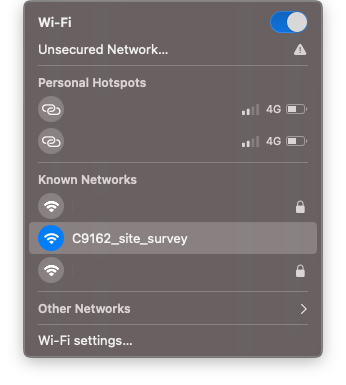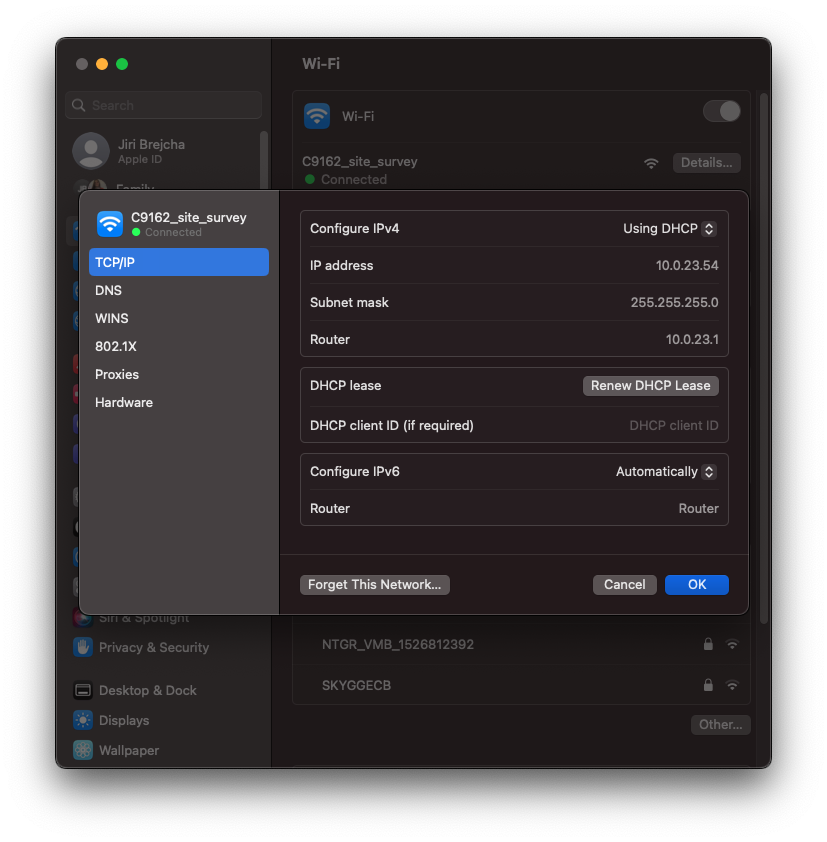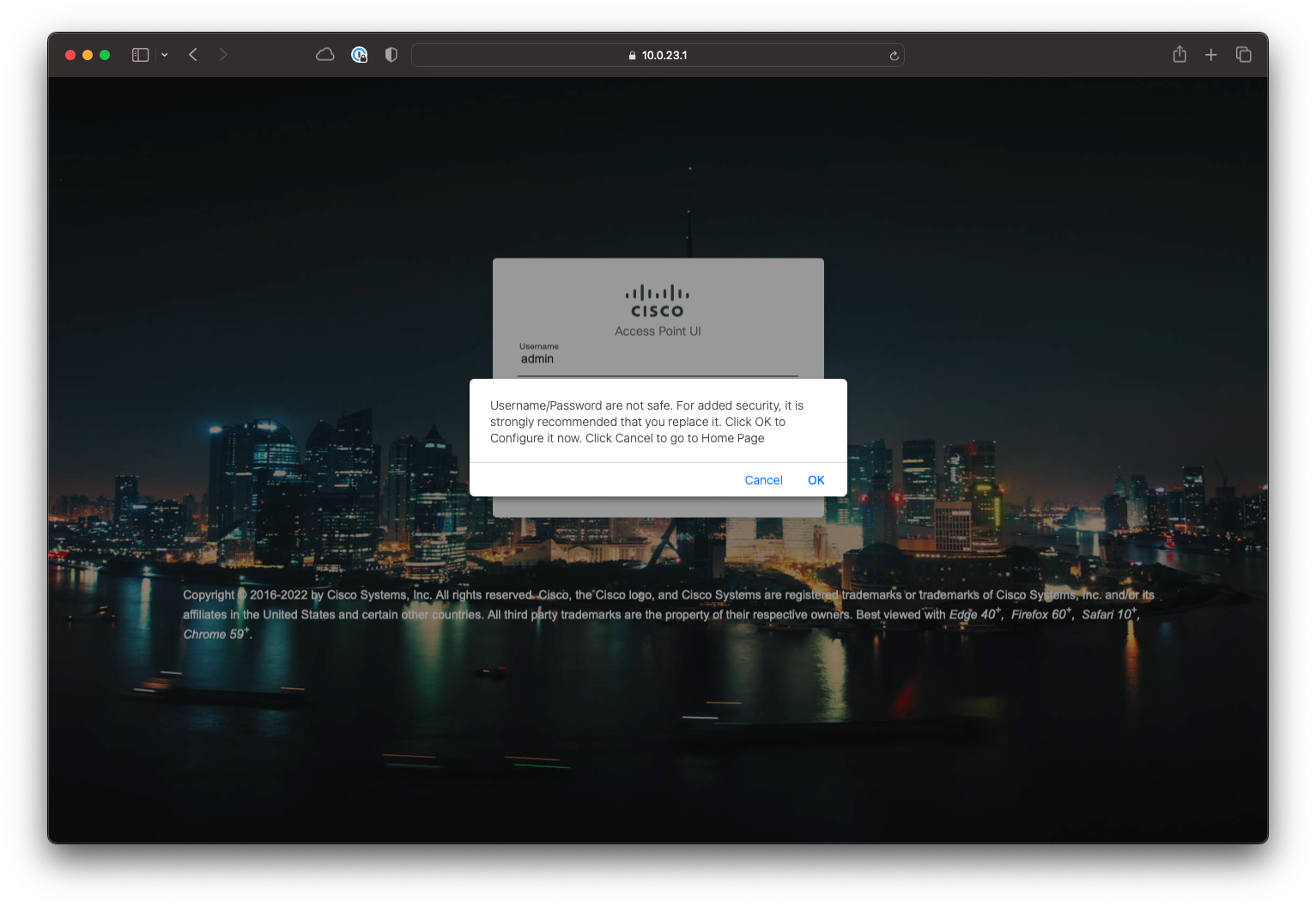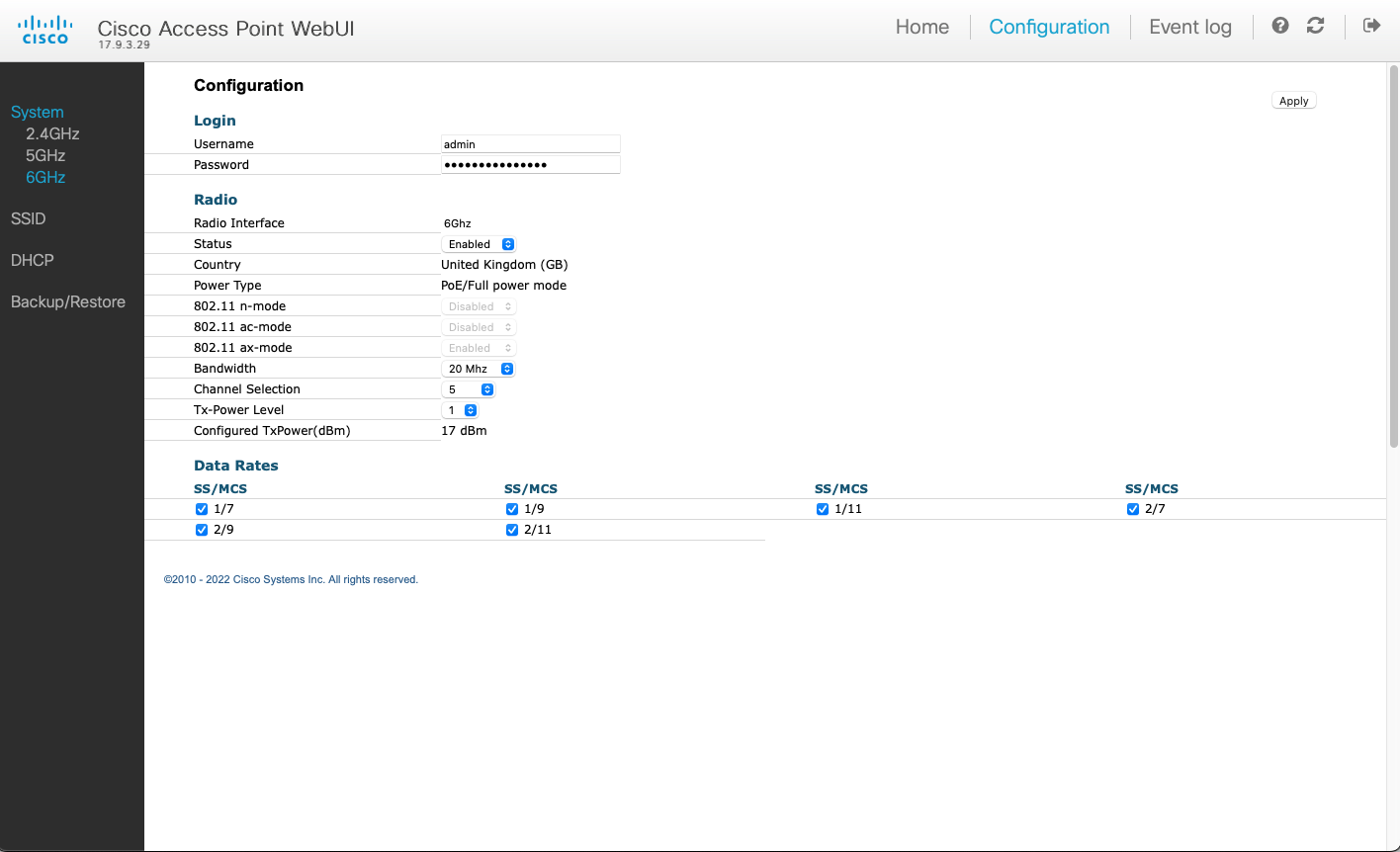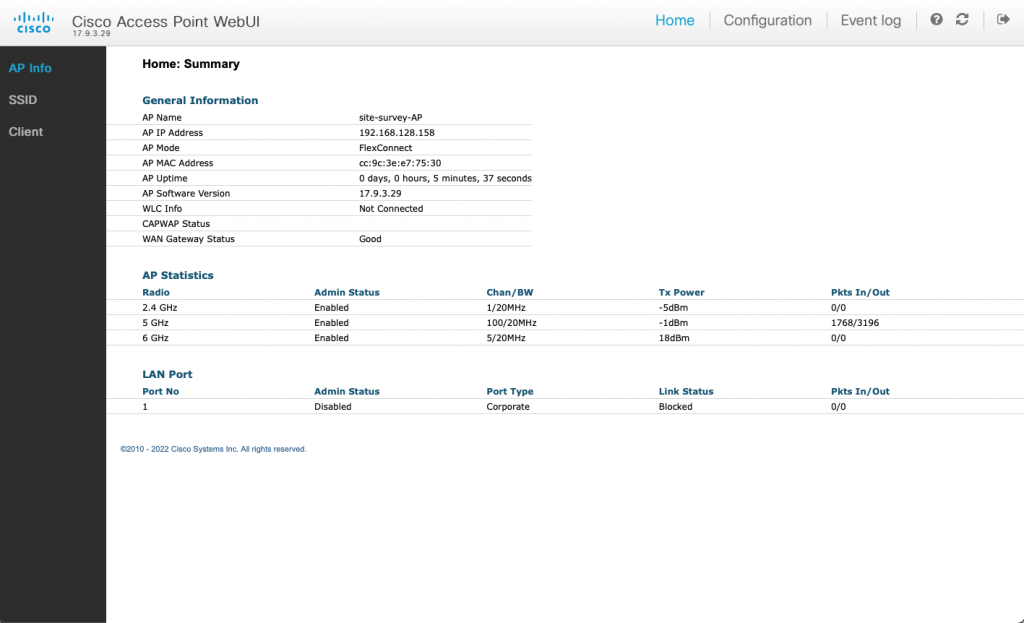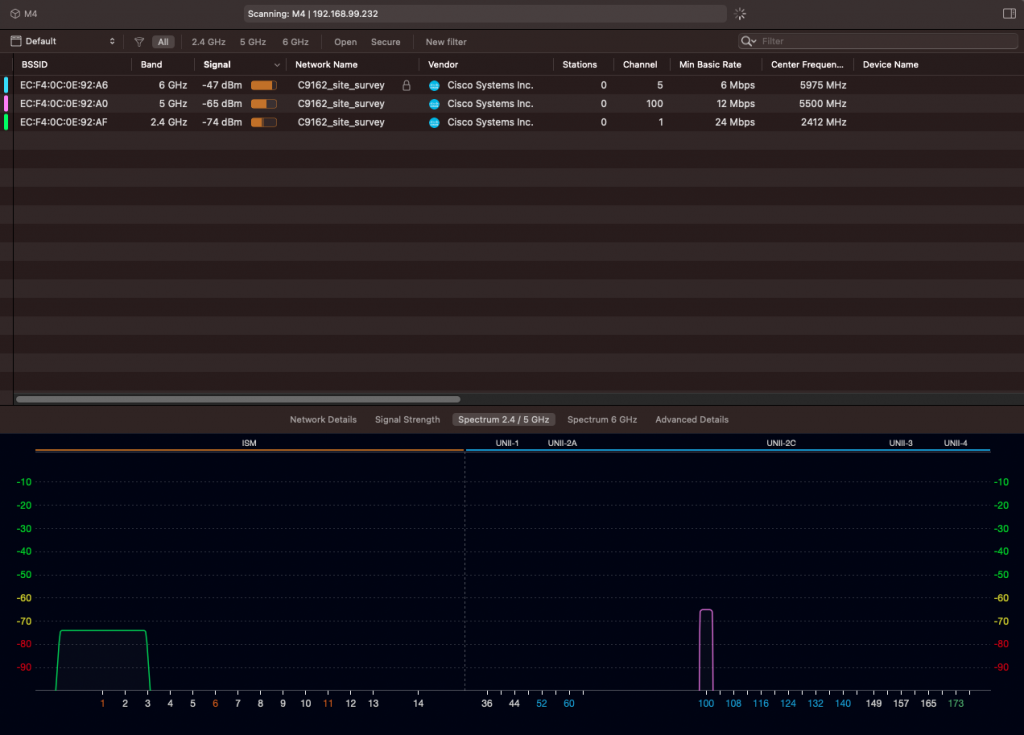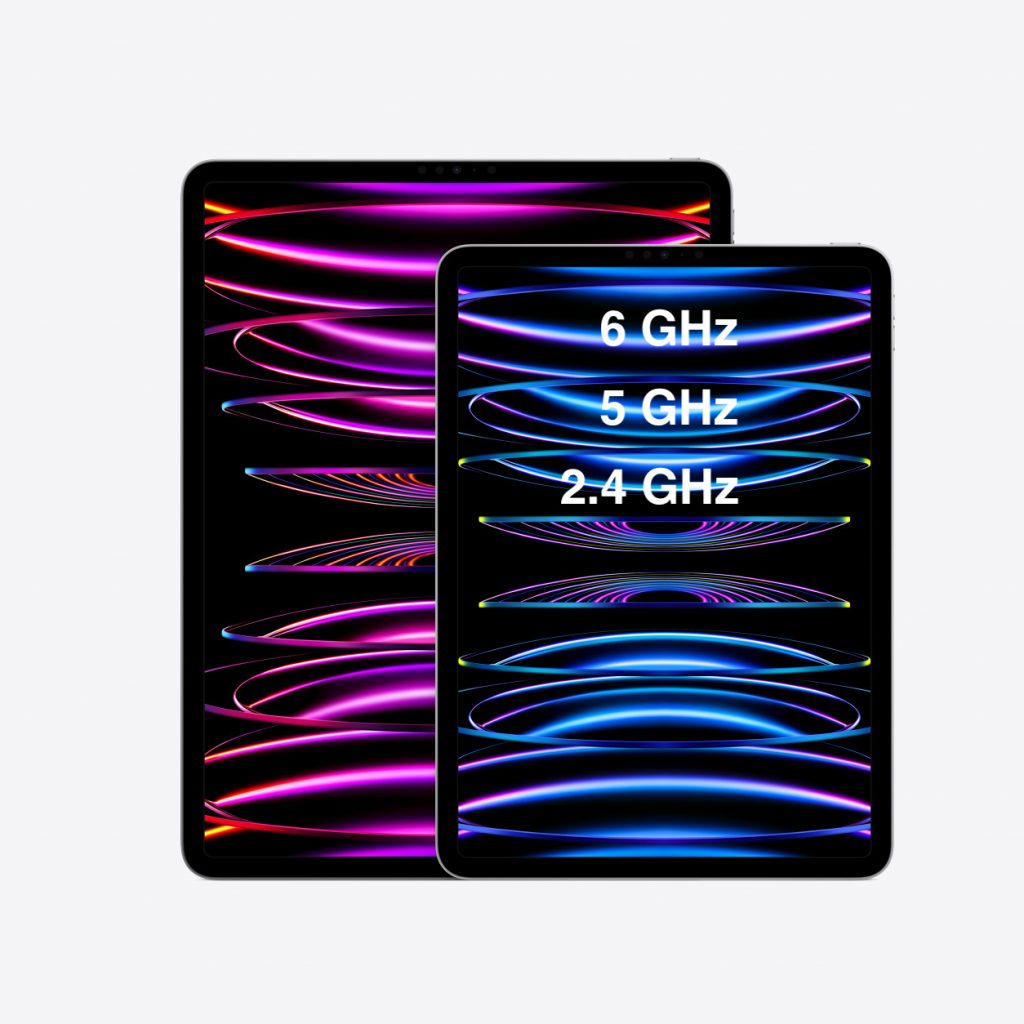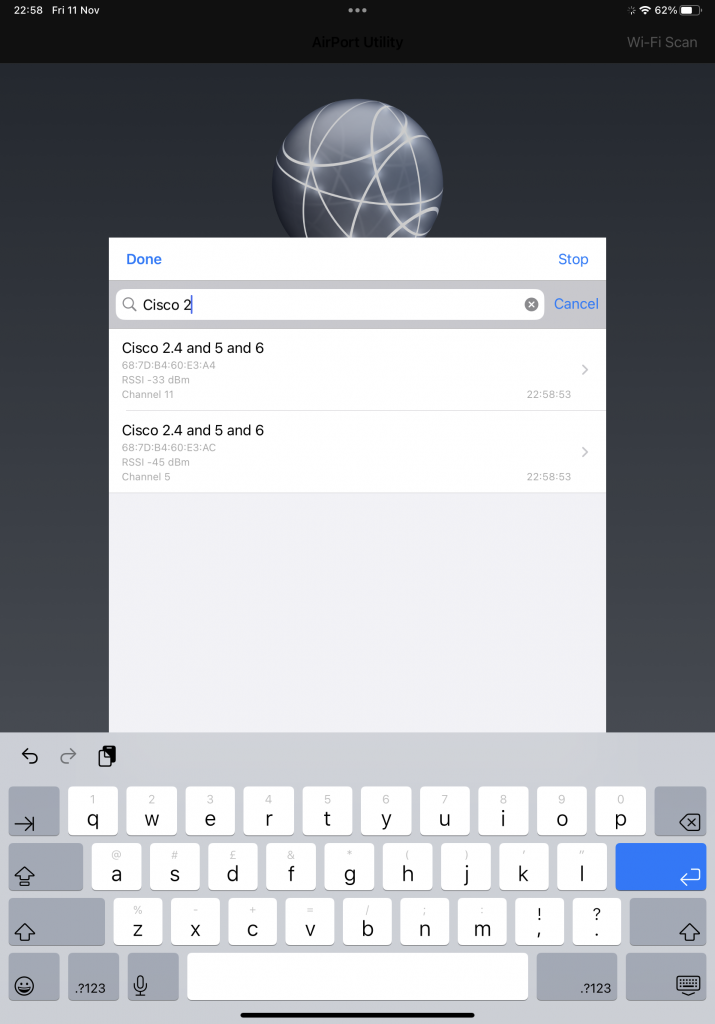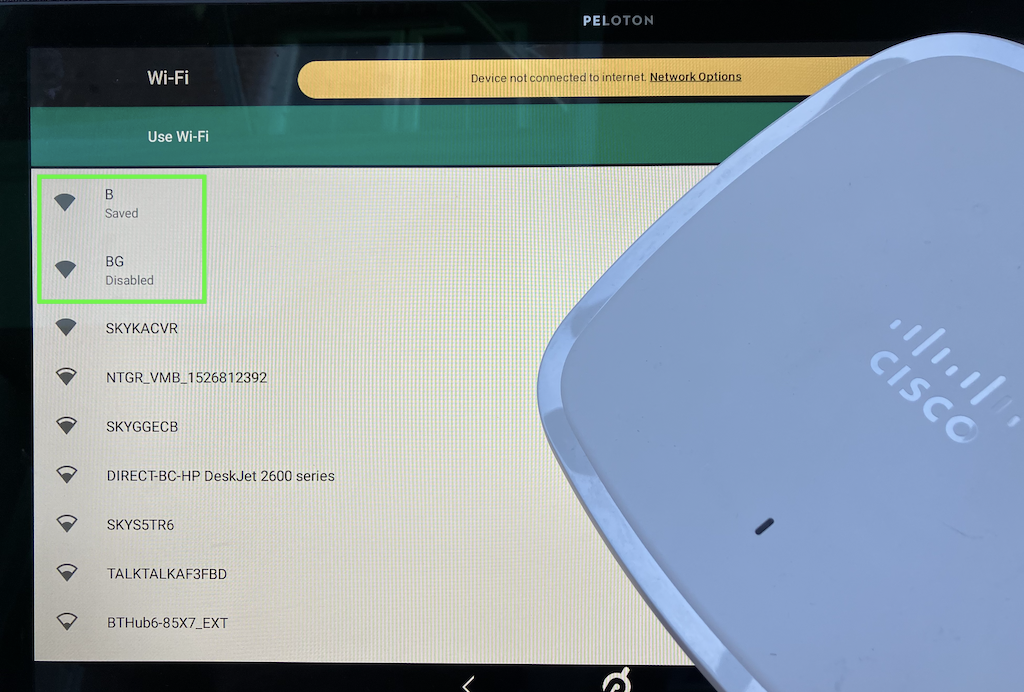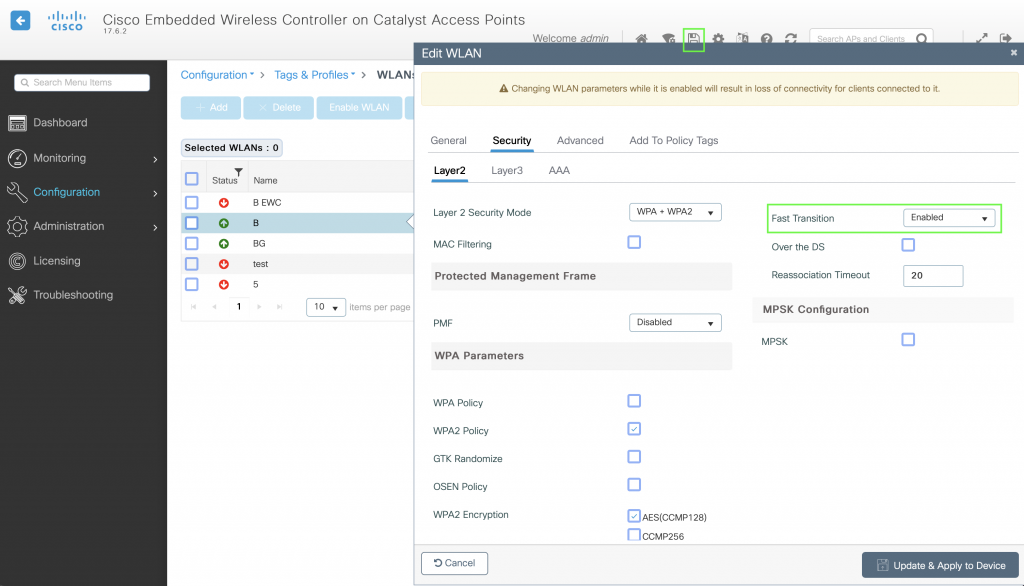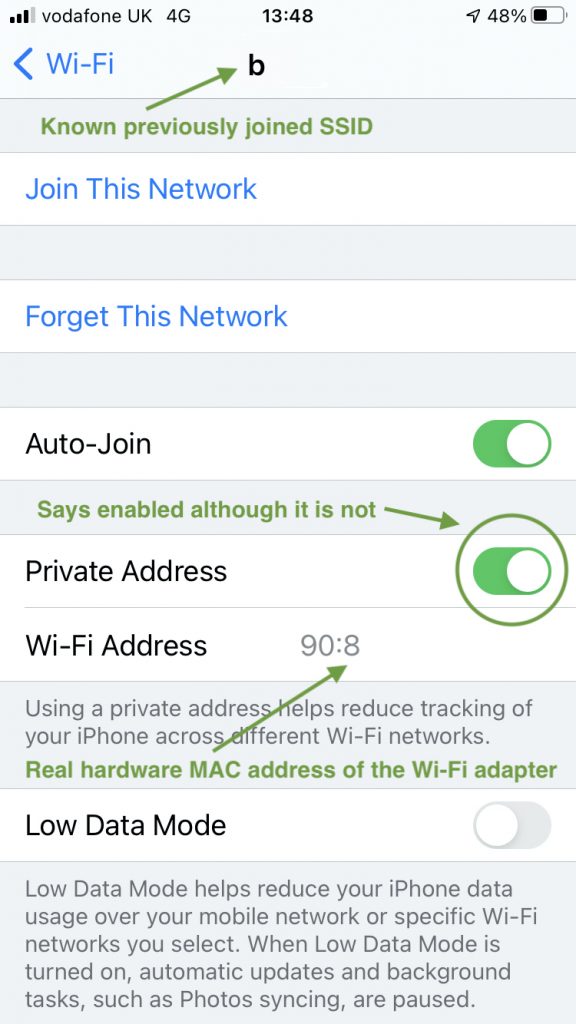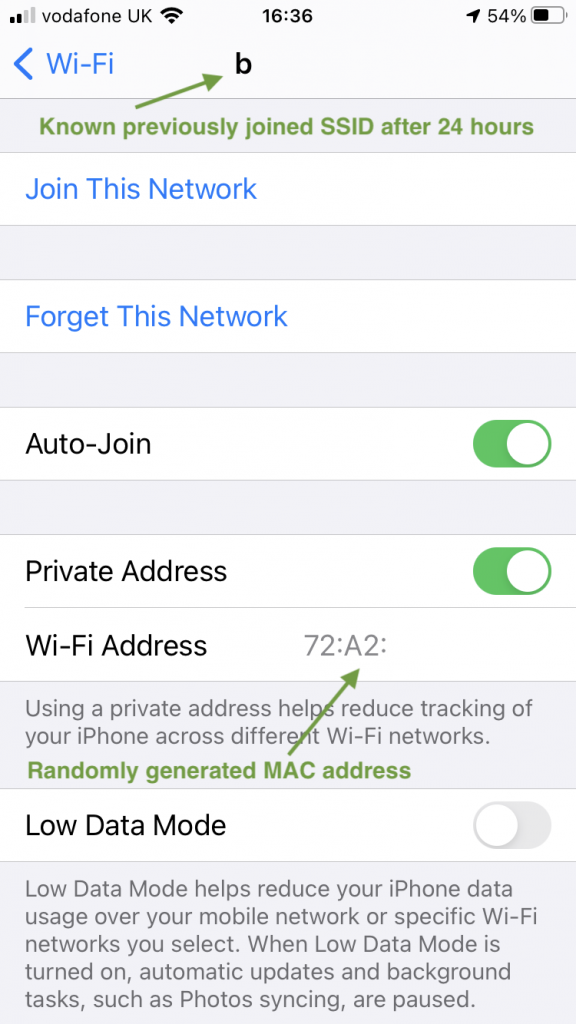There are many online services that allow you to create a Wi-Fi QR code for free. The problem is that you are giving your SSID and your password (passphrase) in plain text to a random company on the internet. What happens if they sell or leak these?
There is a better way
You can easily create a QR code from your Terminal. The tool will guide you through the process.
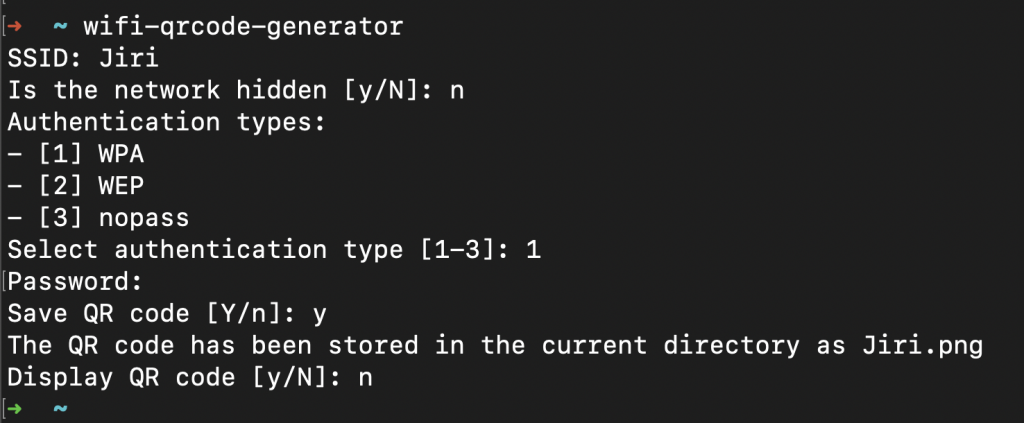
What do we need?
I am using a Mac (it should work the same way on Windows) and we will install wifi_qrcode_generator, which is a Python package. No Python skills needed.
Install the tool
Open macOS Terminal and execute:
pip install wifi-qrcode-generator
Add Python to your PATH variable
You now might be able to start the tool by typing wifi-qrcode-generator in Terminal. If it fails, you might need to add Python to your PATH variable.
- Edit this zsh file:
nano ~/.zshrc - Add a new line and modify the Python version part if needed:
export PATH="$HOME/Library/Python/3.9/bin:$PATH" - Save the file using Control+o and exit using Control+x.
Generate a Wi-Fi QR code the easy way
Execute wifi-qrcode-generator in Terminal and follow the instructions.
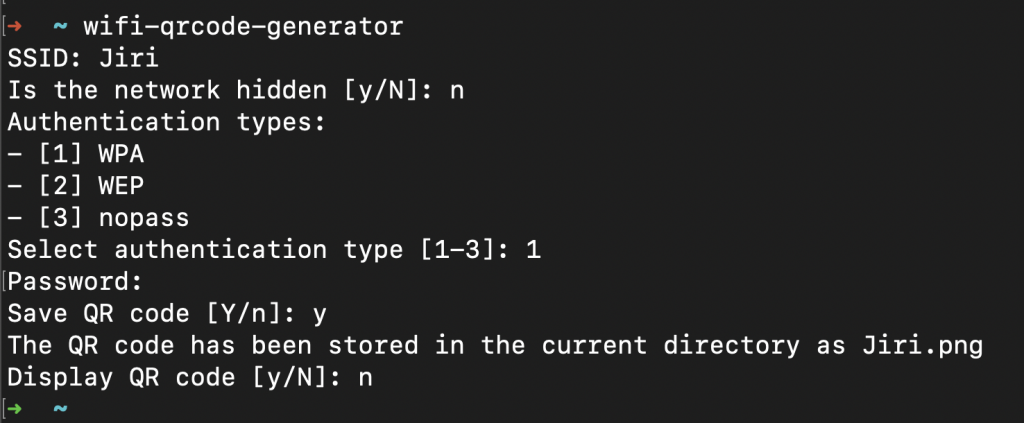
If you decide to save it as PNG, the file will save to your home folder.
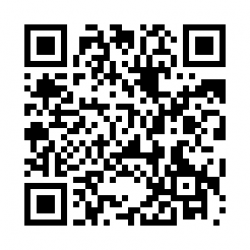
Scan the QR code with the Camera app on your phone and it will save this new Wi-fi profile and it will attempt to join.
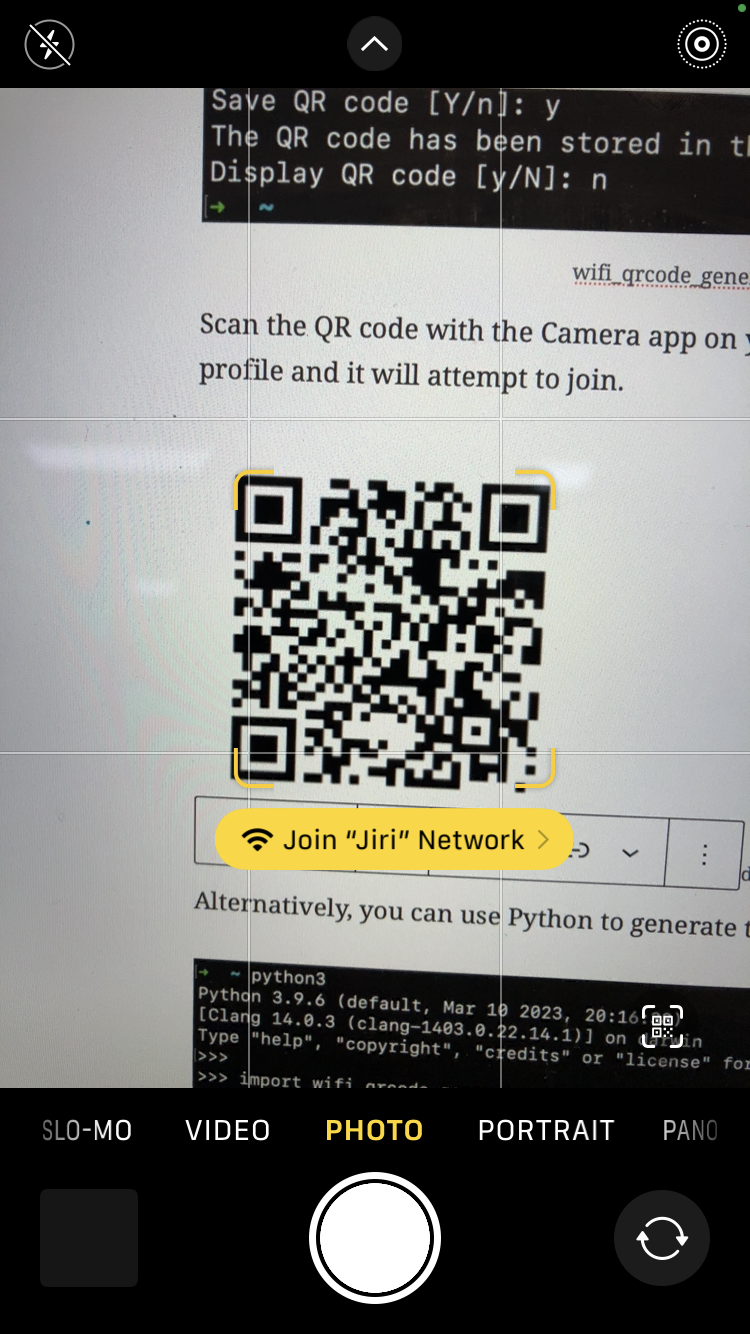
Or use 4 lines of Python to generate the QR code
Alternatively, you can use few lines of Python to generate the code.
import wifi_qrcode_generator.generator
qr_code = wifi_qrcode_generator.generator.wifi_qrcode(ssid='Jiri', hidden=False, authentication_type='WPA', password='SuperSecretP@$$w0rd')
qr_code.make_image().save('qr-jiri.png')
The outcome is the exact same.