V domnění, že kupuji originální nabíječku a USB kabel pro iPhone jsem si z jednoho českého obchodu objednal toto přislušenství. Příště už to neudělám a nedoporučuji to ani vám.
Proč se vyhnout kopii?
- kopie nabíječky se nepříjemně přehřívá!
- při zaklepání na neoriginální nabíječku uvnitř cosi drnčí, některý z dílů je tam špatně uchycen
- USB kabel má větší rozměry plastové základny okolo 30ti pinového konektoru
- máte-li telefon v bumperu, musíte ho nejprv z obalu vyndat, až potom se vám povede USB kabel do přístroje zastrčit
Jak poznat originál?
V galerii si prohlédněte, jak od sebe odlišíte originál od Applu a jeho levnější kopii z Číny. Vodítkem pro zakoupení originálu může být cena, která je zpravidla o dost vyšší než u kopie. Ale nebral bych to jako svaté pravidlo, viděl jsem i zadraho prodávané neoriginální příslušenství.
Znaky originálního příslušenství:
- plastová základna obklopující 30ti pinový konektor USB kabelu je menší než u “baculatější” kopie
- piktogramy na USB kabelu jsou šedivé nikoliv černé
- bužírka je na obou koncích USB kabelu delší
- kabel je tužší
- má v 30ti pinovém konektoru zapojených 6 kontaktů narozdíl od 4 u kopie
- při pohledu do USB portu nabíječky uvidíte její alfanumerické označení (že by sériové číslo?)
- znak CE na spodní straně nabíječky má na kopii chybné proporce, písmena CE jsou blíže k sobě, než je předepsáno, takže spíše než o evropskou shodu půjde o neslavný “China Export”
- kovový díl vidlice nabíječky je na konci viditelně zkosený – v místě kde končí pokovená část vidlice a přechází v plast
- nabíječku dostanete zabalenou v originální krabičce od Applu, kopie vám obvykle dorazí pouze v obálce
Originál od Applu najdete pod zelenou barvou, kopii jsem zvýraznil červeně.
Popisek v ČR nehraje roli
Ani sebedůvěryhodnější popisek zboží negarantuje, že se při výběru nespálíte. V případě této přehřívající se nabíječky to berte doslova:) Na českých aukčních portálech i e-shopech prodejci podobného zboží běžně udávají jako výrobce “Apple”, což má daleko k pravdě.













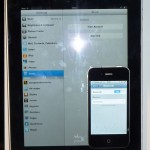
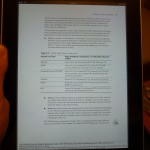
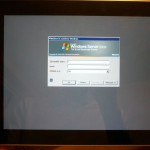


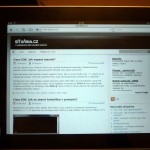

 Apple přichází s naprosto skvělou zprávou. Po přechodu na procesory Intel se otevírají nové možnosti. Pakliže máte Maca s procesorem od Intelu (Intel Core Duo, Intel Core Solo), kromě MAC OS X na něm můžete provozovat i Windows XP! Umožňuje to software nazvaný Boot Camp. Prozatím se jedná o public beta verzi, ale do budoucna se plánuje integrace přímo do nového releasu MAC OS X s označením Leopard. A jak to všechno funguje? Tak jak jsou mnozí z nás zvyklí z PC. Po zapnutí počítače si prostě vyberete, zda chcete nabootovat systém MAC OS X či Windows. K instalaci potřebujete pouze jedno prázdné CD, instalační CD Windows XP SP2 a právě Boot Camp. Boot Camp vypálí všechny potřebné drivery pro Windows XP na CD a instalace je pak jen rutinní záležitostí, tak jako na PC.
Apple přichází s naprosto skvělou zprávou. Po přechodu na procesory Intel se otevírají nové možnosti. Pakliže máte Maca s procesorem od Intelu (Intel Core Duo, Intel Core Solo), kromě MAC OS X na něm můžete provozovat i Windows XP! Umožňuje to software nazvaný Boot Camp. Prozatím se jedná o public beta verzi, ale do budoucna se plánuje integrace přímo do nového releasu MAC OS X s označením Leopard. A jak to všechno funguje? Tak jak jsou mnozí z nás zvyklí z PC. Po zapnutí počítače si prostě vyberete, zda chcete nabootovat systém MAC OS X či Windows. K instalaci potřebujete pouze jedno prázdné CD, instalační CD Windows XP SP2 a právě Boot Camp. Boot Camp vypálí všechny potřebné drivery pro Windows XP na CD a instalace je pak jen rutinní záležitostí, tak jako na PC.