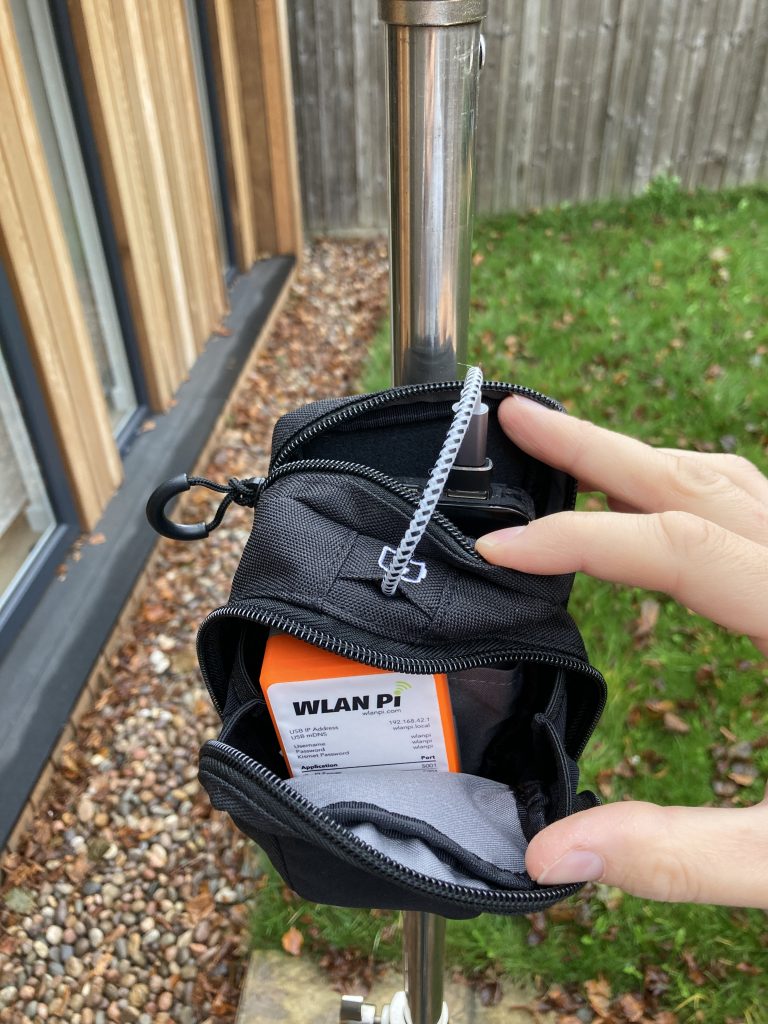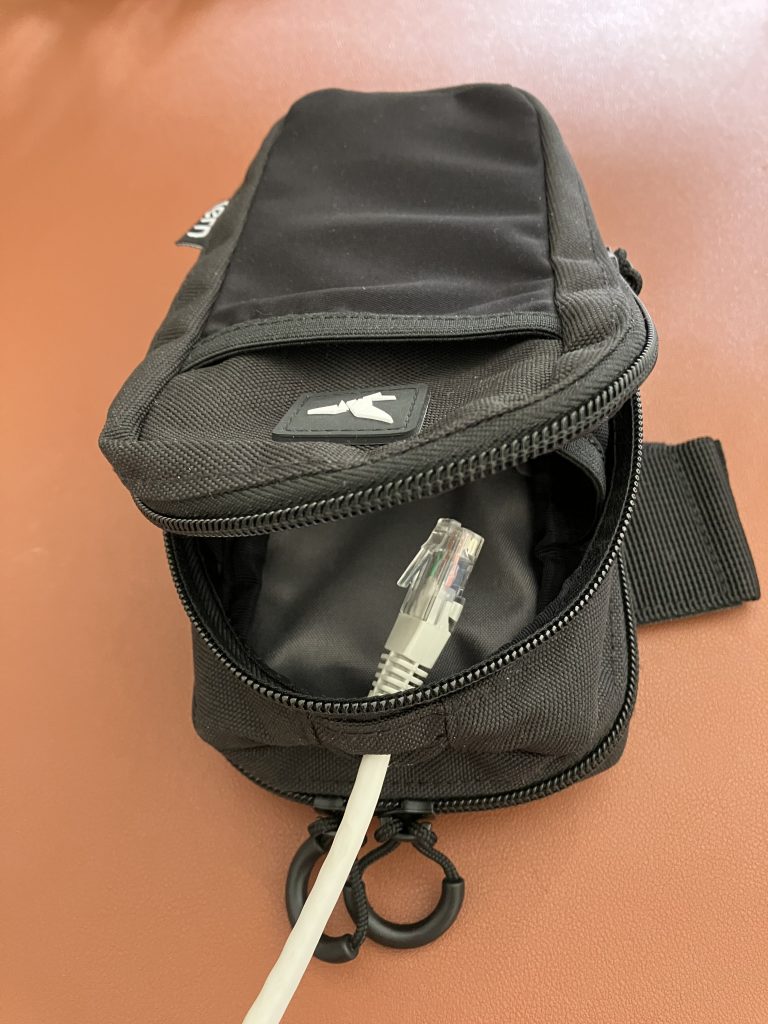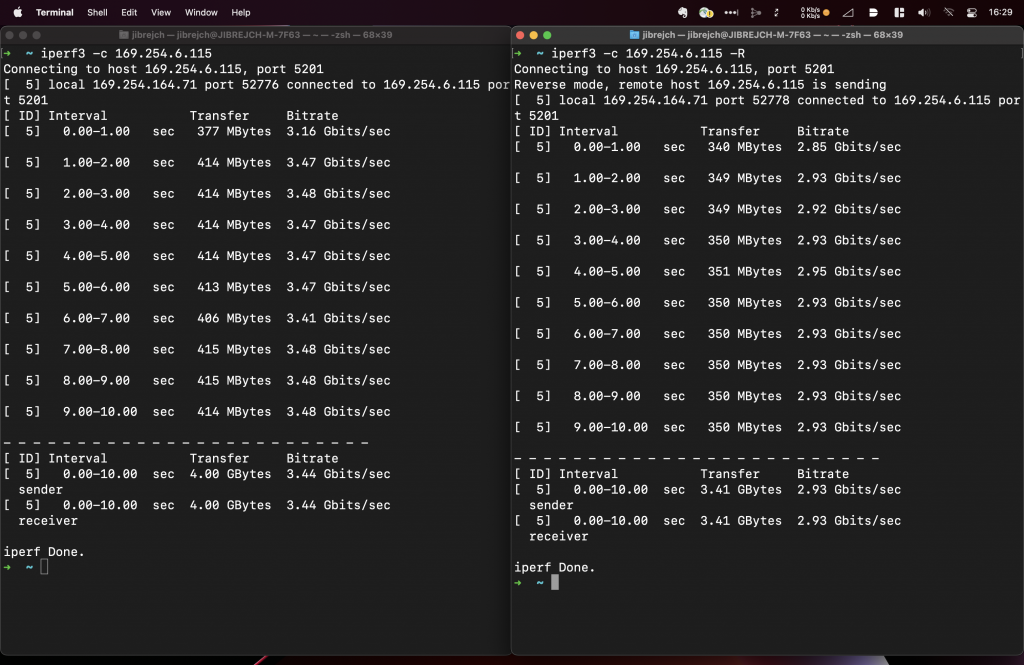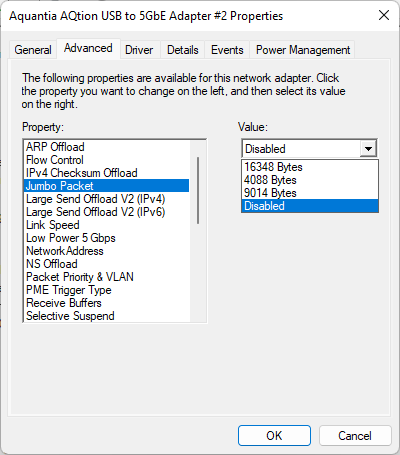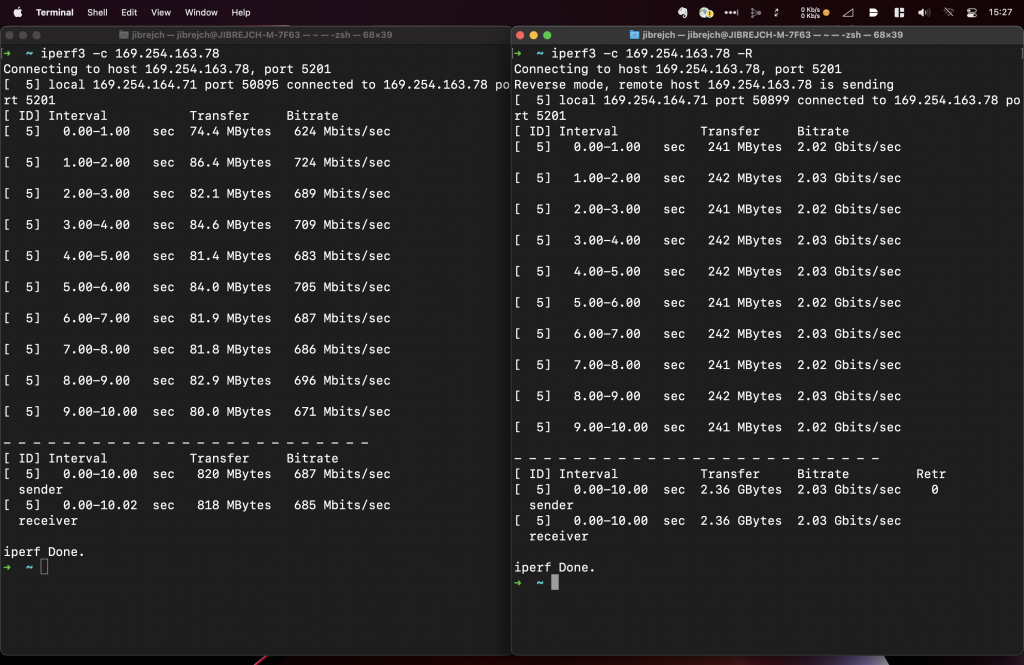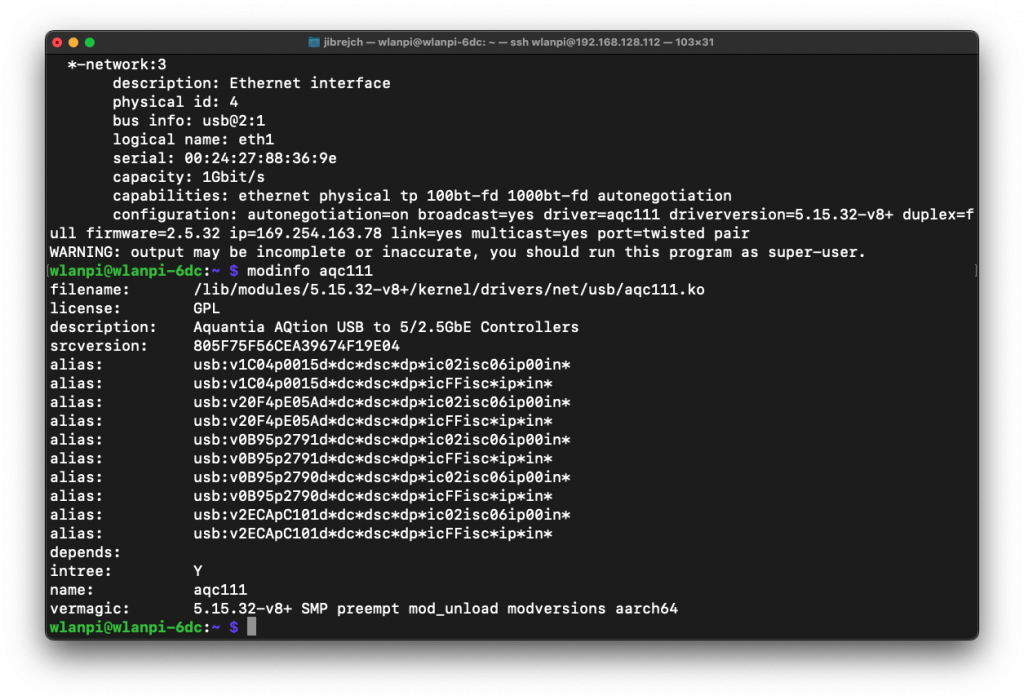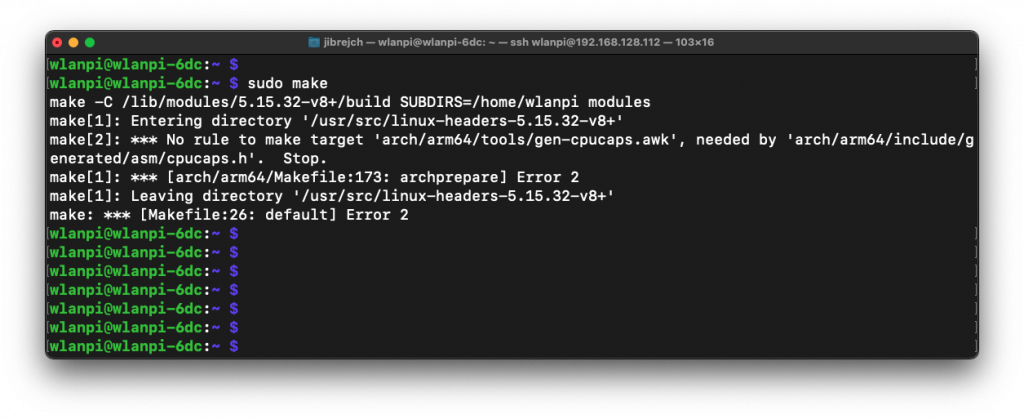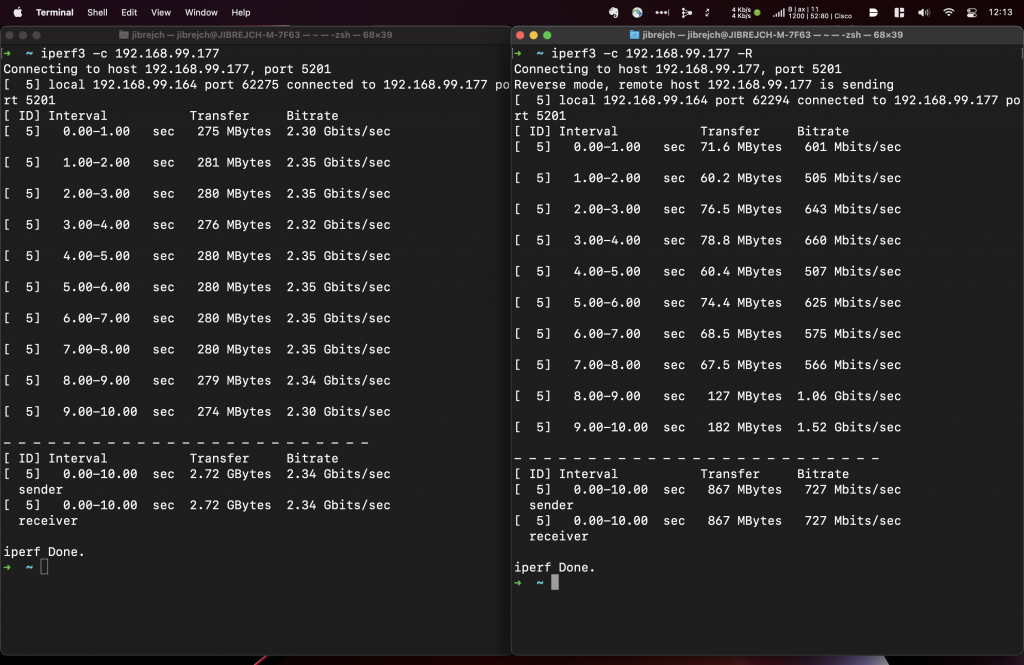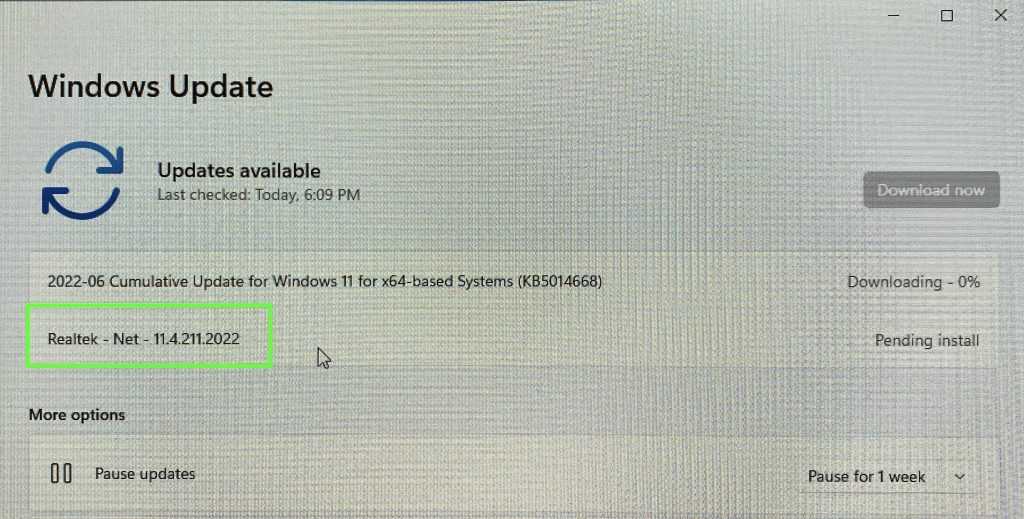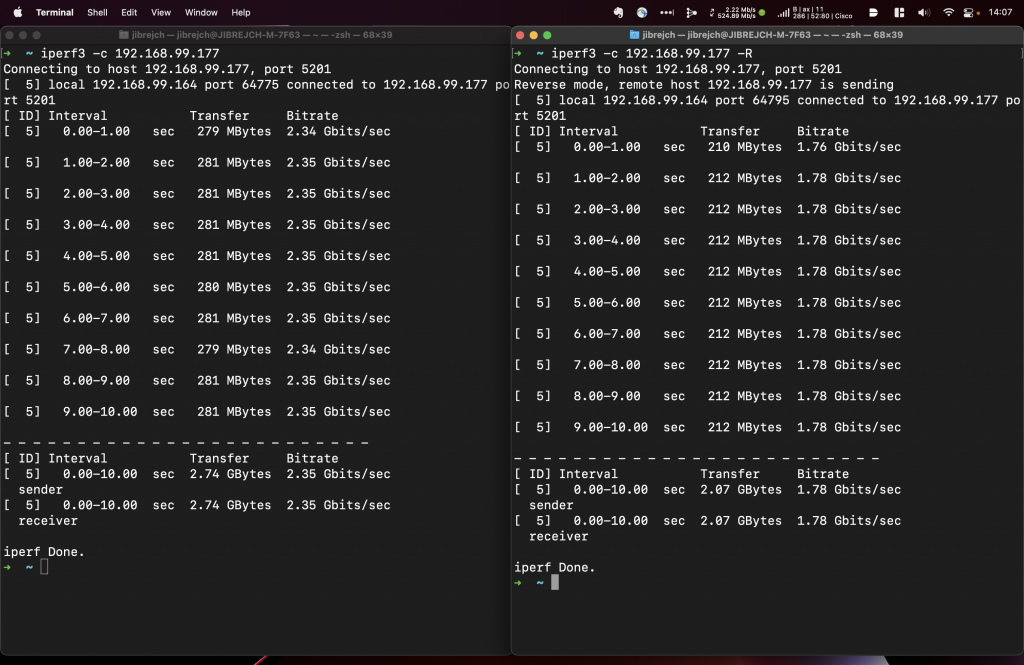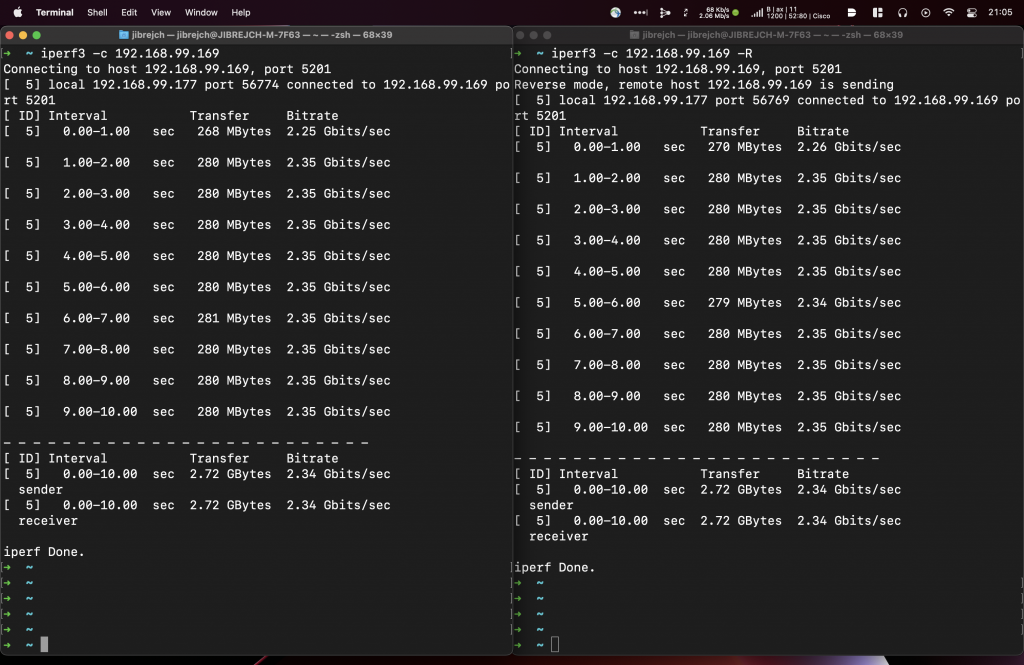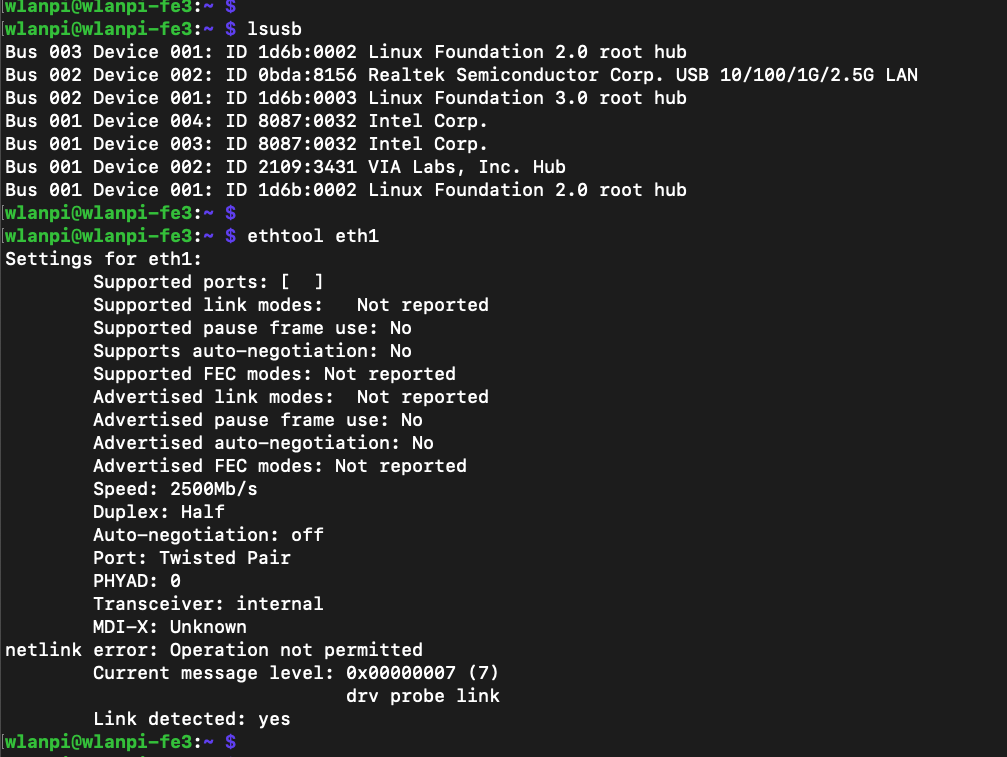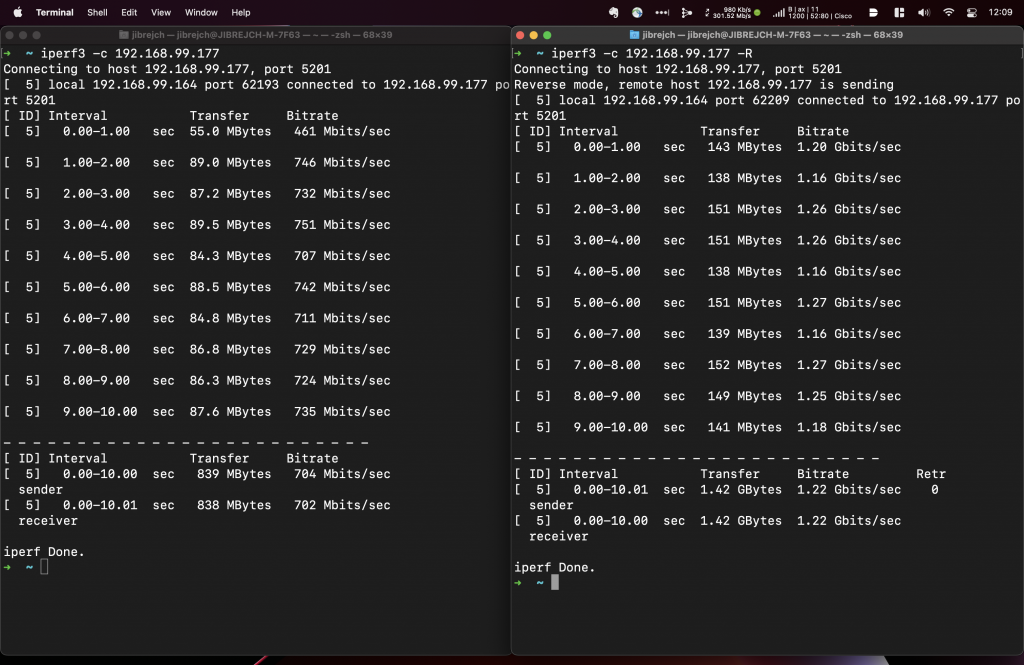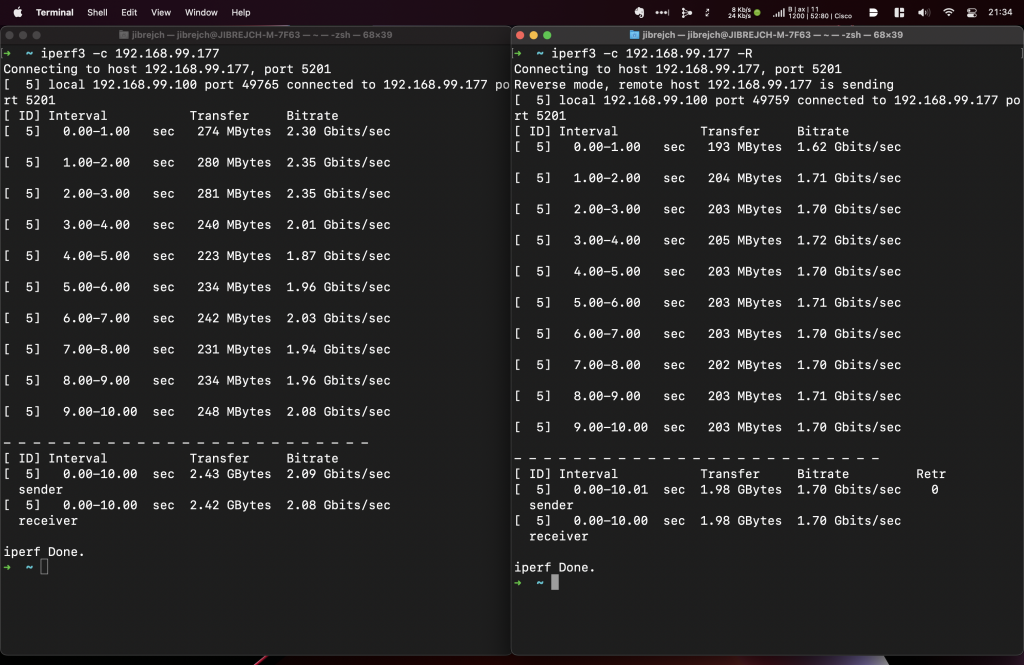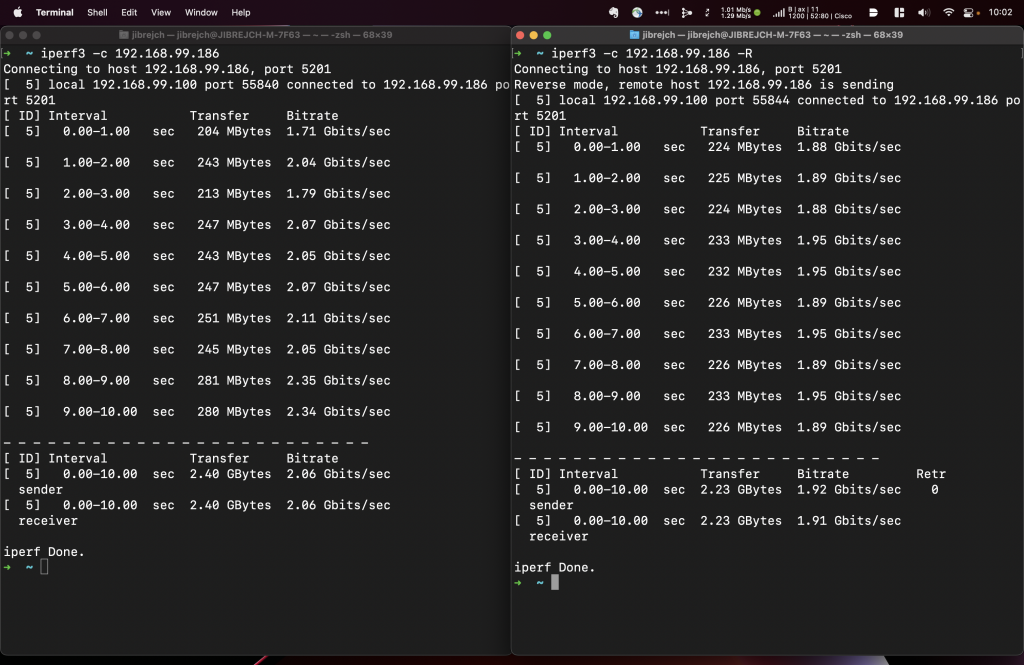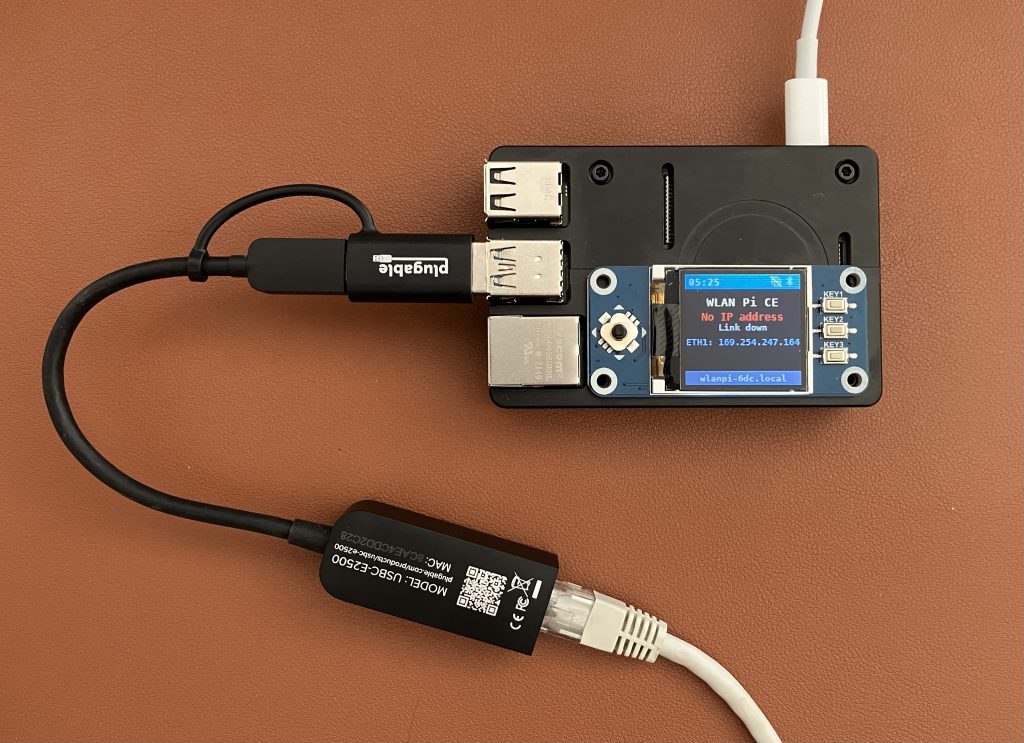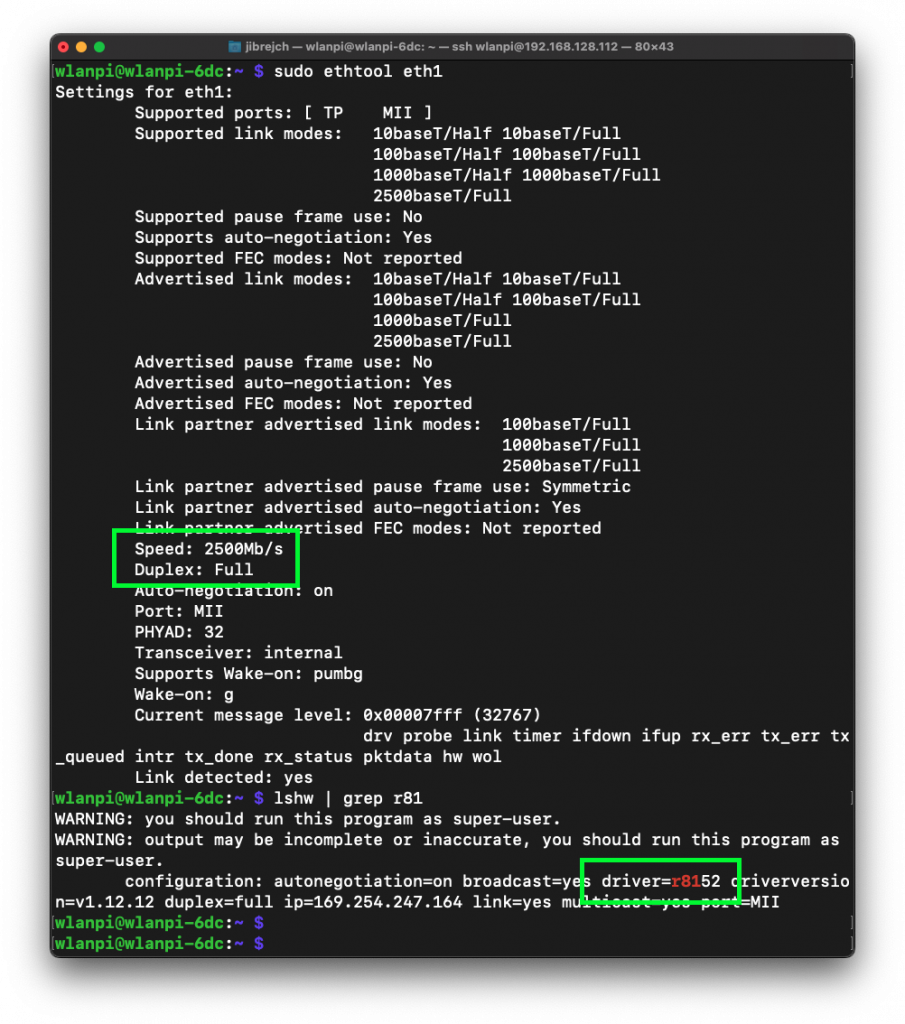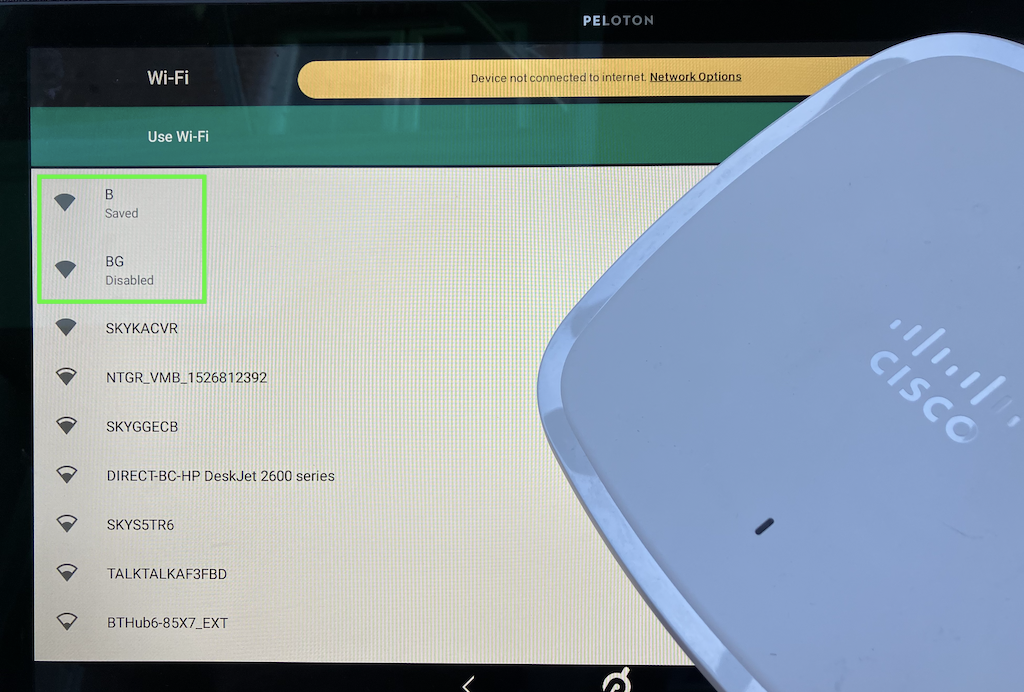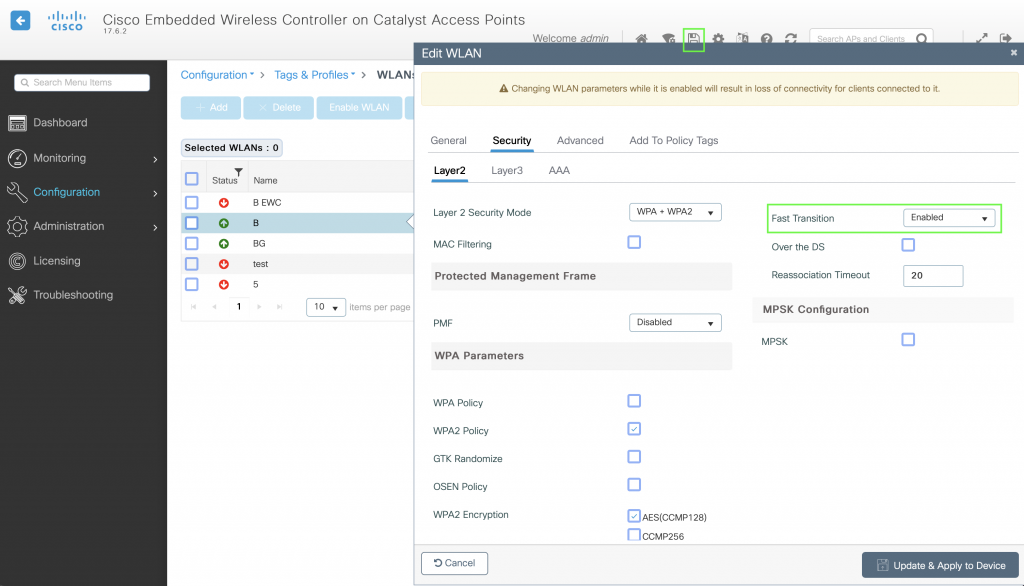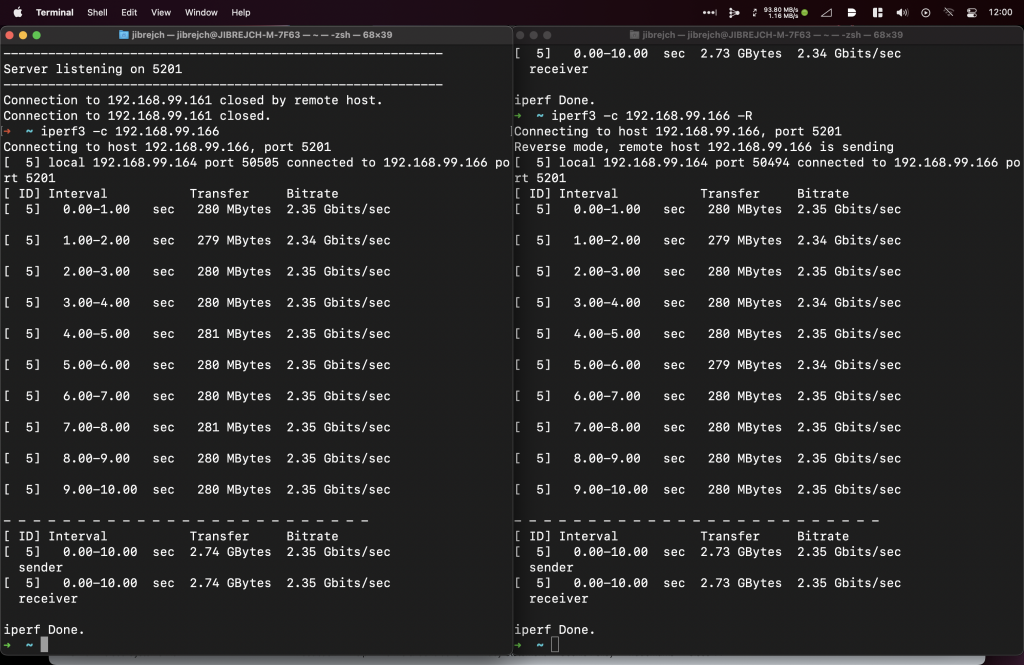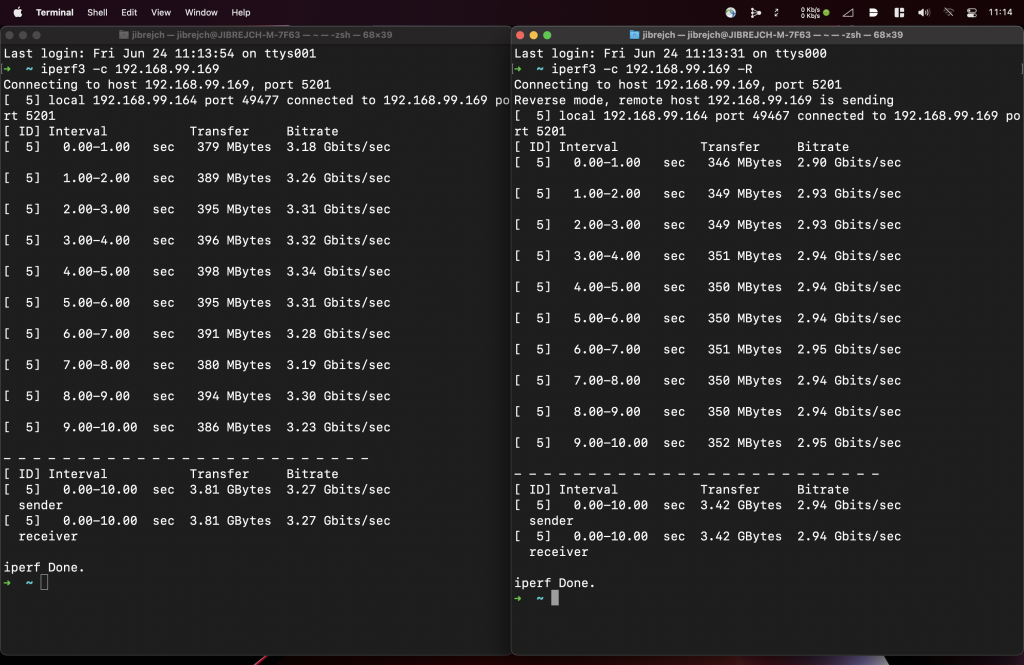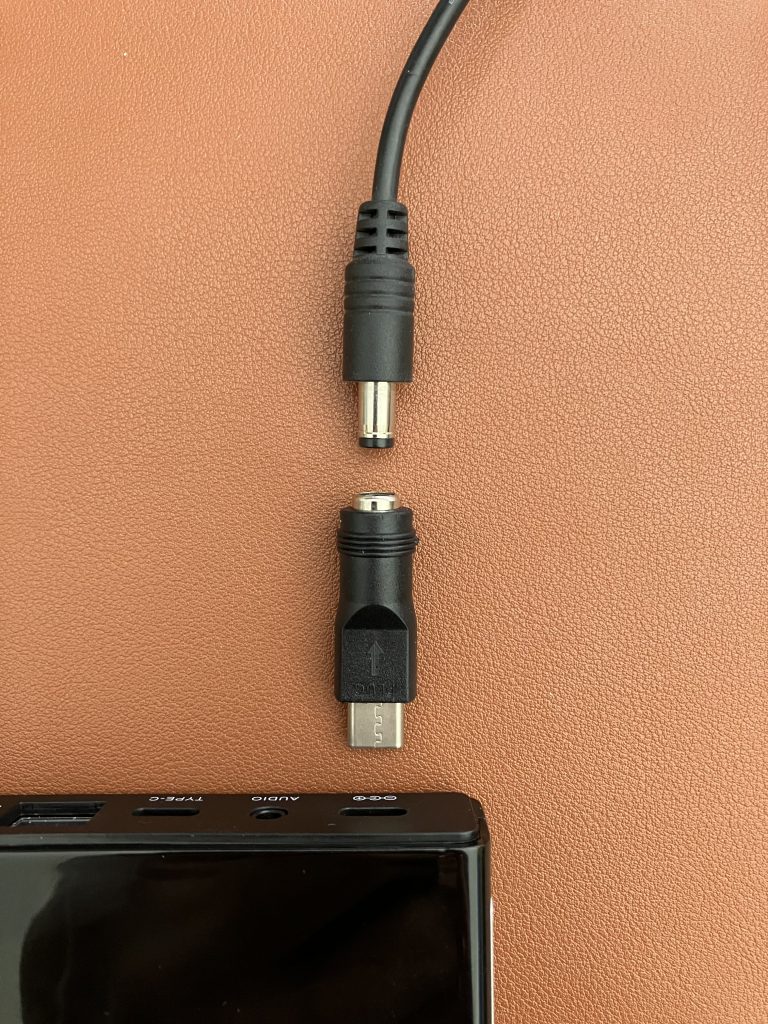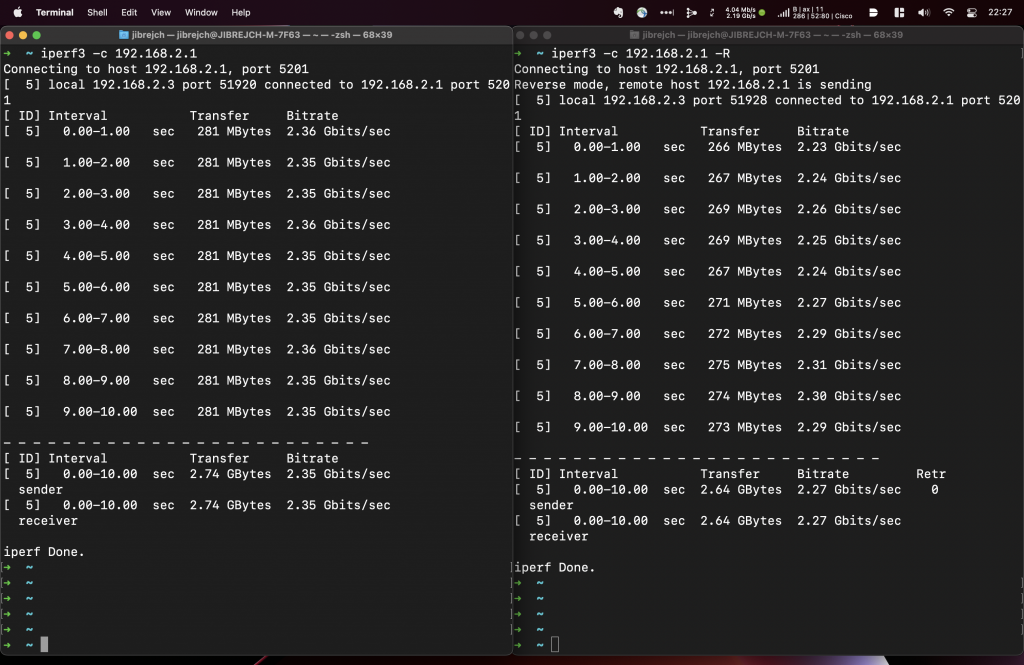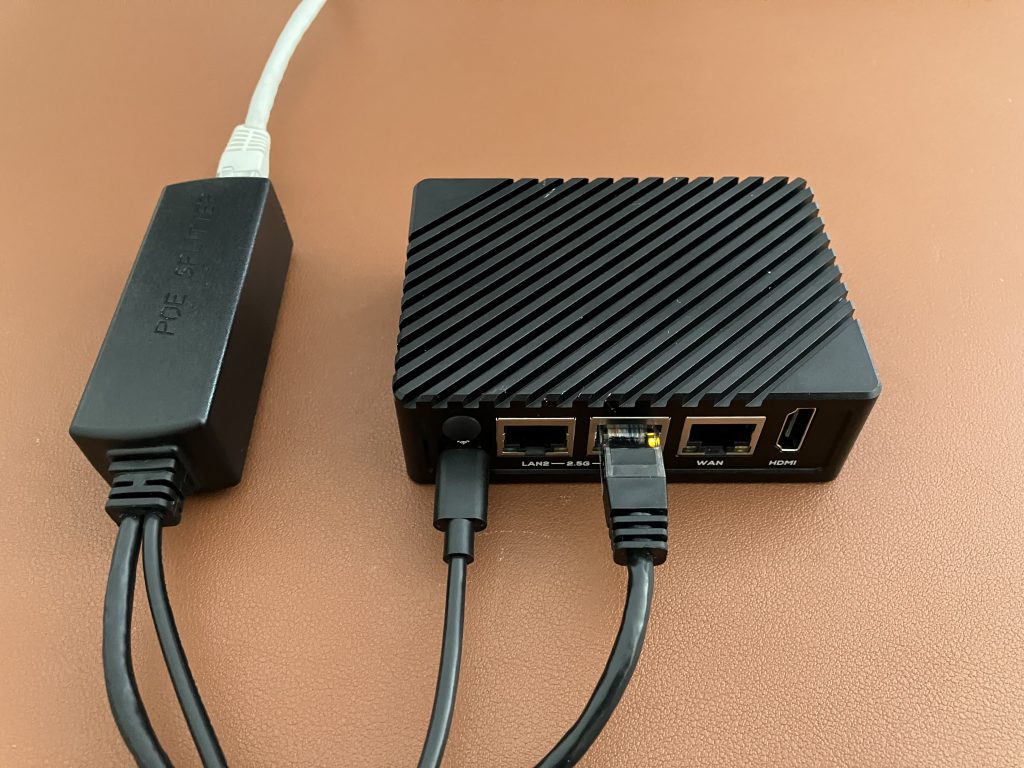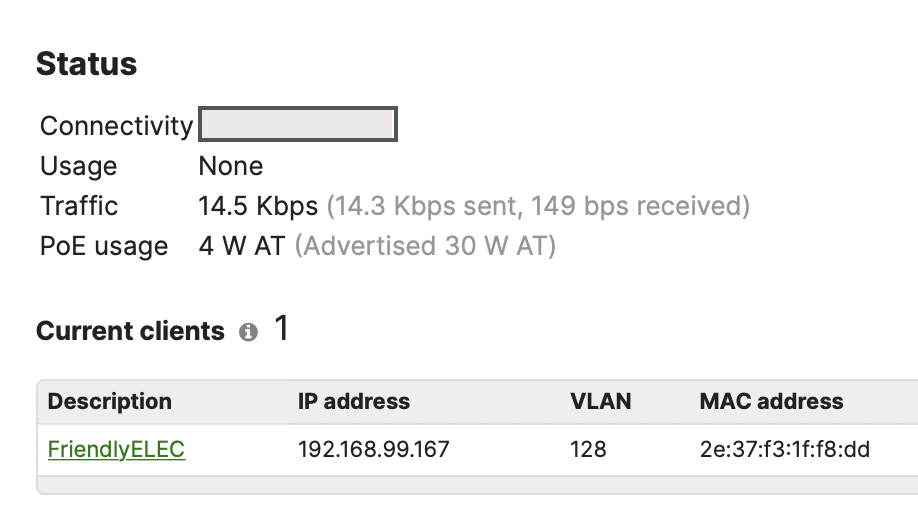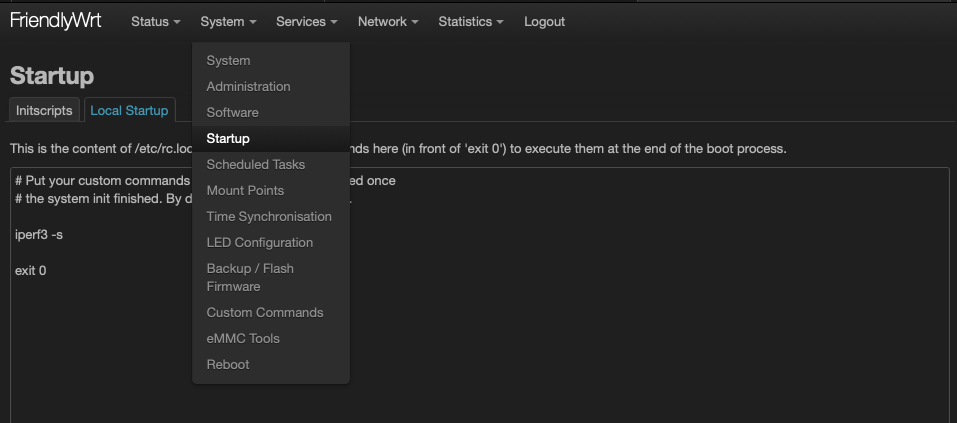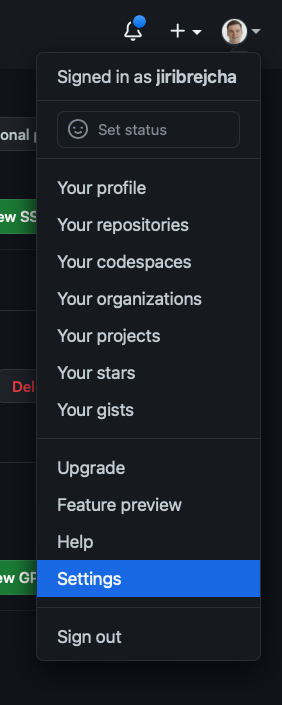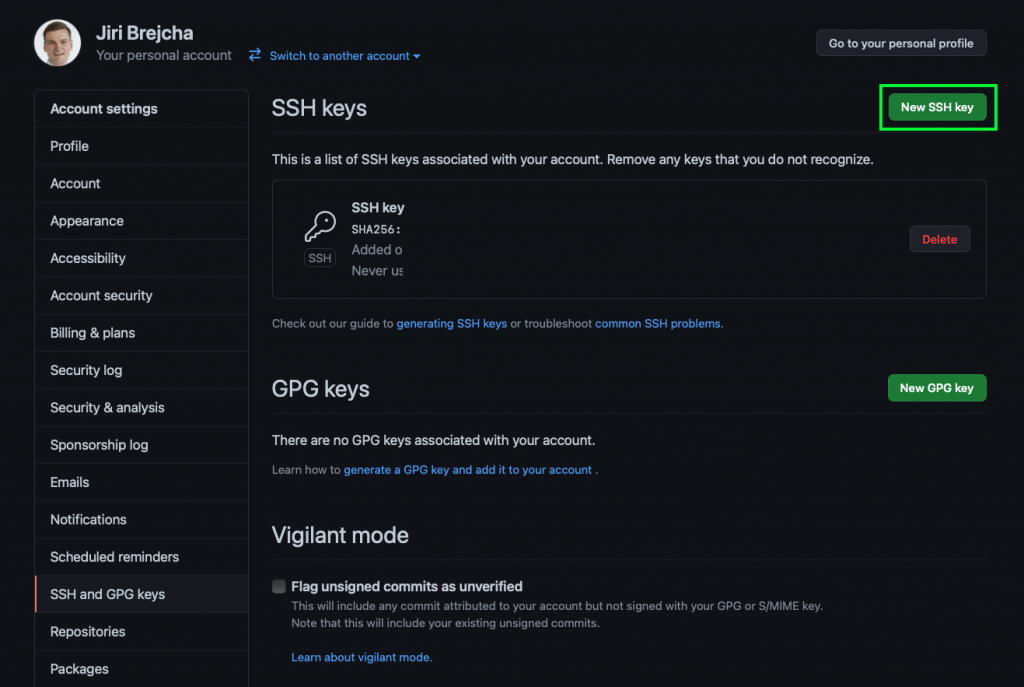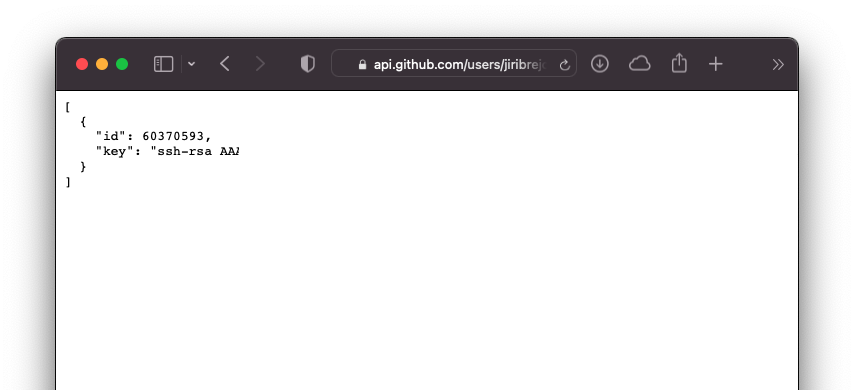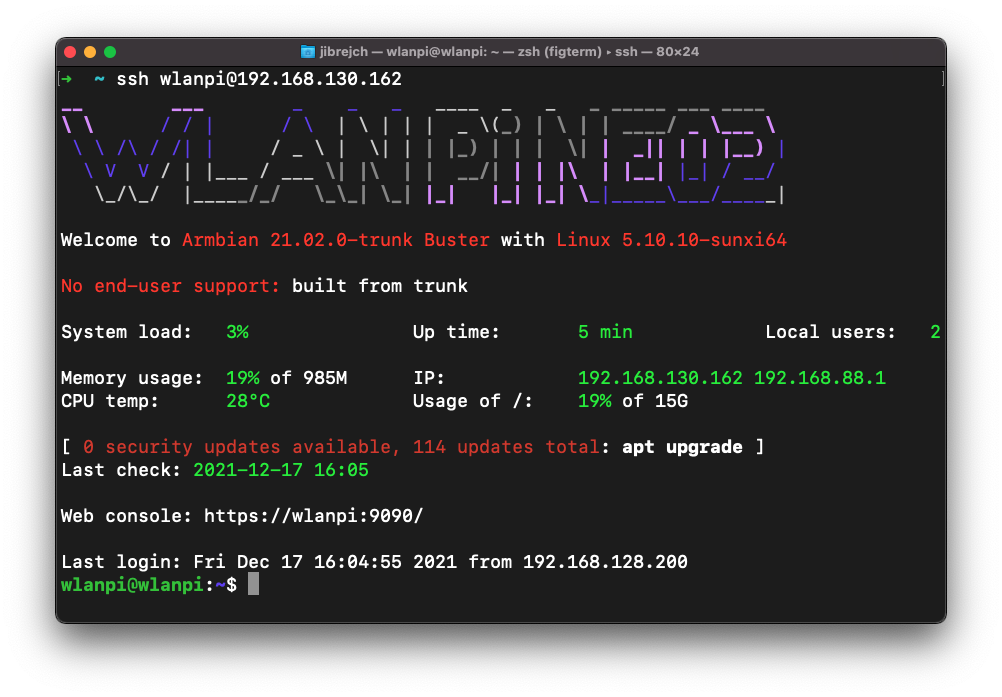When it comes to the fastest copper Ethernet adapter for your Mac, you have only 2 options:
- If your other half approves, get yourself an M1 Mac Mini with built-in 10 GbE port. It doesn’t get much better than this.
- Or you can consider an add-on 10 Gigabit Ethernet Thunderbolt 3 adapter for your current Mac.
We will focus on the latter today.
Thunderbolt 3, not USB
While the USB-C connector might temp you to connect these adapters to a standard USB port, these adapters don’t support USB protocol. They use Thunderbolt 3 and they happen to use the same USB-C connector as USB. That’s the only thing USB and Thunderbolt have in common. Before you order one of these adapters, double-check that your computer supports Thunderbolt 3. That should be most new MacBooks, Mac Minis, Intel NUCs and similar platforms.
Which 10 GbE adapter shall I buy?
I tested two of these Thunderbolt 10 GbE adapters. One made by Sabrent, and the other by OWC. They both look alike, both perform very well, both get quite warm, and both work out of the box on macOS. Yes, no driver installation required on your part on macOS! 🎉
Mainly because of the loose Sabrent cable issue explained below, I recommend the OWC adapter. It comes with great documentation, and even the Thunderbolt cable itself is thicker, feels premium, and most likely delivers better shielding.
OWC Thunderbolt 3 10G Ethernet Adapter OWCTB3ADP10GBE
From throughput perspective, I personally tested it up to 3 Gbps down and 3.3 Gbps up using iperf3 with default settings. The limitation is on my part, I just don’t have another 10 GbE computer I could test against.
I’ve seen reports of:
- between 7 Gbps and 8.74 Gbps uplink speeds with default iperf3 settings
- 9.5 Gbps uplink iperf3 speeds with Jumbo frames enabled
When I reviewed 2.5 GbE and 5 GbE adapters, this setup has become my reference I ran all iperf3 tests against.




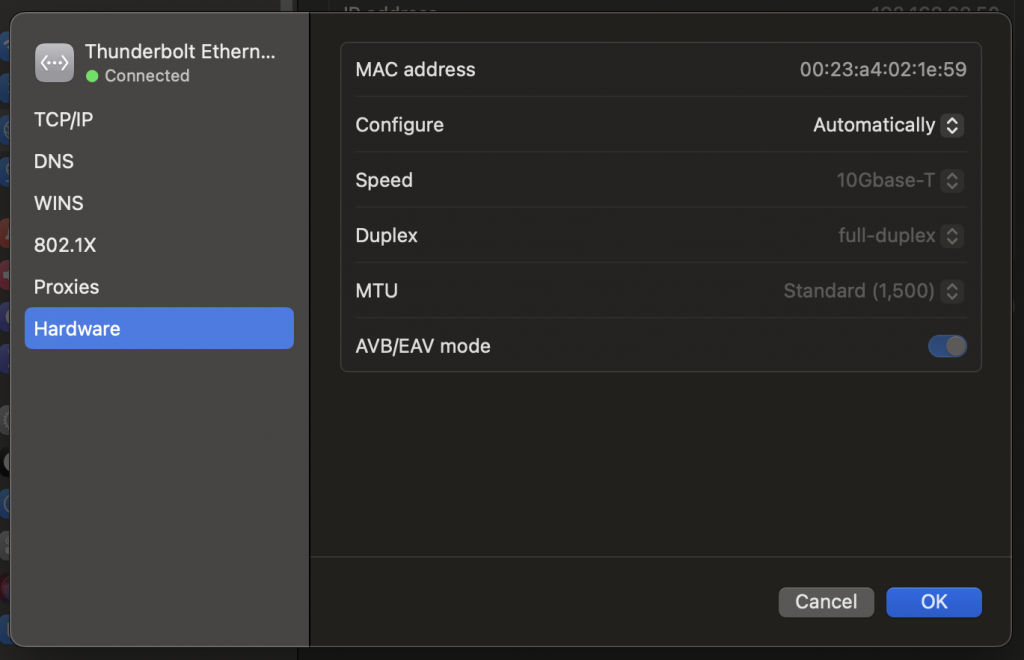
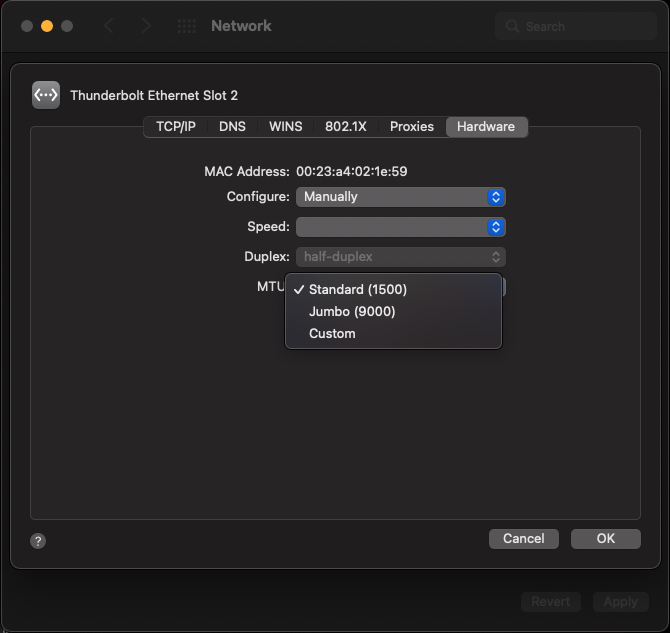
VLAN tagging
The OWC adapter also supports VLAN tagging. Here is my Trunk port with Native VLAN 129:

Let’s tag all traffic with VLAN 130:
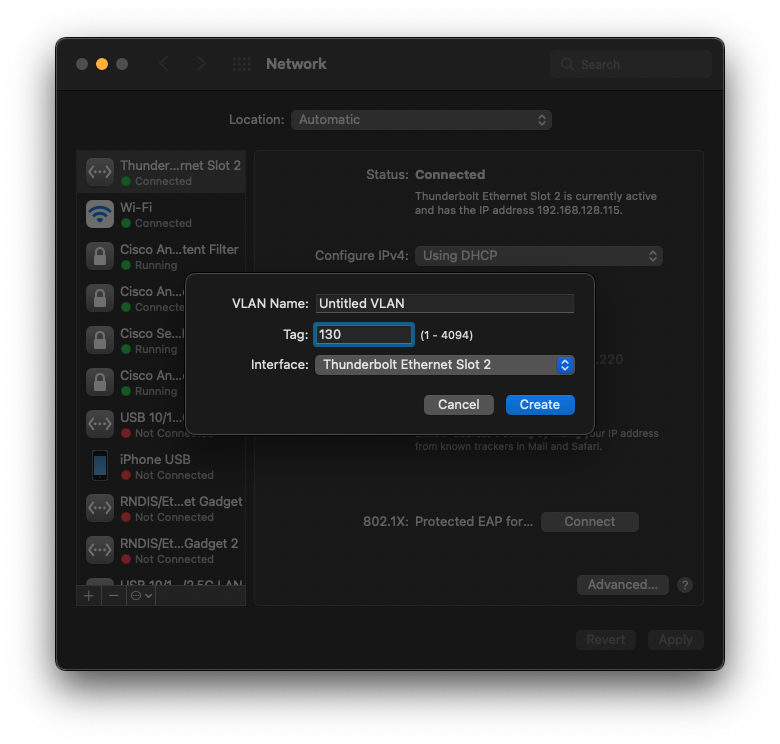
Verify that we are indeed in VLAN 130:
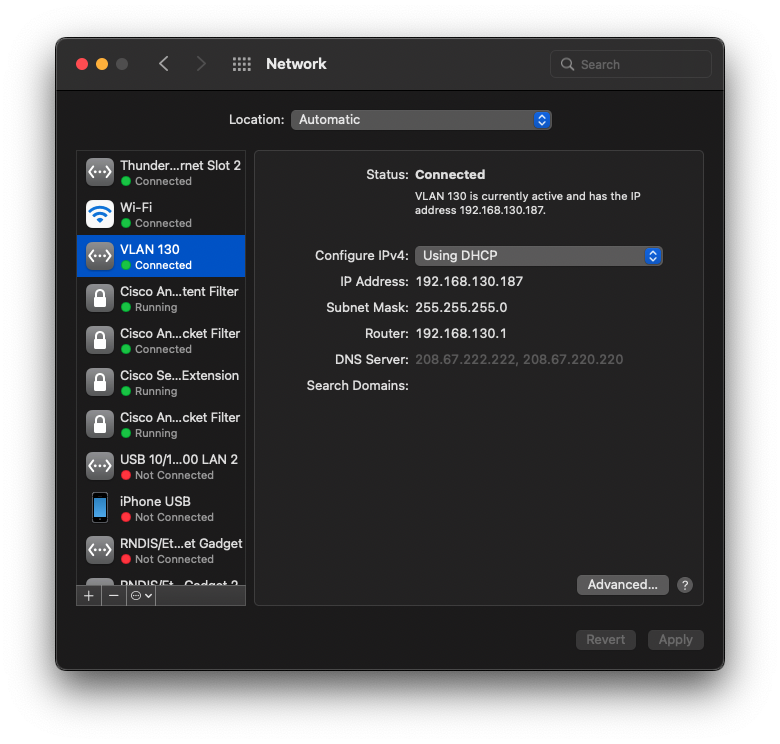
If you only want to use VLAN 130 (without touching the Native VLAN 129), you can disable the adapter itself. VLAN 130 virtual interface will stay up and forward traffic.
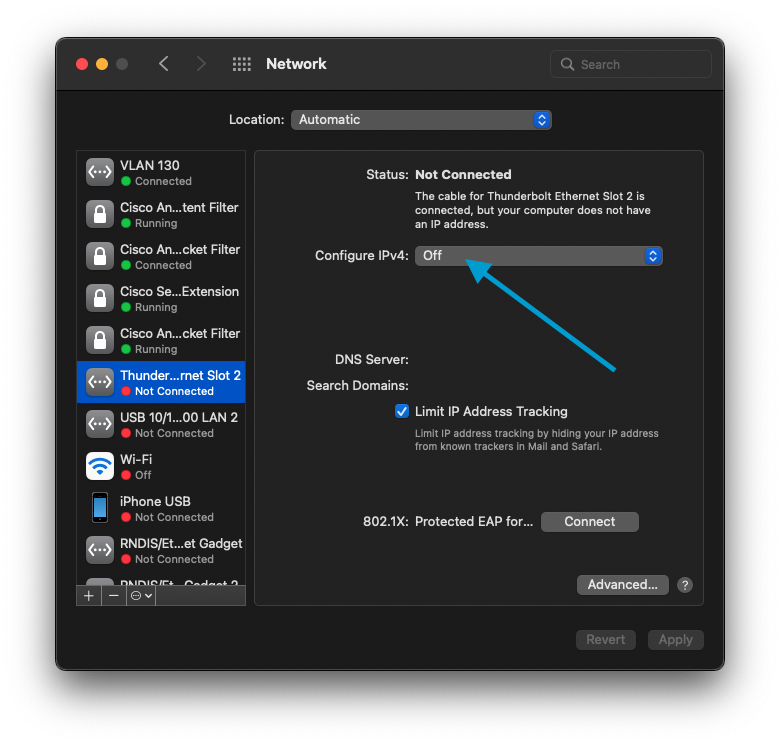
Sabrent Thunderbolt 3 to 10 Gbps Ethernet Adapter TH-S3EA
I won’t go into the detail, but my main challenge with the Sabrent adapter was its loose Thunderbolt cable. The connection between the USB-C socket on the adapter and the USB-C connector on the Thunderbolt cable is very loose and practically pulls out just by the tension of the cable itself. It might have been just my unit, but I can’t recommend it.

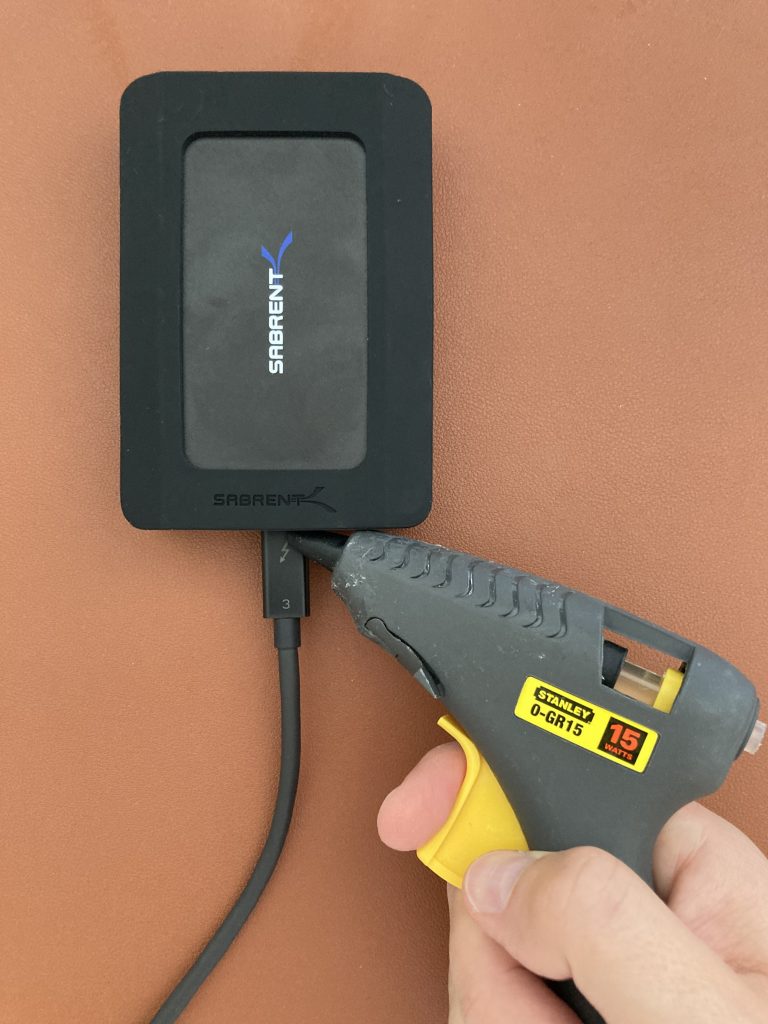
What about Windows and Linux support?
I tested the Sabrent adapter on Windows 10. It required a Sabrent driver installation and then it worked just fine. I would assume the same for the OWC.
I don’t have a Linux computer with a Thunderbolt port, so I can’t share anything on that front.