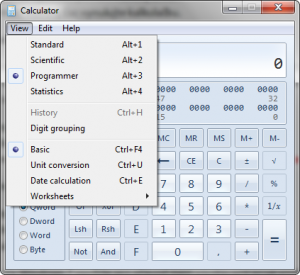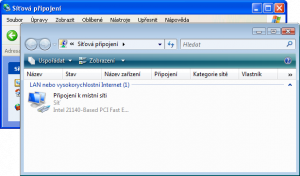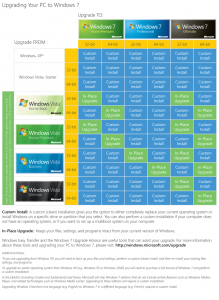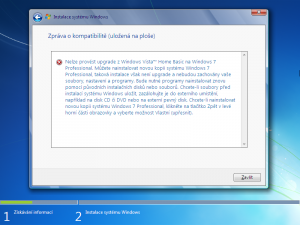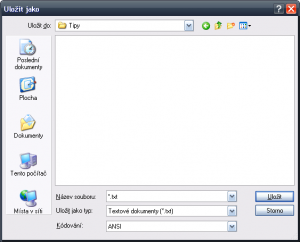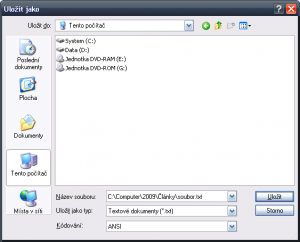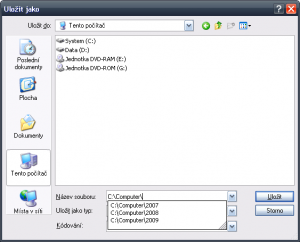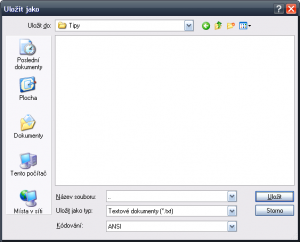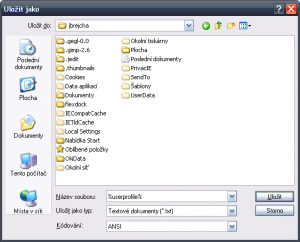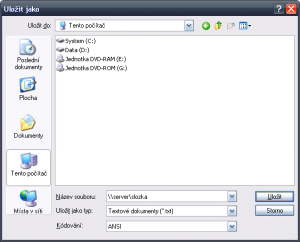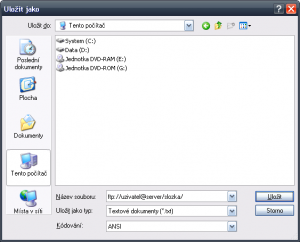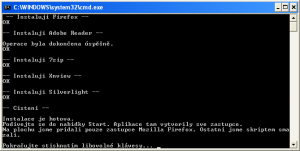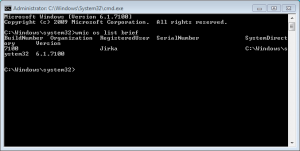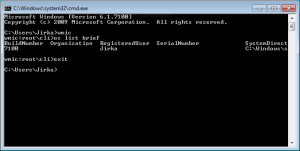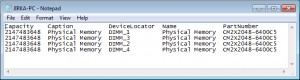Instalace ovladačů je v každé nové verzi Windows stále snazší. O poznání problematičtější může být jejich odebrání. Tím spíš v případě, kdy již zařízení nepoužíváte a není připojeno k počítači. Continue reading Odinstalace ovladače odpojeného či nepoužíváného zařízení
Category: Windows XP
Počítejte rychle a bez myši
Troufnu si tvrdit, že Kalkulačku dodávanou s Windows, a oblíbenou karetní hru Solitaire, zná téměř každý uživatel Windows. Tentokrát se ovšem nebudeme učit hrát karty, ale naučíme se efektivněji pracovat s Kalkulačkou. Nebo si snad opravdu myslíte, že jste již pokořili všechny její funkce?
Zadávání výpočtů pomocí myši je jistě důvěrně známé každému uživateli. Proto se zaměříme na méně známé funkce a obzvláště na urychlení práce s Kalkulačkou. Provádíte-li například dvacet výpočtů denně, určitě oceníte možnost zadávat výrazy bez jediného kliknutí tlačítka myši. Věřte mi, že jakmile si na tento způsob zvyknete, nedáte na něj dopustit. Ve všech uvedených příkladech se budeme snažit dosáhnout co nejvyšší efektivity využitím klávesových zkratek.
Jak rychle spustit Kalkulačku
Nemáte-li tlačítko pro její spuštění přímo na klávesnici postupujte takto.
- Klávesovou zkratkou WIN+R otevřete dialog Spustit.
- Napište „calc“ bez uvozovek a spusťte kalkulačku klávesou Enter.

Vložení základního výrazu pomocí klávesnice
Naším úkolem je vydělit desetinné číslo 14,68 číslem 2.
- Zadejte první číslo pomocí numerické klávesnice. Jako oddělovač desetinných míst použijte čárku.
- Operaci dělení odpovídá klávesa s lomítkem /.
- Nyní zadejte číslo 2.
- Klávesou Enter provedete výpočet a zobrazíte výsledek.
- Pomocí klávesy Esc vynulujte kalkulačku.
Přepnutí na rozšířenou Vědeckou kalkulačku
Pomocí klávesové zkratky Alt+Z následované klávesou V přepněte Kalkulačku do Vědeckého módu. Ve Windows 7 pak můžete využít přímé zkratky Alt+2.
Pokročilý výpočet
Zadejte pomocí klávesnice a spočtěte na Kalkulačce hodnotu výrazu 215 . (log 10). Závorky sice v tomto případě nejsou nutné, ale naučme se s nimi zacházet. Všimněte si, že argumenty sinu, cosinu, logaritmu, atd. se zadávají dříve než samotná požadovaná operace.
- Zadejte číslo 2.
- Pro operaci mocniny xY použijte klávesu Y. Poté zadejte 15.
- Klávesou * dejte povel k násobení.
- Levé závorce odpovídá klávesa (.
- Nejdříve zadejte argument logaritmu, tedy číslo 10.
- Dále stiskněte klávesu L pro výpočet logaritmu.
- Ukončete závorku klávesou ).
- Spočtěte výsledek pomocí klávesy Enter.
- Pomocí klávesy Esc vynulujte kalkulačku.
Převod mezi číselnými soustavami
Kalkulačka se může hodit například i pro převod mezi soustavami. I přesto, že jsou dostupné vhodnější nástroje, může se vám hodit při počítání IP podsítí. Převeďte desítkové číslo 224 do binární (dvojkové) soustavy.
- Přepněte Kalkulačku do vědeckého režimu.
- Zadejte číslo v desítkové podobě, tedy 224.
- Pomocí klávesy F8 číslo převeďte do binární soustavy.
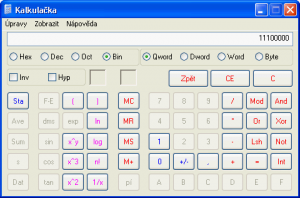
Převod z binární soustavy do desítkové provedete takto.
- Přepněte Kalkulačku pomocí F8 do binárního režimu.
- Zadejte číslo v binární podobě.
- Stiskem klávesy F5 převeďte číslo do desítkové podoby.
Poznámka: Ve Windows 7 využijte pro převod mezi soustavami programátorský režim Kalkulačky.
Kompletní přehled klávesových zkratek a funkčních kláves najdete přímo v nápovědě Kalkulačky. Tu vyvoláte klávesou F1. Microsoft ji zpracoval opravdu velmi kvalitně.
Vyzkoušejte si novou Kalkulačku ve Windows 7. Dočkala se mnoha velmi příjemných změn a přináší nové režimy a klávesové zkratky.
Tento článek byl napsán pro časopis Computer.
Rychlé otevření panelu Síťová připojení
Ve Windows Vista i Windows 7 byl ovládací panel Síťová připojení přesunut lehce pozadí. Pokud si nevybavujete jeho konkrétní podobu, napoví vám tento obrázek.
Panel obsahuje přehled všech síťových adaptérů v počítači. Díky němu můžeme pomocí grafického rozhraní Windows snadno měnit prakticky jakákoliv nastavení související se sítěmi. Chcete-li změnit IP adresu vaší síťové karty, provedete to zde, potřebujete-li zakázat bezdrátový síťový adaptér či změnit název nějakého připojení, opět jste zde na správné adrese.
Panel Síťová připojení můžete ve Windows XP najít ve výčtu ovládacích panelů. Nové verze Windows ovšem jeho přístupnost lehce komplikují a do cesty je nám postaven dialog Centrum sítí a sdílení. Ten sice shromažďuje vše týkající se sítí a sdílení souborů a složek na jednom místě, ale námi kýžený panel se skrývá až pod odkazem Spravovat síťová připojení v levém funkčním sloupci. Pokud tedy nyní chcete panel otevřít nezbyde než použít tuto cestu.
Otevření panelu
Pokud chcete Síťová připojení otevřít rychle a bez použití myši, vyzkoušejte tento způsob. Funguje ve všech operačních systémech Windows XP a novějších.
- Otevřete menu Start a vyberte možnost Spustit (Win+R).

- Do pole Otevřít napište „ncpa.cpl“. Ve Windows Vista a Windows 7 můžete psát přímo do vyhledávacího políčka vlevo dole v nabídce Start.
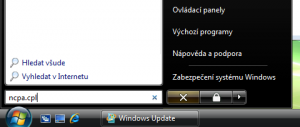
Tím přímo otevřete panel Síťová připojení. Ve skutečnosti systém na pozadí najde tento soubor v adresáři „C:\Windows\System32\ncpa.cpl“ a otevře jej.
Pokud síťová nastavení měníte často, mohl by se vám hodit následující tip. Vytvořte si na ploše či v nabídce Start zástupce panelu Síťová připojení.
- Klikněte na ploše pravým tlačítkem myši a z kontextové nabídky zvolte Nový a dále vyberte Zástupce.
- Do pole udávajícího umístění položky zadejte „C:\Windows\System32\ncpa.cpl“.
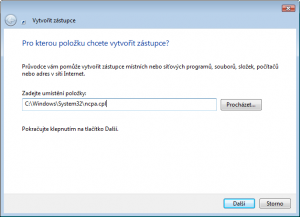
- V dalším kroku zadejte název zástupce a klikněte na tlačítko dokončit.
Klávesová zkratka
Volitelným krokem je přiřazení klávesové zkratky takto vytvořenému zástupci. Tou pak můžete rychle spustit zástupce a tím otevřít panel Síťová připojení.
- Klikněte pravým tlačítkem na zástupce (ALT+ENTER) a z kontextového menu zvolte Vlastnosti.
- Přepněte se do políčka Klávesová zkratka a stiskněte například trojhmat CTRL+ALT+S.
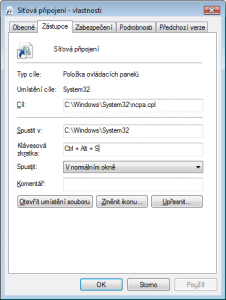
- Po dokončení průvodce můžete vyvolat Síťová připojení pomocí zadané klávesové zkratky.
Vše se dá zvládnout prakticky bez použití myši. Na své si tedy jistě přijdou i klávesnicoví fajnšmekři.
Tipy
Podobným způsobem můžete ve Windows otevírat snad všechny ovládací panely. Přehled jejich názvů a příkazů pro jejich spuštění najdete v tomto příspěvku.
Nastavení IP protokolu (adresa, maska, brána,…) lze měnit i z příkazového řádku. Můj návod najdete tady.
Tento článek byl napsán pro časopis Computer.
Možnosti přímého upgrade na Windows 7
Plánujete přechod z Windows XP nebo Windows Vista na Windows 7? Pak si dejte pozor na to, že ne vždy je možné provést přímý upgrade se zachováním dat a programů.
Windows XP
V případě XPček je situace poměrně jednoduchá. Jedinou variantou je čistá instalace (custom install) systému. V případě, že zvolíte upgrade, dospějete k chybové zprávě vyobrazené níže a v instalaci nebude možné pokračovat.
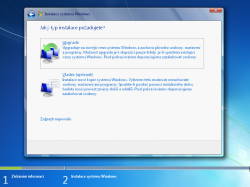
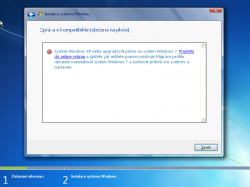
Windows Vista
Z Windows Vista můžete zpravidla provést přímý (tzv. in-place) upgrade, tedy včetně zachování nainstalovaných aplikací a vašich dat. Jsou ale některé výjimky, o kterých byste měli vědět, než na ně narazíte při instalaci.
Tak napřílad pokud se liší jazyková verze stávajícího a nového systému, přímý upgrade není možné provést. Zároveň musíte mít nainstalován alespoň SP1. Přecházíte-li z 32bitové verze na 64bitovou či naopak, opět přímý upgrade není podporován. Navíc lze přímo upgradovat jen mezi určitými edicemi. Dosti řečí, tabulka od Microsoftu mluví za vše.
Ukázka chybové zprávy
Pokusíte-li se například o upgrade z Windows Vista Home Basic na Professional edici Windows 7, ukončí vaše snažení tato chybová hláška.
Na ploše najdete soubor Windows Compatibility Report.htm s následujícím obsahem:
Nelze provést upgrade z Windows Vista™ Home Basic na Windows 7 Professional. Můžete nainstalovat novou kopii systému Windows 7 Professional, taková instalace však není upgrade a nebudou zachovány vaše soubory, nastavení a programy. Bude nutné programy nainstalovat znovu pomocí původních instalačních disků nebo souborů. Chcete-li soubory před instalací systému Windows uložit, zazálohujte je do externího umístění, například na disk CD či DVD nebo na externí pevný disk. Chcete-li nainstalovat novou kopii systému Windows 7 Professional, klikněte na tlačítko Zpět v levé horní části obrazovky a vyberte možnost Vlastní (upřesnit).
Elegantní navigace mezi složkami
Windows nabízejí hned několik způsobů, jak se pohybovat ve struktuře složek na disku. Představte si například dialog pro uložení souboru ve Wordu. Napíšete první odstavec a instinkt vám napovídá, že by bylo dobré dokument preventivně uložit. Aneb kdo ukládá, vyhrává. Stiskem klávesové zkratky CTRL+S, případně kliknutím na volbu Uložit v menu Soubor, otevřete ukládací dialog. Přesně v tento okamžik se na chvíli zastavte a pojďte zkusit něco nového.
Možná jste zvyklí se myší proklikat do složky, kam si přejete dokument uložit. Do políčka ve spodní části okna napíšete název souboru a stisk tlačítka Uložit vám dopřeje klid v duši. Právě jste totiž uložili první střípky své práce.
To je standardní a poměrně intuitivní přístup. Neomezme se ale pouze na něj. Existují další, mnohem elegantnější, způsoby navigace mezi diskovými jednotkami a v jejich adresářové struktuře. Některé z nich vás naučíme používat. Níže uvedené postupy fungují v otevíracím a ukládacím dialogu téměř jakékoli aplikace pro Windows (Word, Excel, Internet Explorer,…).
- Stiskněte klávesovou zkratku WIN+R (ekvivalent volby Start – Spustit) a do políčka Otevřít napište „notepad“. Stiskem klávesy Enter spusťte Poznámkový blok.
- Napište několik znaků a zkratkou CTRL+S vyvolejte dialog pro uložení souboru.
- Podstata všech níže uvedených ukázek spočívá v zadání speciálního příkazu do políčka Název souboru. Jednou z možností je zadat úplnou cestu a název souboru, kam chcete soubor uložit.
- Cestu si nemusíte pamatovat, stačí vždy napsat složku či označení disku následované lomítkem a systém vám nabídne všechny možnosti, které přicházejí v úvahu.
- Zadáním řetězce „..“ (dvě tečky) místo názvu souboru a stiskem klávesy Enter se přesunete o úroveň výš ve stromové struktuře složek.
- Přejít můžete i do tzv. shell složek.
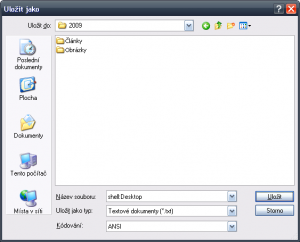 Jde o systémem předpřipravené složky se speciálním významem. Ukázku těch nejpoužívanějších najdete v této tabulce. Opět zadejte název shell složky a stiskněte Enter.
Jde o systémem předpřipravené složky se speciálním významem. Ukázku těch nejpoužívanějších najdete v této tabulce. Opět zadejte název shell složky a stiskněte Enter. - Přecházet můžete i do složek definovaných pomocí systémových proměnných. Zadejte například „%userprofile%“ či „%homedrive%“ následované Enterem.
- K síťovým sdíleným složkám můžete přistupovat pomocí cesty \\server\slozka, kde server je název nebo IP adresa serveru a slozka je sdílená složka.
- Zajímavou možností je uložit váš dokument přímo na vzdálený FTP server. Ten může být centrálním úložištěm vašich souborů a v případě ztráty notebooku či závady pevného disku nepřijdete o data. Formát je ftp://uzivatel@server/slozka/.
- Posledním krokem je zadání samotného názvu souboru. Ten napište do políčka Název souboru. Jeho předchozí obsah můžete smazat a vložit pouze název souboru jako například „soubor.txt“ nebo za zadanou cestu vložte zpětné lomítko spolu s názvem souboru „\\server\slozka\soubor.txt“.
| Shell složka | Význam |
|---|---|
| shell:Desktop | Plocha |
| shell:Templates | Šablony |
| shell:ProgramFiles | Složka Program Files |
| shell:RecycleBinFolder | Složka Koše (pro ukládání ale není tou nejvhodnější:) |
| shell:Profile | Uživatelský profil |
| shell:SendTo | Složka s volbami Odeslat |
Jak vidíte, možností se nabízí celá řada. Záleží jen na vás, zda se rozhodnete používat starý dobrý „klikací“ způsob či si vyberete jeden z výše zmíněných. Výhodou druhé možnosti je kompletní ovládání pomocí klávesnice. Díky spojení s dalšími klávesovými zkratkami během práce nemusíte přesouvat dlaň na myš.
Tento článek byl napsán pro časopis Computer.
Připojení místní tiskárny přes vzdálenou plochu do vzdáleného PC
Otázka: Mám dva počítače s Windows XP Professional. Z PC1 se přes síť připojuji pomocí vzdálené plochy do PC2. Rád bych tiskl dokumenty ze vzdáleného PC2 na mou lokální tiskárnu připojenou fyzicky k PC1. Co pro to musím udělat?
Odpověď: Pomocí tohoto návodu si aktivujte podporu tiskáren v klientu vzdálené plochy. Kromě toho je potřeba na obou strojích mít nainstalován stejný ovladač této tiskárny.
Instalujte, ale potichu
Dnes se budeme zabývat činností, kterou dobře zná každý z nás. Nahlédneme do možností instalace aplikací ve Windows. Nemusíte mít strach, že se budeme učit klikat na notoricky známý sled tlačítek Další, Další, Další, Dokončit. Podíváme se totiž společně na celou věc trošku z jiné stránky a vezmeme instalaci aplikací do vlastních rukou.
Instalace v grafickém rozhraní
Můžete se setkat s několika způsoby instalace aplikací. První a nejznámější je výše naznačený postup, kdy spustíte grafickou verzi instalátoru a postupně se proklikáváte jeho dialogy. Je-li třeba, upřesníte některé základní parametry, jako například složku, kam si přejete program nainstalovat, nebo zda se má na ploše vytvořit zástupce. V posledních kroku se s vámi instalátor rozloučí a vy můžete program poprvé spustit. Každou aplikaci je třeba alespoň lehce nastavit, takže i to bude jistě jeden z kroků. Některé aplikace navíc vyžadují akceptování smlouvy EULA (End User License Agreement) nebo vám nabídnou účast v programu pro zlepšení kvality daného software. Doposud byla vaše pozornost odváděna na instalaci a nastavení aplikace samotné, a až nyní jí můžete skutečně začít používat. Nicméně pokud instalujete pouze malé množství programů, může tento postup být poměrně časově efektivní.
Portable aplikace
Nejste-li příznivci instalování, pak možná provozujete své aplikace v takzvané portable verzi. Funguje to tak, že si stáhnete upravenou verzi aplikace tak, aby nevyžadovala instalaci, zkopírujete ji na USB flash disk a veškeré softwarové vybavení si nosíte s sebou. I to je samozřejmě zajímavé řešení. O tom snad ale někdy příště.
Tichá instalace
Pojďme rovnou k náplni tohoto článku. Řeč bude o tiché instalací aplikací. Tichá v tom slova smyslu, že automaticky běží na pozadí a neobtěžuje uživatele žádnými dialogy. My ji pouze skriptem z příkazového řádku zadáme požadované parametry. Vše ještě rozšíříme o automatické nastavení aplikací a lehkou údržbu systému. Výhodou tiché instalace je její rychlost a podpora naprosté většiny dnešních aplikací. V případě nasazení většího množství aplikací na větší počet počítačů prakticky nemá konkurenci. Patrně jedinou nevýhodou je vyšší časová náročnost přípravy instalačního skriptu.
Nejčastějšími příponami instalačních souborů bývají .exe a .msi. Software je distribuován uvnitř těchto balíčků a celou instalaci programu řídí takzvaný instalátor. V případě .msi je jím Windows Installer. U spustitelných .exe souborů se můžete setkat s několika různými instalátory. Po bližším ohledání zjistíte, že jde zpravidla o InstallShield, Inno Setup, případně nějaký další.
Typ instalátoru nám jasně říká, jaké parametry lze pro tichou instalaci aplikace použít. Stručný seznam instalátorů a jim odpovídajících parametrů najdete v této tabulce. Velmi dobrým zdrojem je také server http://www.appdeploy.com/.
| Instalátor | Parametry |
|---|---|
| InstallShield | setup.exe /s |
| Windows Installer | msiexec /i setup.msi /qn REBOOT=ReallySuppress |
| Inno Setup | setup.exe /VERYSILENT |
| Neznámý | setup.exe /? |
V případě, že nevíte, jaký instalátor výrobce aplikace použil, můžete si veškeré parametry nechat vypsat zadáním příkazu setup.exe /? do příkazového řádku Windows. Setup.exe nahraďte správným názvem souboru a případně cestou k němu.
Píšeme skript
Nejnázornější bude malá ukázka, vzhůru do ní. Náš skript [šipka k skript.png] bude postupně volat tiché instalace programů, nastaví Adobe Reader, tak aby se choval podle našich přání a na závěr provede lehkou očistu systému od zbytečností. V průběhu svého běhu bude na příkazový řádek vypisovat informace o stavu instalace, abychom věděli, co se povedlo a kde je naopak něco špatně.
Na začátku si definujme proměnnou Apps, která obsahuje cestu ke složce s instalačními balíčky. Dejme tomu, že jsme je umístili do složky C:\Install.
SET Apps=C:\Install
Pojďme nainstalovat první aplikaci. Bude jí například Mozilla Firefox. Místo %Apps% se vloží cesta, kterou jsme do proměnné uložili v předchozím kroku a spustí se instalátor s parametrem pro tichou instalaci.
“%Apps%\Firefox Setup 3.0.10.exe” /S
Firefox po nainstalování vyžaduje vytvoření nového profilu. To zařídíme tímto příkazem. Všimněte si proměnné %ProgramFiles%, která je systémová (je automaticky nastavena systémem) a ukrývá v sobě cestu ke složce „Program Files“.
“%ProgramFiles%\Mozilla Firefox\firefox.exe” -CreateProfile “default
Požadujete-li nastavit Firefox jako výchozí prohlížeč zadejte i tento příkaz.
“%ProgramFiles%\Mozilla Firefox\firefox.exe” -setDefaultBrowser -silent
Tato část kódu ve skriptu kontroluje po dokončení instalace každé aplikace, zda instalace proběhla v pořádku. Pokud je něco špatně, vypíše „ERROR“.
IF ERRORLEVEL 1 ECHO ERROR
IF NOT ERRORLEVEL 1 ECHO OK
Pro přehlednost výstupu oddělíme důležité části prázdným řádkem.
ECHO.
Jako další nainstalujeme Adobe Reader. Výsledek instalace můžeme ovlivnit mnoha parametry. Instalátoru zde říkáme, že si po dokončení nepřejeme provádět restart počítače a že instalujeme Reader všem uživatelům počítače. Také chceme automaticky akceptovat smlouvu EULA a zakázat automatické spuštění Readeru po dokončení instalace.
“%Apps%\Acrobat\AdbeRdr910_en_US_Std.exe” /sAll /rs /l /msi”/qn /norestart ALLUSERS=1 EULA_ACCEPT=YES SUPPRESS_APP_LAUNCH=YES”
Při prvním spuštění by nás ovšem Reader přivítal dotazem, zda se chceme zúčastnit programu pro zlepšení software. Tento dialog můžeme zrušit přidáním tohoto příkazu do skriptu.
REG ADD “HKCU\Software\Adobe\CommonFiles\Usage\Reader 9 ” /t REG_DWORD /v OptIn /d 0 /f
Ukažme si, že to jde i jednoduše. Typickým příkladem aplikace využívající Windows Installer je komprimační nástroj 7zip. Tichou instalaci, která mimochodem trvá pouze několik vteřin, zahájíme takto.
msiexec /i “%Apps%\7z465.msi” /qn
Pro správu obrázků si nainstalujme XnView.
“%Apps%\xnview\XnView-win.exe” /verysilent
Plugin Microsoft Silverlight nainstalujeme takto.
“%Apps%\Silverlight.2.0.exe” /q
Zjednodušeně si ukažme, jak přímo skriptem vyčistit ikony na ploše. Acrobat jsme instalovali všem uživatelům, proto je zástupce umístěn jinde. XnView se nainstalovalo pouze aktuálnímu uživateli, a tak ikonu najdete v jeho uživatelském plofilu. Cesty se mohou mírně lišit na Windows XP a Windows Vista.
DEL “%SystemDrive%\Users\Public\Desktop\Adobe Reader 9.lnk”
DEL “%UserProfile%\Desktop\XnView.lnk”
Kompletní skript včetně několika vzorových aplikací si můžete stáhnout tady. Samozřejmě také můžete spouštět jednotlivé příkazy ručně přímo v příkazovém řádku. Pro účely testování doporučuji využít Microsoft Virtual PC a vytvořit si virtuální stroj.
Tento článek byl napsán pro časopis Computer.
Objevte možnosti WMIC
Kouzlo Windows spočívá v tom, že vždy dokáží překvapit něčím novým. Tak schválně, kolikrát jste v praxi použili rozhraní WMIC? K čemu slouží? Co umí? Na tyto otázky se vám pokusím odpovědět v tomto článku.
Windows disponují velmi obsáhlým rozhraním WMI (Windows Management Instrumentation). Rozlišuje několik hlavních tříd, přičemž každá z nich obsahuje objekty odpovídající dílčím komponentám operačního systému. WMI ve spojení s Powershellem či VBScripty umožňuje spravovat prostředky místního počítače, ale i ostatních stanic a serverů v síti. Vyžaduje to ovšem určité znalosti a prvotní seznámení s těmito postupy není zrovna procházkou růžovým sadem.
Microsoft naštěstí k WMI vytvořil rozhraní pro příkazový řádek nazývané WMIC (Windows Management Instrumentation Command-line). Jeho předností je snadné používání a pomůže vám vyhnout se těžkopádnému přístupu WMI. Přímo se tak nabízí využít WMIC v batch skriptech. Ty určitě znáte, mají příponu BAT.
Právě WMIC s příkazovým řádkem Windows se dnes budeme věnovat a ukážeme si několik praktických příkladů, které si můžete vyzkoušet.
Ukázkovým příkladem by mohl být skript realizující jednoduchou inventuru hardwarové konfigurace a softwarového vybavení počítačů v síti. Vytvořili bychom dávkový soubor, který by pomocí WMIC příkazů zjistil informace o přihlášeném uživateli, verzi operačního systému, nainstalovaných programech, běžících procesech, velikosti pevného disku, procesoru a množství operační paměti. Všechny tyto informace by uložil do souboru, jehož název by korespondoval s názvem počítače. To proto, abyste si dokázali spojit shromážděné informace s konkrétním počítačem. To by mohlo být určitě zajímavé, máte-li v síti větší množství počítačů a nechcete je po jednom obcházet a zjišťovat všechny údaje ručně.
Realizaci některých zmíněných funkcí si ukážeme. Je jen na vás, jak je dále využijete.
Režimy WMIC
WMIC může běžet ve dvou režimech. Prvním je klasické “inline” chování, kdy do příkazového řádku zadáte kompletní příkaz a ten vám na konzoli předá svůj výstup. Nejlépe to vystihne následující příklad. Z příkazového řádku Windows zadáme příkaz pro výpis informací o operačním systému. Na výstupu očekáváme požadovaná data a navrácení do příkazového řádku. Takový příkaz lze velmi snadno užít ve skriptu.
wmic os list brief
Druhou možností, jak s WMIC pracovat, je spustit jej v interaktivním režimu. Zkusme stejný příklad v tomto režimu. Rozdíl bude ten, že nejdříve spustíme samotné WMIC a potom zadáme příkazy, které chceme vykonat. Řízení ovšem nebude vráceno přímo zpět příkazovému řádku Windows, ale budeme navráceni do interaktivního režimu WMIC. Pro jeho opuštění je nutné použít příkat exit.
wmic
os list brief
exit
Příklady
Sérii následujících příkazů si můžete vyzkoušet pouhým zadáním do Příkazového řádku Windows. Pokud se pustíte do testování WMIC a nebudete vědět, jaké jsou parametry toho či onoho příkazu vyzkoušejte za příkaz zadat kombinaci znaků /? (lomítko a otazník). WMIC vám napoví správnou syntaxi.
Informace o hardware
- Pojďme zjistit, jaký procesor se ukrývá v našem počítači. Výstup nasměrujme do textového souboru.
wmic /output:c:\cpu.txt cpu get
- Nic nám nebrání vybrat si pouze ty sloupce, které pro nás mají největší vypovídací hodnotu. WMIC nabízí kromě standardního výstupu na konzoli a do textového souboru i mnohem příjemnější formáty Výstup tentokrát uložíme do htm souboru ve formátu tabulky.
wmic /output:c:\cpu.html cpu get extclock,name,numberofcores /format:htable
- Do souboru, jehož název bude shodný s názvem počítače uložíme celkovou velikost operační paměti včetně detailních informací o jednotlivých modulech. Ukázku obsahu výstupního souboru zachycuje tento obrázek.
wmic /output:”c:\%computername%.txt” memorychip get capacity, caption, devicelocator, name, partnumber
- Nyní si nechme zobrazit seznam pevných disků, připojených externích disků ale například i čteček paměťových karet.
wmic diskdrive get model,size,interfacetype,mediatype
- I BIOS vašeho počítače uchovává zajímavé informace.
wmic bios get /format:list
- Důležitým údajem může být i výstup tohoto příkazu, který vrací informace o výrobci počítače, modelu a sériové číslo (Service Tag).
wmic csproduct
Práce s OS
- Chcete-li získat aktuální seznam procesů/služeb, pomohou vám příkazy v následujícím formátu. Pro výstup do souboru lze použít také dvě většítka psaná bez mezery. Výstupní soubor navíc obohatíme o uživatelské jméno proměnnou username.
wmic service list brief >> c:\%username%-sluzby.txt
wmic process list brief >> c:\%username%-procesy.txt - Můžete ale ovládat i startovací režim služeb. Naše ukázka zakáže trvale službu Centrum zabezpečení.
wmic service wscsvc call changestartmode disabled
- WMIC zdaleka není jen rozhraní pro pasivní sběr informací, ale umí spouštět i další aplikace. Ukažme si, jak je možné spustit kalkulačku. Na první pohled se může zdát nelogické spouštět kalkulačku takto složitě, ale WMIC nám ji umožňuje spustit vzdáleně na jiném počítači v síti. Stačí do příkazu doplnit parametr node.
wmic process call create calc.exe
wmic process /node:jirka-pc call create calc.exe - Tato ukázka dělá přesně to co naznačuje její doslovný překlad, tedy restartuje počítač. Před jejím zkoušením vám vřele doporučuji uložit si veškerou rozdělanou práci.
wmic os call reboot
- Všechny aplikace v počítači nainstalované pomocí Windows Installeru odhalíte tímto příkazem.
wmic product get name
- Nalezení jmen všech souborů větších než 500 MB nebylo nikdy snazší. Příkaz je značně časově náročný, protože porovnává velikost každého souboru na vašem pevném disku.
wmic datafile where “FileSize>’500000000′” get name
Tento článek byl napsán pro časopis Computer.