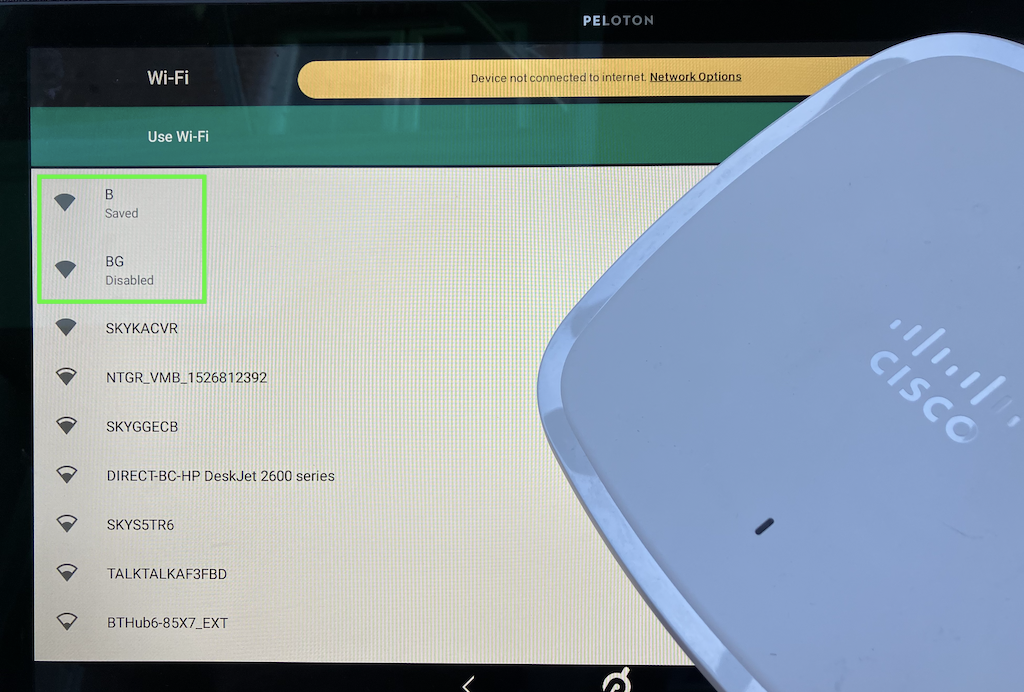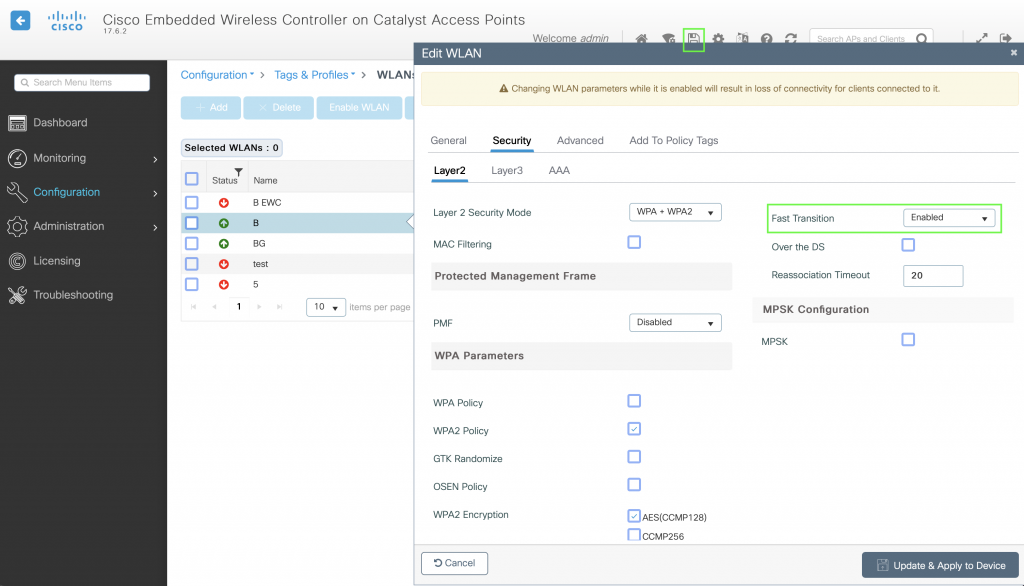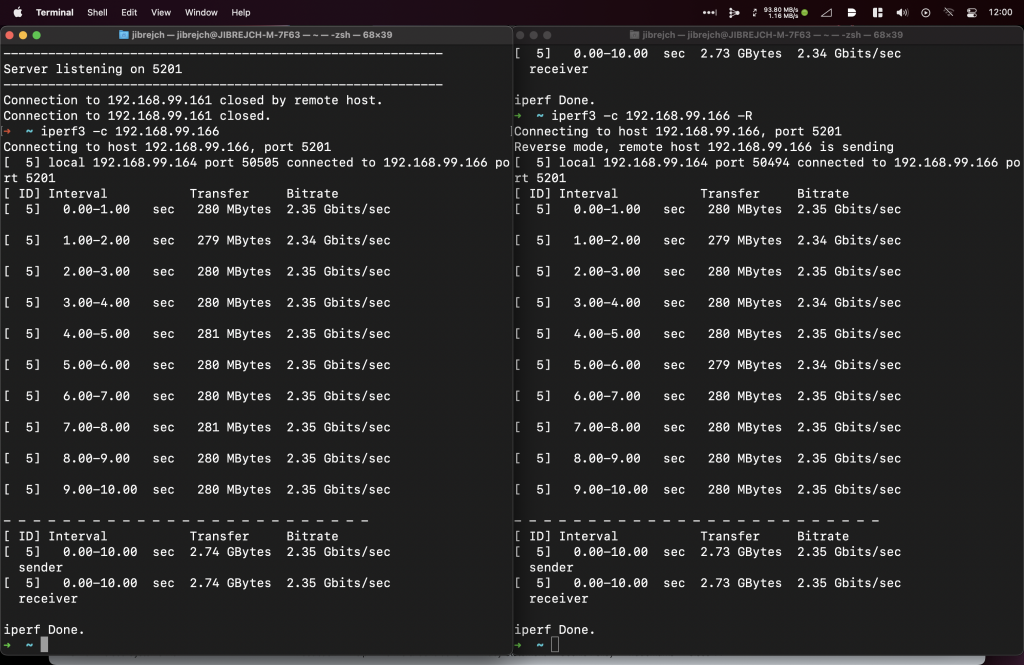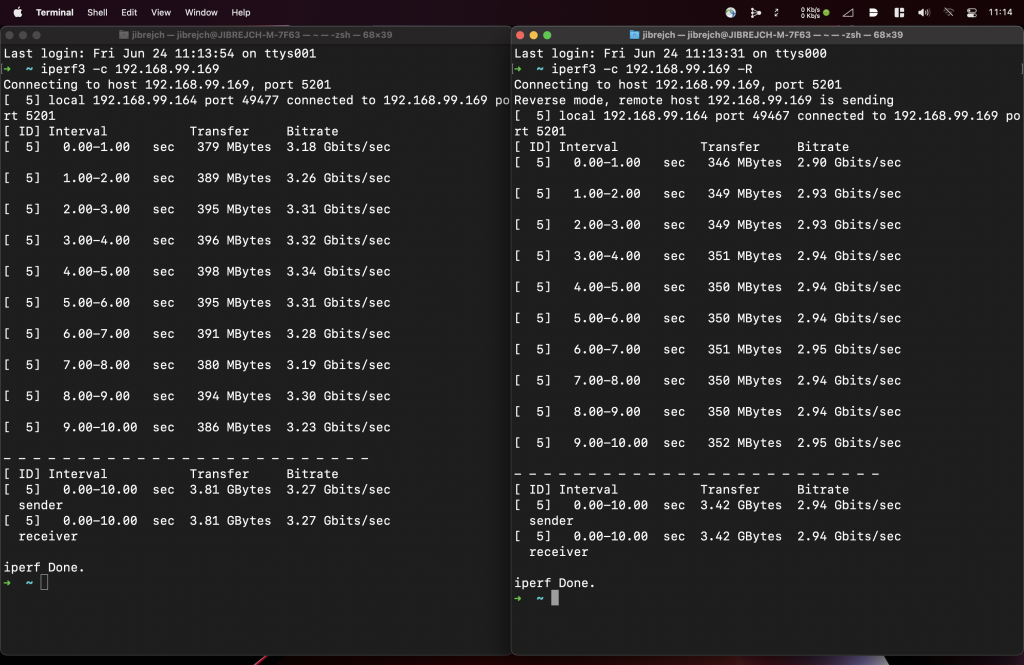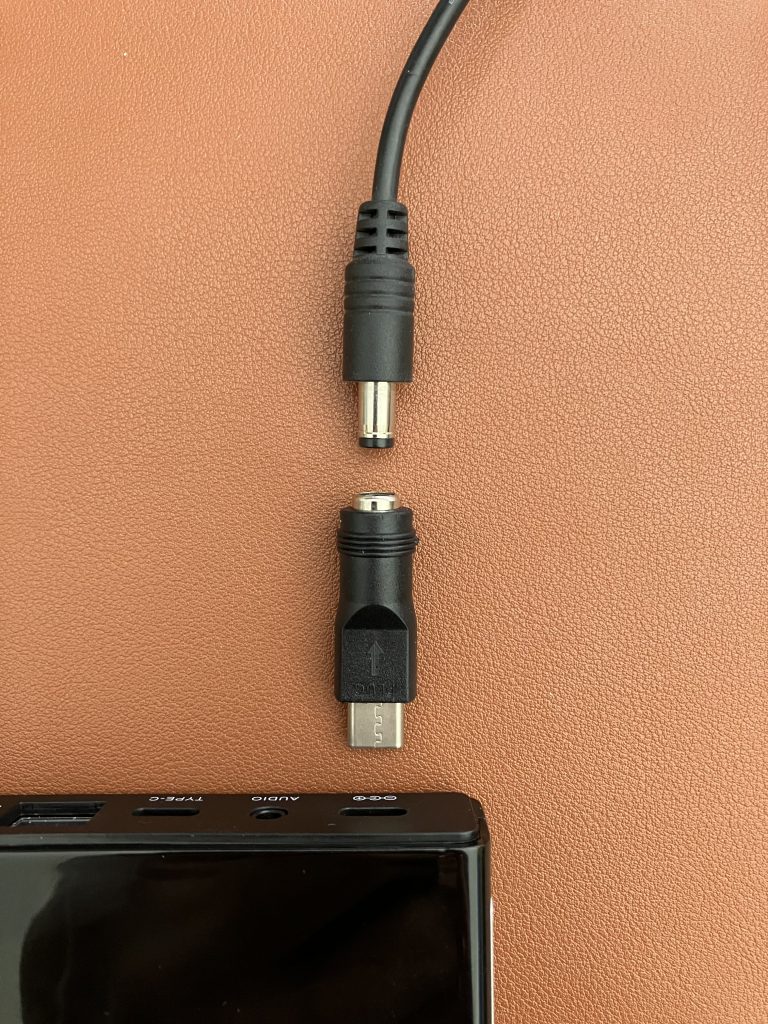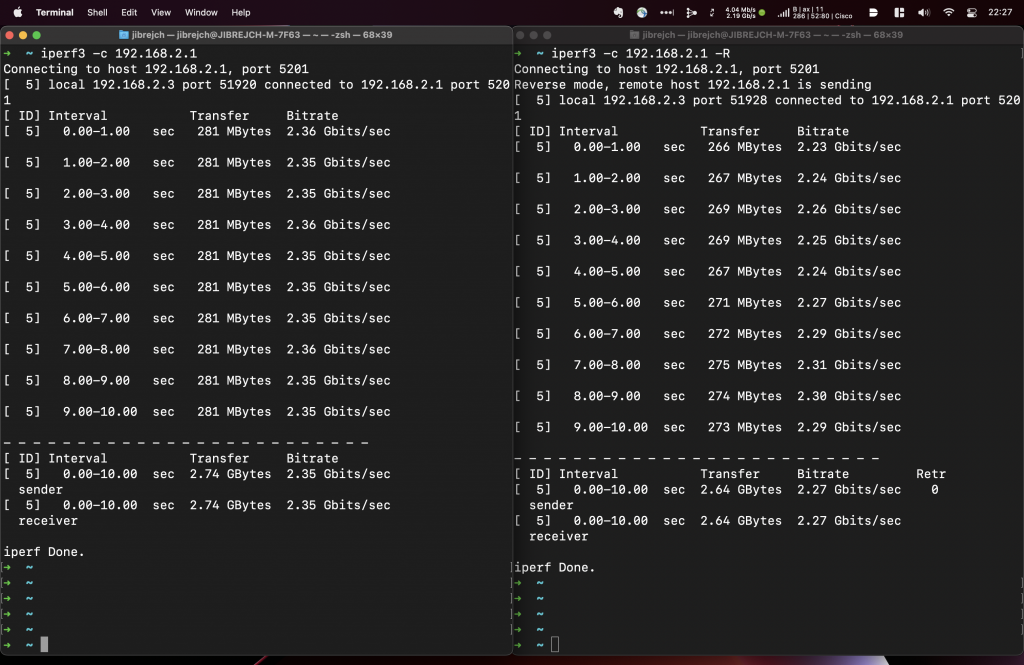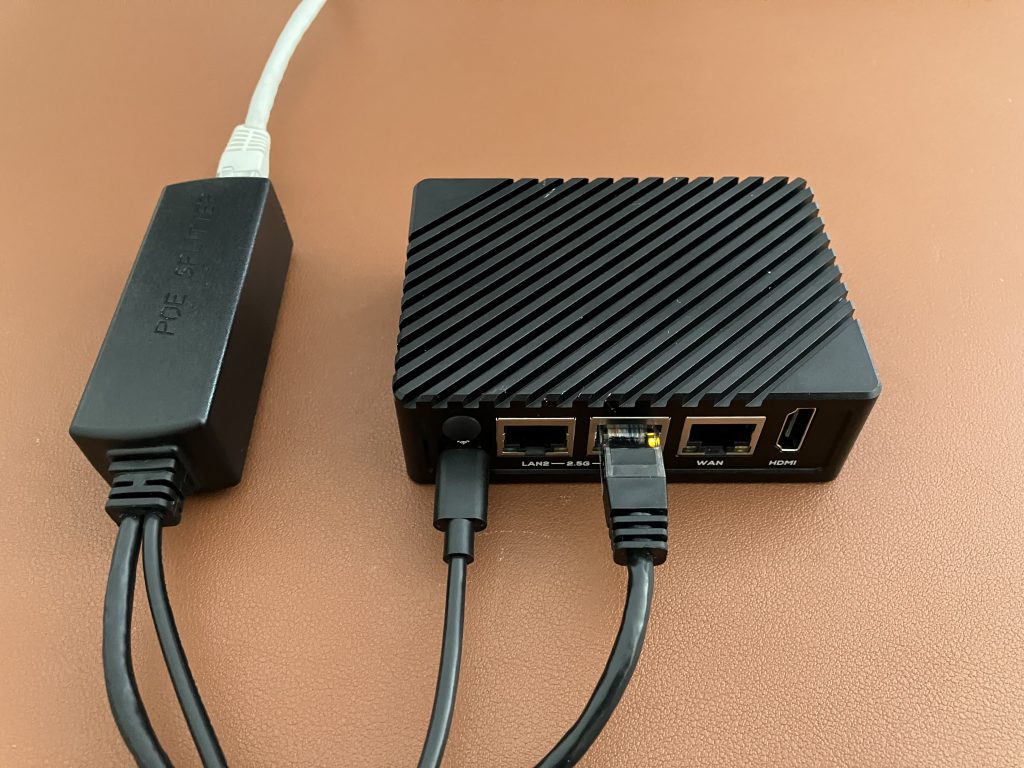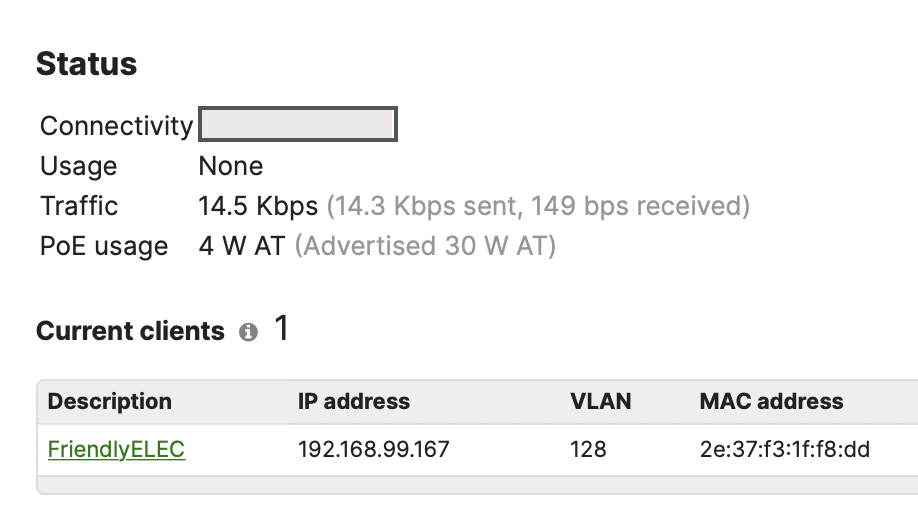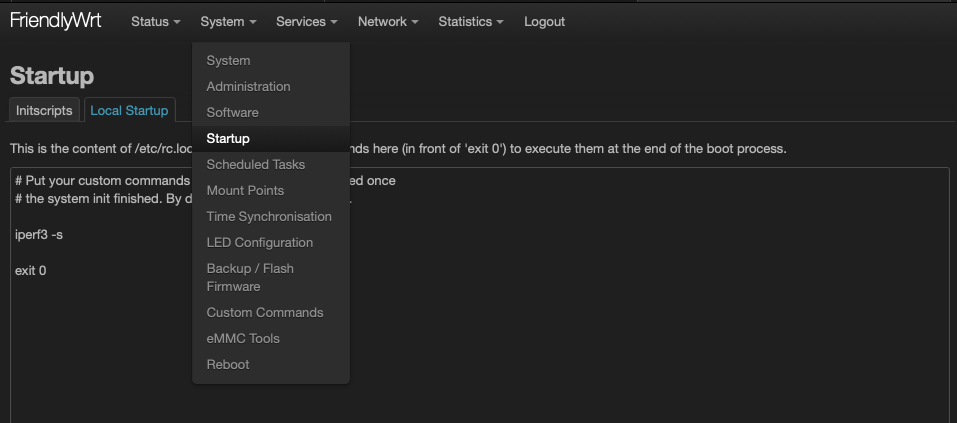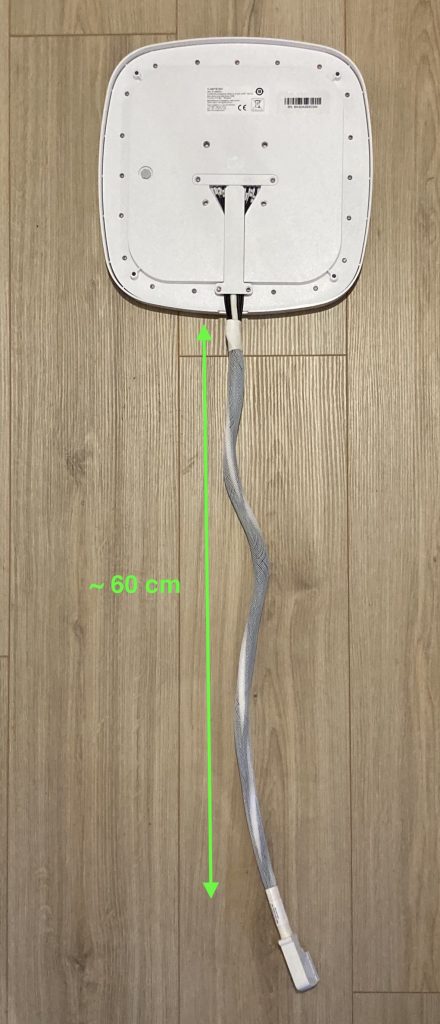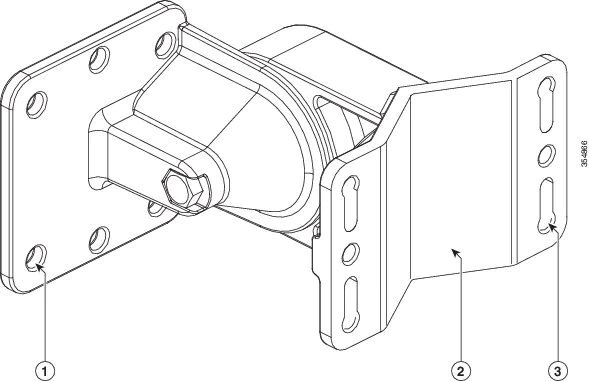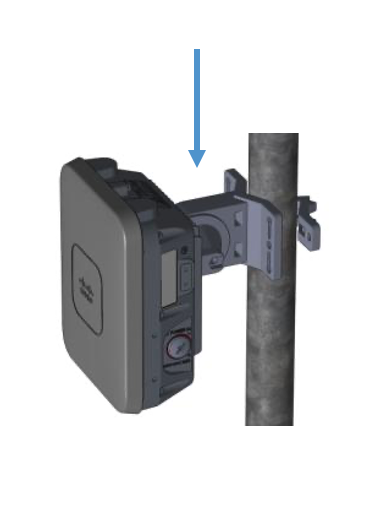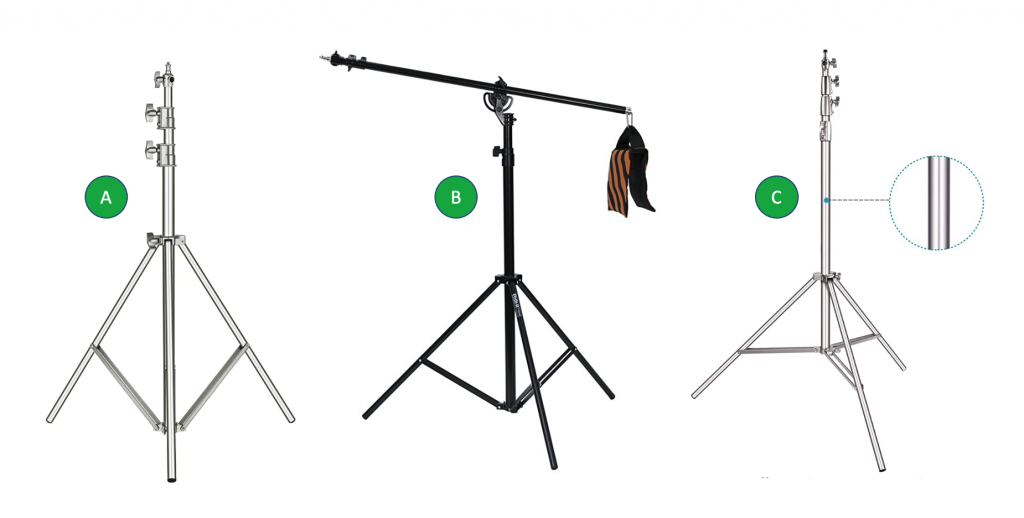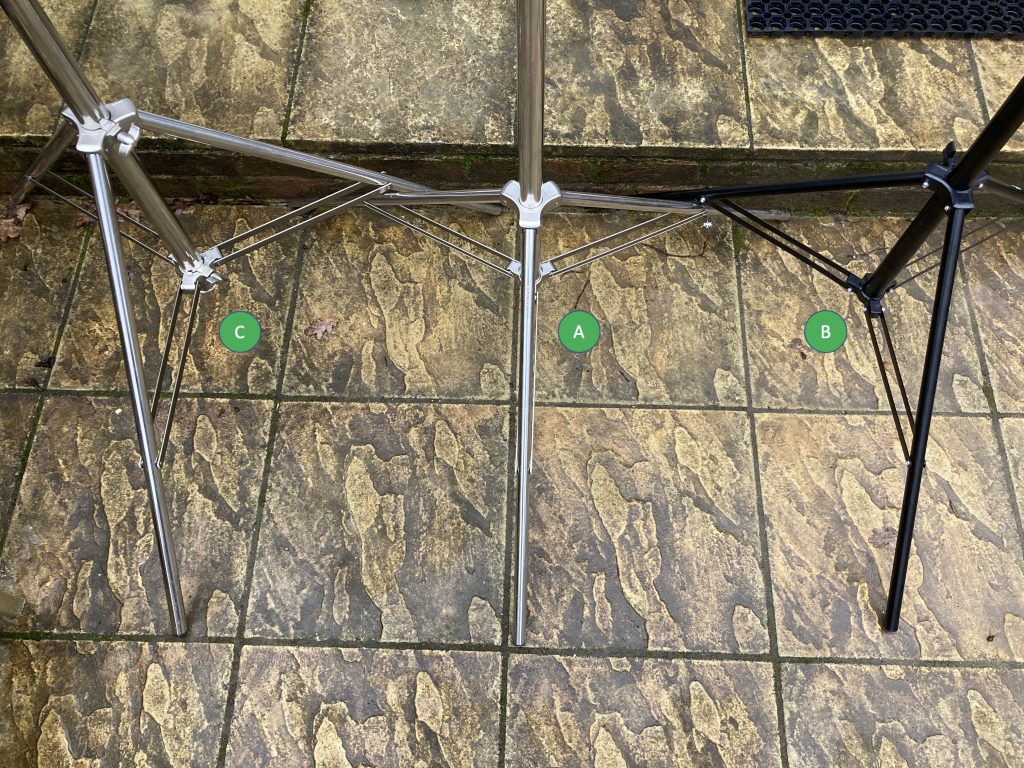I am building a portable Wi-fi 6E demo in a box solution. What do I use for that?
PoE powered FriendlyElec’s NanoPi R5S runs iperf3 server. Here a quick iperf3 performance review of this little, 2.5 GbE, and mighty Linux box.
My Catalyst 9800-CL controller is hosted on a cloud, so I don’t need any hardware for that. Finally, my Catalyst 9136 Wi-Fi 6E AP is powered by a Catalyst 3560CX 10 Gigabit Ethernet multigigabit switch.

Catalyst 9136 is Cisco’s premium AP with all the bells and whistles including hexa-radio architecture and built-in environmental sensors for smart building use cases. It requires an 802.3bt/UPOE power source to enable 6 GHz radio in full performance 4×4 MIMO mode. The switch I use supports 802.3at/PoE+, which is great, but 6 GHz radio downshifts to 2×2. And that’s where an 802.3bt power injector comes to the rescue.
Zyxel 5G PoE++ Injector
Cisco’s 5 GbE 802.11bt power injector (AIR-PWRINJ7=) is now available, and that’s my go to option for production use.
Since the Cisco injector isn’t widely available yet, I decided to test this Zyxel one. It provides 802.3bt power and allows the AP to run in full power and full 4×4 6 GHz radio mode with no compromise.


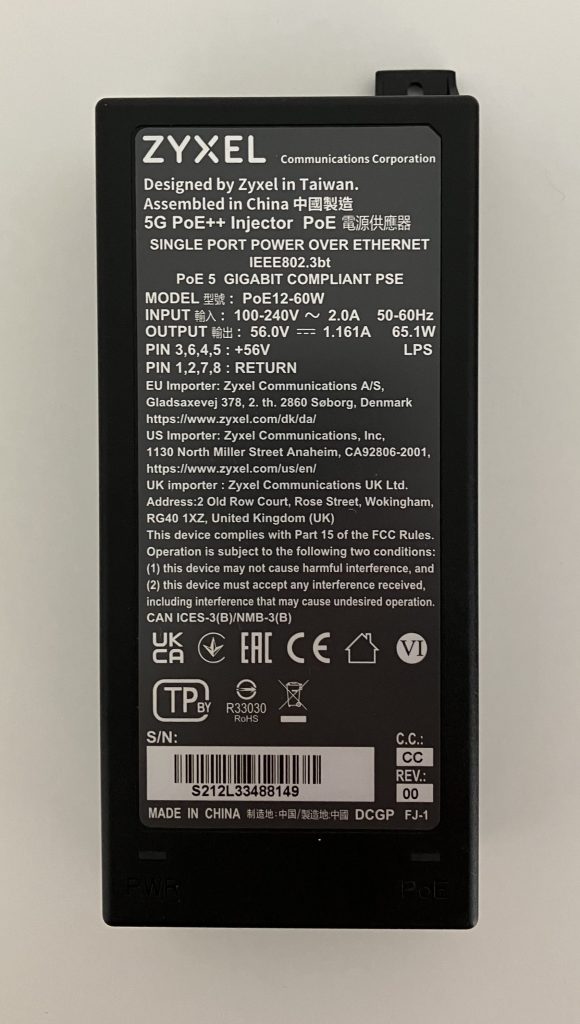
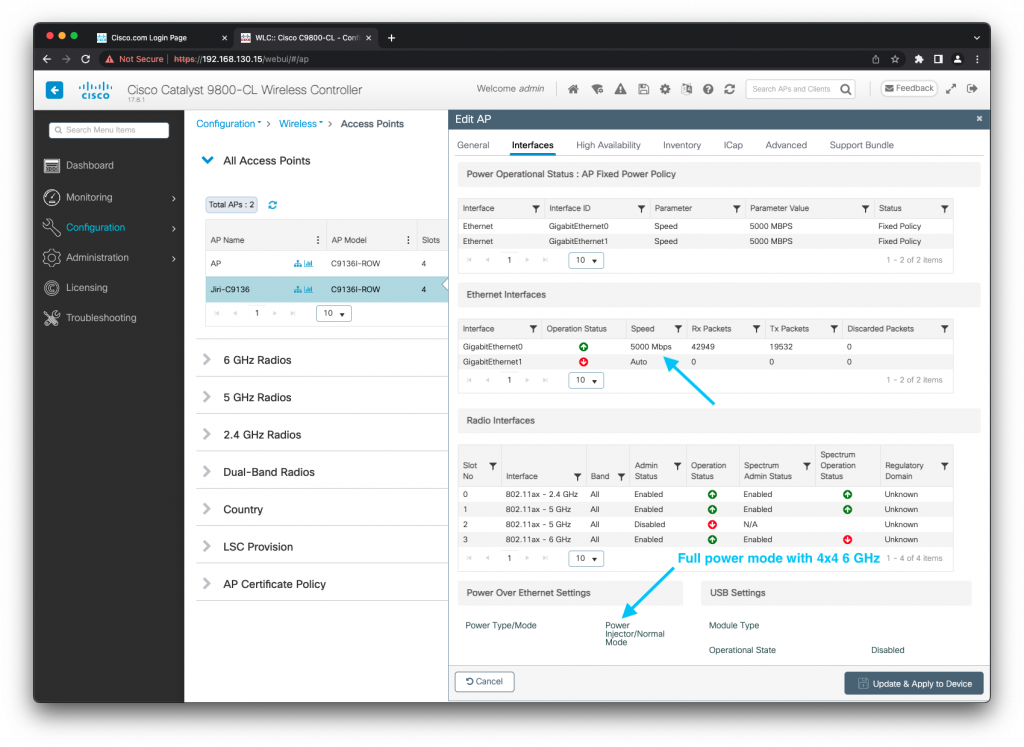
Do I like power injectors in production?
Absolutely not! Ideally you should design for 802.3bt/UPOE switches to power all your new APs via PoE.
It allows you to:
- easily, centrally and remotely monitor how much power the APs use
- enable/disable power on a port to bounce an AP
- leverage redundant Platinum-rated power supplies for the AC to DC power conversion
- manage the solution with ease – just think how difficult it is to manage more than 1 power injector, the number of AC power sockets, and what happens when someone disconnects the injector?

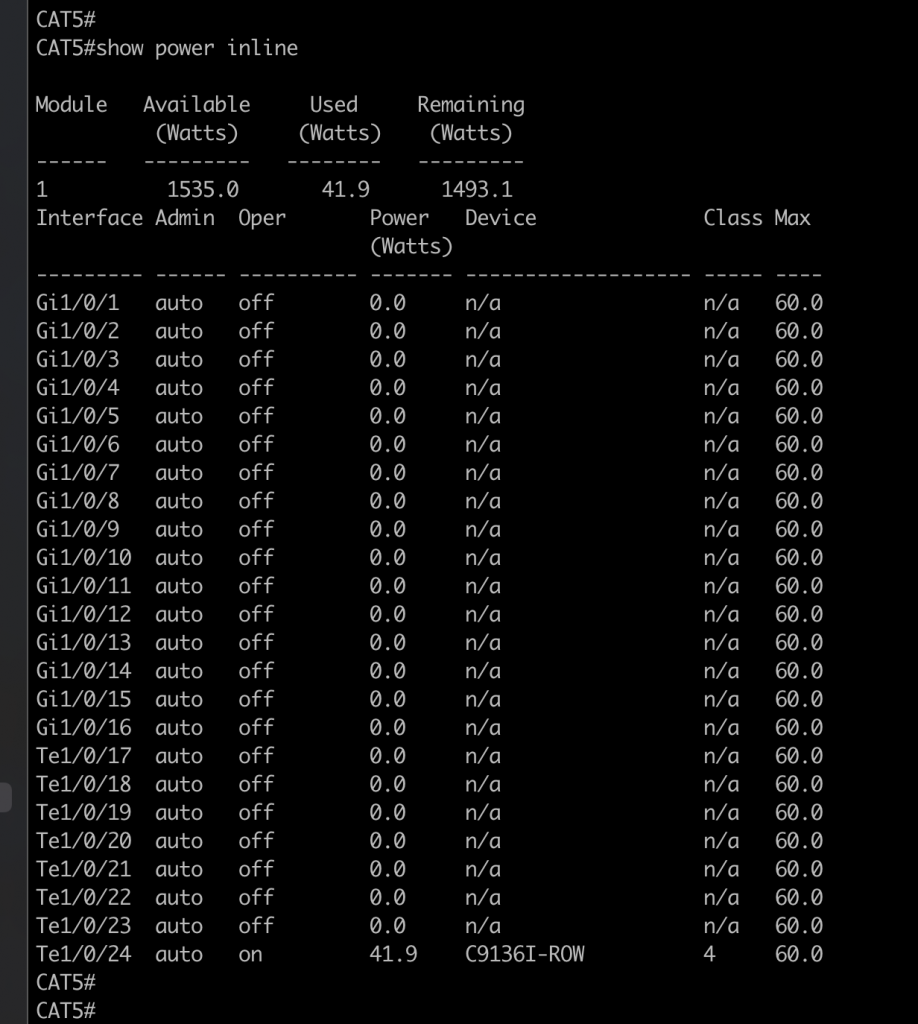
Final look
Carrying a full-size switch is not really an option for me, because small form factor is my main goal. So a power injector works best for me. But if I could I would love to use a compact 802.3bt switch.
Are you wondering if the PoE splitter connected to my iperf3 server (the little black box with 3 Ethernet interfaces) actually negotiated 2.5 Gbps Full duplex with the switch? Yes, it did. But keep in mind that the PoE splitter is technically only rated for 1 GbE. So use as short patch cable as possible and ideally CAT6.