Přenášení dat na fashdisku je pro řadu z nás rutinní záležitostí. Díky pádu cen těchto úložných zařízení se hlavně flashdisky stávají spotřebním zbožím a často též příjemným firemním dárkem. Mnohem vyšší hodnotu ale leckdy mají uložená data. Ukažme si, jak předejít jejich zcizení v případě ztráty flashdisku.
Cena úložných zařízení v posledních letech zaznamenala velmi příznivý vývoj. Nehledě na bezplatná webová úložiště jsou flashdisky velmi oblíbeným prostředkem pro přenos dat. Tento fakt přijala za svý i řada společností a odměňuje svou klientelu flashdisky nejrůznějších velikostí, tvarů a úložných kapacit. Díky tomu uživatelé vnímají flash disk jako obyčejné spotřební zboží. V případě jeho ztráty uživatel bez zaváhání sáhne po jiném a samotná materiální stránka věci ho v zásadě netrápí.
Všimněte si ale proměny výrazu na jeho tváři ve chvíli, kdy zjistí, že ztracený disk obsahoval důvěrné firemní materiály a data o klientech. Pár minut poté zcela bezradný zjistí, že se nemůže připojit do své poštovní schránky a není schopen sestavit VPN spojení do firmy, protože heslo měl uložené v textovém souboru na flashdisku?
Nevím, jak se tato situace jeví vám z pohledu čtenáře, ale mě z pohledu správce vyvolává hodně nepříjemný pocit okolo žaludku. Myslíte si, že přeháním. Dobrá, pak si představte IT společnost, která vám spravuje kompletní serverovou a síťovou infrastrukturu. Jak byste se cítili při zjištění, že její technici přenáší uživatelská jména a hesla pro přístup do vašich serverů, routerů a switchů v nešifrované podobě na flashdiscích? Uznejte sami, že ani jedna ze situací není pro dotčenou firmu ničím příjemným.
Doufám, že se vám z obou modelových situací otevírá flashdisk v kapse a alespoň na chvíli si pohráváte s myšlenkou, zda by přeci jen nestálo za to změnit postoj a začít šifrovat data na všech přenosných discích.
Microsoft již ve Windows Vista představil technologii zvanou BitLocker. Původně byly možnosti šifrování omezené pouze na systémové oddíly, později přibyla podpora pro oddíly datové. Už v Beta verzi systému Windows 7 se ale objevila novinka označovaná jako BitLocker To Go. Najdete ji samozřejmě i v prodejní verzi Windows 7 a přináší nativní podporu šifrování přenosných USB disků a flashdisků. To vše velmi intuitivně, jednoduše a díky integraci se Zásadami skupiny (Group Policy) je příjemným rysem této technologie správa napříč celou vaší organizací. Můžete například vynutit dostatečně silná hesla či nastavit ukládání obnovovacího klíče do Active Directory.
Flashdisk chráněný BitLocker To Go je možné vytvořit na systémech Windows 7 ve verzi Ultimate a Enterprise. Takto chráněné úložiště je ale čitelné i na starších systémech Windows XP a Vista. Každý zašifrovaný disk totiž obsahuje nástroj pro čtení svého obsahu zvaný Čtečka BitLocker To Go.
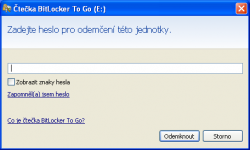
Zápis na zašifrované disky bohužel není systémy Windows XP a Vista podporován. Ostatní edice Windows 7 podporují nativní čtení i zápis přes průzkumníka, tedy bez nutnosti používání Čtečky BitLocker To Go.
Mezi podporovanými souborovými formáty disků najdete všechny nejpoužívanější jako NTFS, FAT32 či exFAT. Zbystřete v případě, že je váš flashdisk naformátován systémem NTFS a vy se snažíte jeho obsah přečíst ve Windows XP pomocí Čtečky BitLocker To Go. Tato situace bohužel není podporována. Otevření obsahu disku ve Windows XP se nezdaří a systém nabídne pouze nové naformátování disku.
Zašifrování disku
Data uložená na disku budou po jeho zašifrování zachována, přesto ale doporučuji provést jejich zálohu.
- Připojte k počítači přenositelný disk nebo flashdisk, jehož obsah si přejete zašifrovat technologií Bitlocker To Go.
- V dialogu Počítač klepněte pravým tlačítkem myši na jednotku tohoto disku a zvolte Zapnout nástroj Bitlocker.
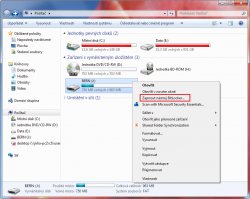
- První krok otevřeného průvodce slouží k zadání metody sloužící k odemčení obsahu disku. Zvolte Odemknout jednotku pomocí hesla a zadejte do obou textových polí nové heslo.
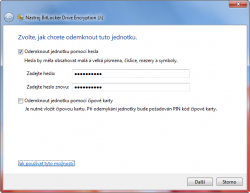
- Dále specifikujte, kam se má uložit soubor nesoucí obnovovací klíč. Doporučuji vygenerovaný klíč rovněž vytisknout. Elektronickou i tištěnou verzi klíče uložte na bezpečné místo.
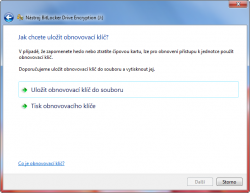
- Stiskem tlačítka Zahájit šifrování nastartujte proces zašifrování disku.
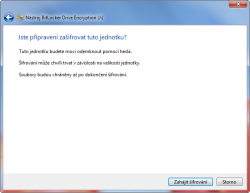
- Vyčkejte na dokončení přípravy disku.

- Jakmile bude vše připravené, disk bezpečně odpojte. Nyní jej odpojte od počítače a znovu připojte. Budete vyzváni k zadání hesla pro odemknutí disku.
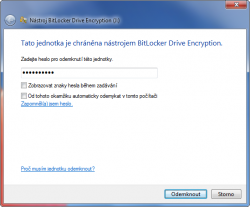
Vypnutí BitLocker To Go
Zašifrovaný disk je samozřejmě možné vrátit do původního stavu, kdy je plně přístupný a jeho obsah není chráněn. Otevřete ovládací panel Nástroj BitLocker Drive Encryption a u odpovídající jednotky klepněte na volbu Vypnout nástroj BitLocker. Případně můžete zašifrovaný flashdisk naformátovat, čímž sice odstraníte ochranu technologií BitLocker to Go, ale přijdete o veškerý datový obsah jednotky.
Poznámka: BitLocker To Go chrání obsah libovolných přenosných disků. Pokud ovšem zašifrujete například flashdisk sloužící pro instalaci Windows 7, nebude možné z něj nabootovat a tím pádem ani uskutečnit instalaci systému. Disk je totiž v okamžiku pokusu o bootování uzamčen a zašifrován.
Tento článek byl napsán pro časopis Computer.
mozna tak na zalohovani… ale na kazdodenni pouzivani spis truecrypt (multiplatformni + neni nutny delat zvlast oddil, windows stejne zvladaj u flashdisku jen jeden)
Hezky den ale nechápu proš nemohu ve Ein 7 Ultimate odšifrovat flasku zašifrovanou ve VISTACH prosím o radu diky honza