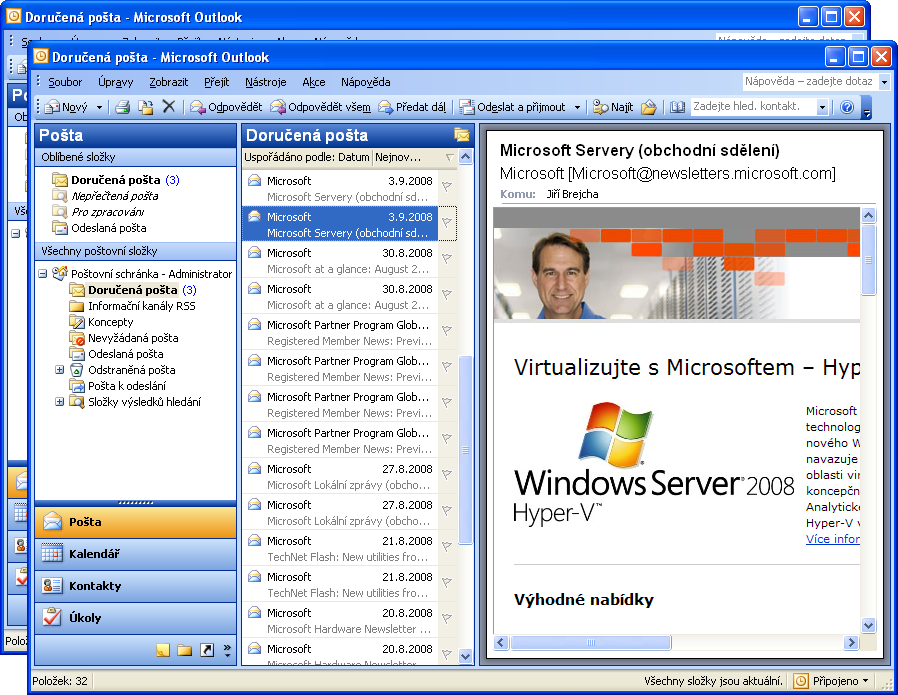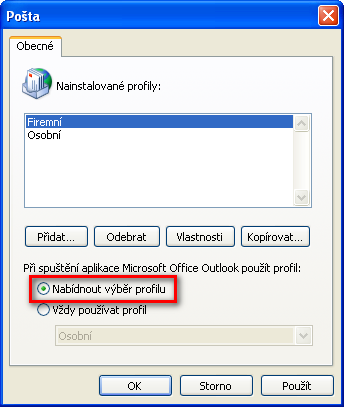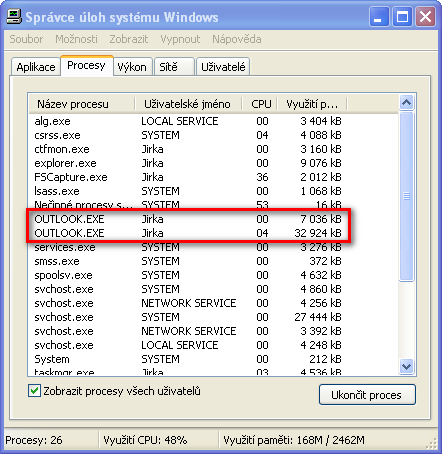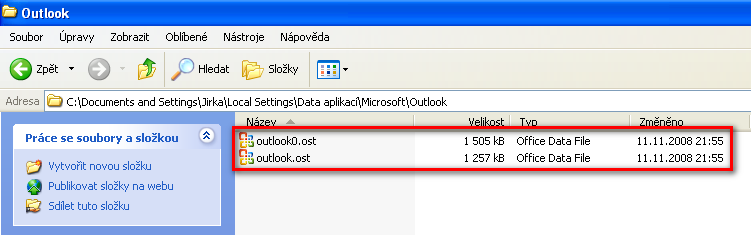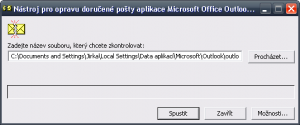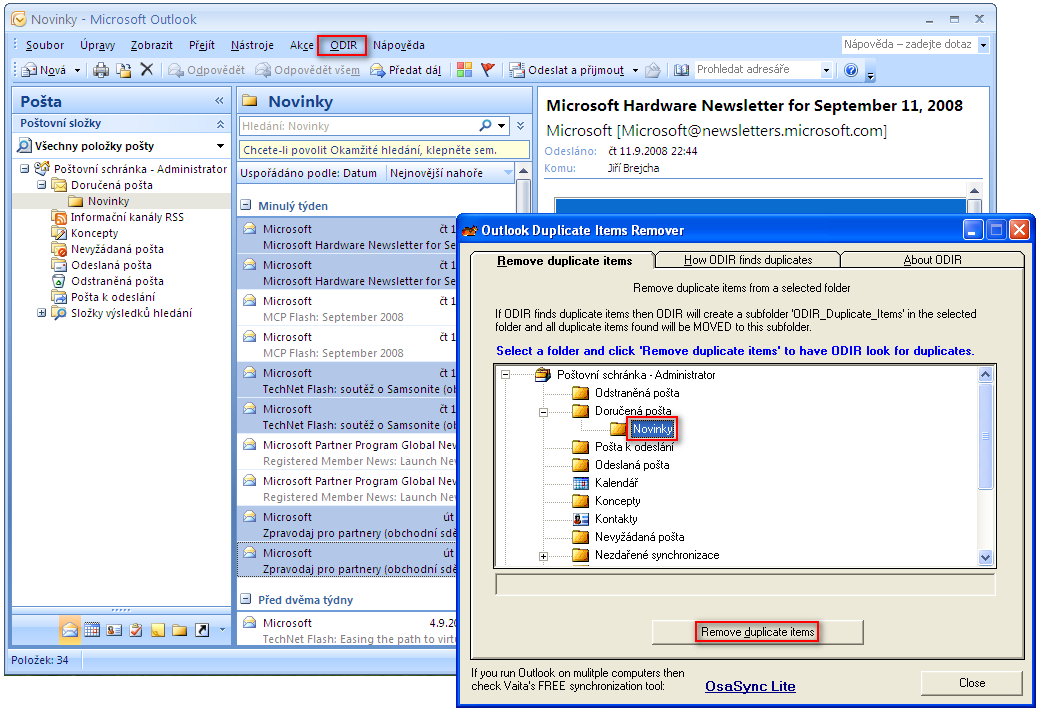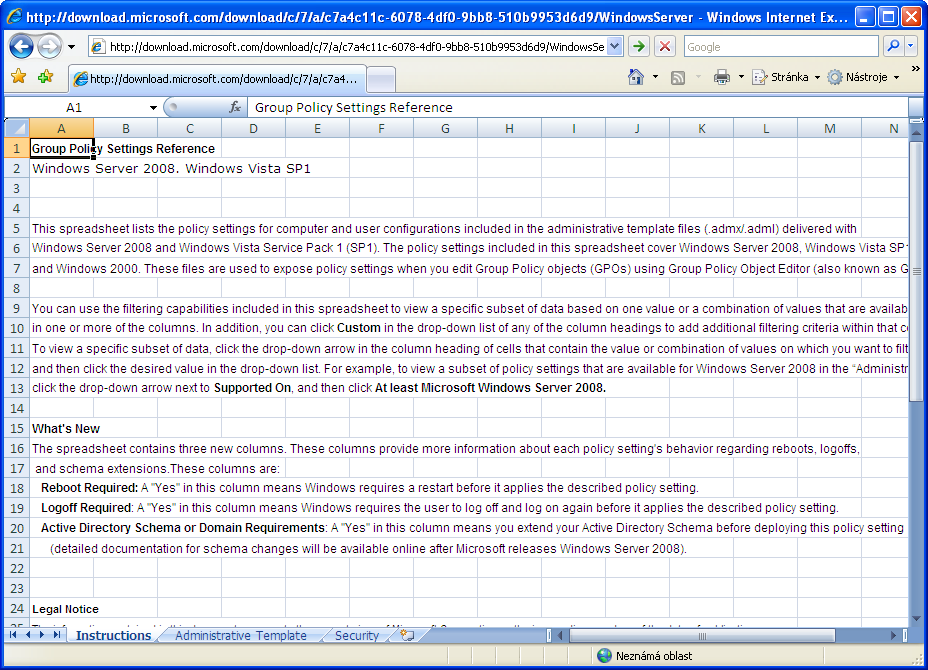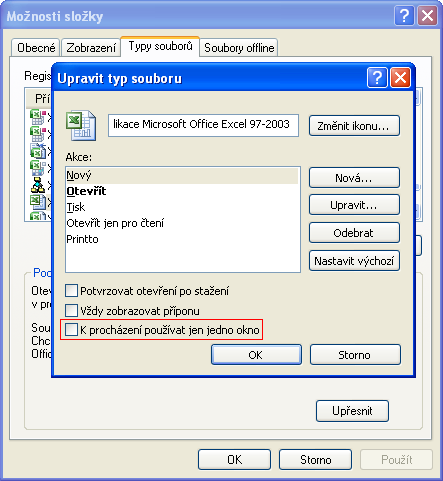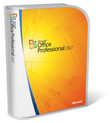Častým zklamáním uživatelů Microsoft Office Outlooku je zjištění, že se v rámci jednoho poštovního profilu v daný okamžik mohou připojit pouze k jednomu serveru Exchange. Mnozí externí pracovníci tak ztrácí možnost plnohodnotné práce se svými poštovními schránkami, které jsou pod správou různých organizací. Jediným podporovaným řešením ze strany Microsoftu je připojit se k prvnímu serveru pomocí Outlooku a k obsahu druhé poštovní schránky přistupovat přes webové rozhraní Outlook Web Access (OWA), které připomíná odlehčenou verzi Outlooku.
My si ukážeme, jak výše uvedené omezení obejít a připojit se k oběma exchangovým účtům zároveň. Dovolím si poznamenat, že Microsoft tento scénář oficiálně nepodporuje a není tedy vhodné ho zavádět v rámci celé organizace. Ovšem pro naše účely je plně funkční a mnohým z vás jistě usnadní každodenní práci.
1. Stáhněte si nástroj ExtraOutlook. Ten vám umožní spustit dvě instance Outlooku, které opravdu běží současně, jak napovídá obrázek. Každá z nich pak pro připojení k serveru využívá jeden z nakonfigurovaných poštovních profilů.
2. Rozbalte obsah staženého komprimovaného ZIP archivu do složky “C:\Program Files\ExtraOutlook“. Po dokončení této operace byste měli v umístění “C:\Program Files\ExtraOutlook“ najít soubor „ExtraOutlook.exe“.
3. Otevřete Start | Ovládací panely | Pošta | Zobrazit profily. Tlačítkem Přidat založte první poštovní profil. Nazvěte ho tak, abyste jej na první pohled rozlišili. Po vytvoření profilu zadejte údaje potřebné pro připojení k poštovní schránce Exchange serveru.
4. Stejně jako v kroku 3 vytvořte i druhý poštovní profil a vyplňte všechny údaje nezbytné pro připojení k druhému poštovnímu serveru.
5. Před zavřením dialogu Start | Ovládací panely | Pošta | Zobrazit profily aktivujte volbu “Nabídnout výběr profilu”.
6. Nyní můžete spustit Outlook tak, jak jste zvyklí. Po jeho spuštění si vyberte první z nabízených profilů a přihlaste se ke schránce.
7. Klikněte pravým tlačítkem na pracovní ploše Windows. Dále vyberte Nový | Zástupce.
8. Do pole Zadejte umístění položky vložte následující řetězec včetně uvozovek:
“C:\Program Files\ExtraOutlook\ExtraOutlook.exe” “C:\Program Files\Microsoft Office\Office12\Outlook.exe”
Cesta “C:\Program Files\Microsoft Office\Office12\Outlook.exe” se může lišit v závislosti na verzi Office, kterou používáte. Office12 je označení verze Microsoft Office 2007.
9. Do pole Zadejte název tohoto zástupce vložte název zástupce, který bude reprezentovat druhou instanci Outlooku. Tedy například „Outlook II“.
10. Na ploše poklepejte na zástupce vytvořeného v předchozím kroku. Spustí se druhá instance Outlooku.
11. Vyberte druhý z poštovních profilů a případně se přihlaste svým uživatelským jménem a heslem.
12. Nyní máte spuštěny dvě instance Outlooku. Každá je připojena k jednomu serveru Exchange. Máte-li vícemonitorové pracoviště, můžete si přehledně umístit každé okno Outlooku na separátní monitor.
13. Pokud vás zajímá, co se děje na pozadí, všimněte si, že běží dva procesy Outlooku.
Obsah každé poštovní schránky je uložen v samostatném datovém souboru.
Poznámka: Obdobný postup lze užít k připojení i k více než dvěma serverům Exchange.
TIP: Cestu zástupce, který startuje přímo Outlook.exe můžete upravit na “C:\Program Files\Microsoft Office\Office12\OUTLOOK.EXE” /profile outlook”, kde poslední parametr reprezentuje profil, se kterým bude Outlook startovat. Nebude se tedy při každém spuštění zobrazovat výzva k výběru profilu. Zvolí se automaticky.
Tento článek byl napsán pro časopis Computer.