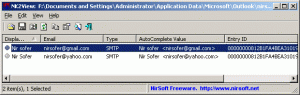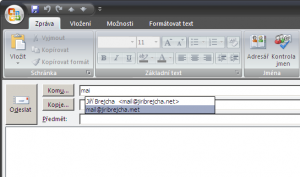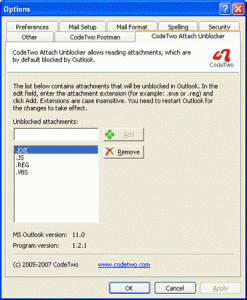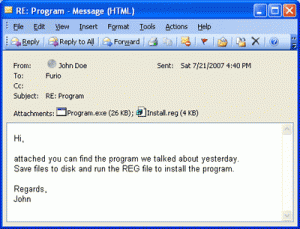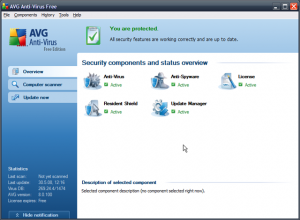Situace:
Outlook si ukládá všechny vámi zadávané e-mailové adresy při psaní nové zprávy. Ty pak automaticky nabízí pomocí funkce Auto Complete, když vytváříte novou zprávu (jak ilustruje druhý obrázek). Malý háček nastává v případě, když omylem zadáte neexistující adresu nebo se prostě o nějaký ten znak upíšete. Outlook uloží i takovou položku. Jak se zbavit takových neplatných automaticky uložených adres?
Řešení pomocí nástroje NK2View:
Utilita NK2View dokáže zobrazit seznam všech uložených e-mailových adres, které má Auto Complete k dispozici a ze kterých následně může doplňovat. Postačí NK2View spustit a ze seznamu odstranit chybné položky pomocí klávesy Delete.
Download: http://www.nirsoft.net/utils/nk2view.zip
Řešení pomocí Outlooku:
Otevřete novou e-mailovou zprávu do pole Komu začněte psát prvních několik znaků chybně uloženého e-mailu. Jakmile se zobrazí okénko s nabídkou automatického doplnění (viz obrázek) stiskněte klávesu Delete. Tím se označená (na obrázku ta spodní) vadná položka vymaže a nebude již kandidátem na automatické doplnění.
Smazání všech položek automatického doplňování Outlooku
Úložištem funkce Auto Complete je soubor “Outlook.nk2” v adresáři “C:\Documents and Settings\<uživatelské jméno>\Data aplikací\Microsoft\Outlook”. Pokud ho smažete, odstraníte tím veškeré automaticky doplňované adresy Outlooku.