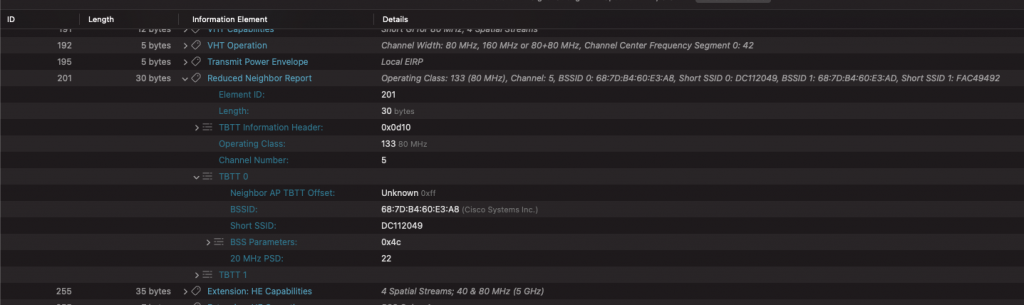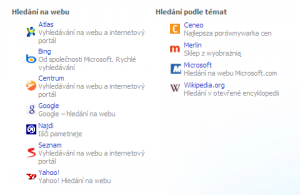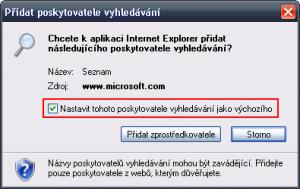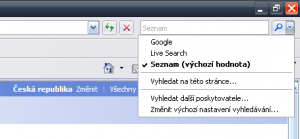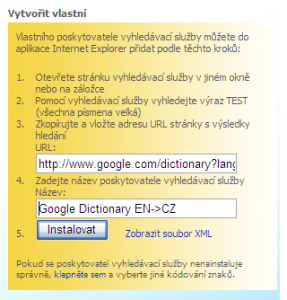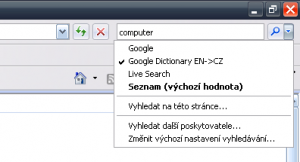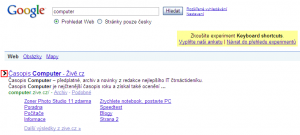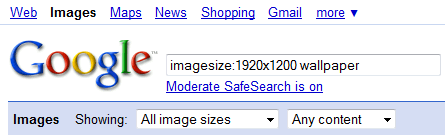I’ve done some SSID discovery testing with Apple’s first Wi-Fi 6E capable client, the new iPad Pro. Let’s compare it to Google Pixel 6 smartphone running Android 13.
Same as in the iPad test, we are going to test how well the 6 GHz SSID discovery works and learn a thing or two about Pixel 6.

Discovery with 6 GHz only SSID
Let’s configure Catalyst 9136 AP running 17.9.2 release with 6 GHz only SSID. This is the only SSID this AP broadcasts. There are no 2.4 GHz or 5 GHz SSIDs enabled. They only way for the AP to discovery the SSID is to scan the 6 GHz channels. We refer to these methods as in-band discovery.
Reduced Neighbour Report (RNR), which normally uses 2.4 GHz or 5 GHz beacons to tell the client about 6 GHz SSIDs, is not available to us, because we don’t have any 2.4 GHz or 5 GHz SSIDs on the air.
We are using 80 MHz wide 6 GHz channel 7, which uses primary channel 5. That is a Preferred Scanning Channel (PSC), which means that clients should scan it. Our 6 GHz only SSID is called Cisco 6.
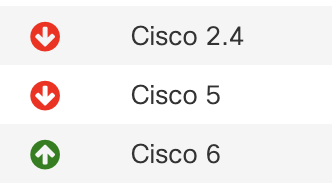
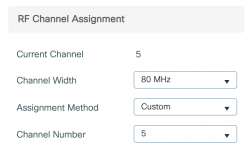
Unfortunately, our Pixel 6 won’t discover the SSID.
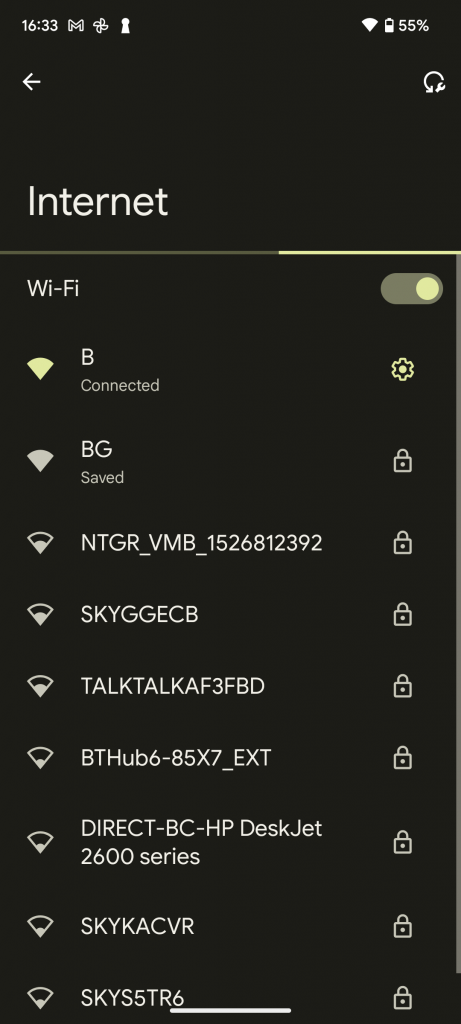
But, if we move the AP to channel 23, which uses primary non-Preferred Scanning Channel channel 17, the smartphone discovers Cisco 6 instantly! How bizarre.
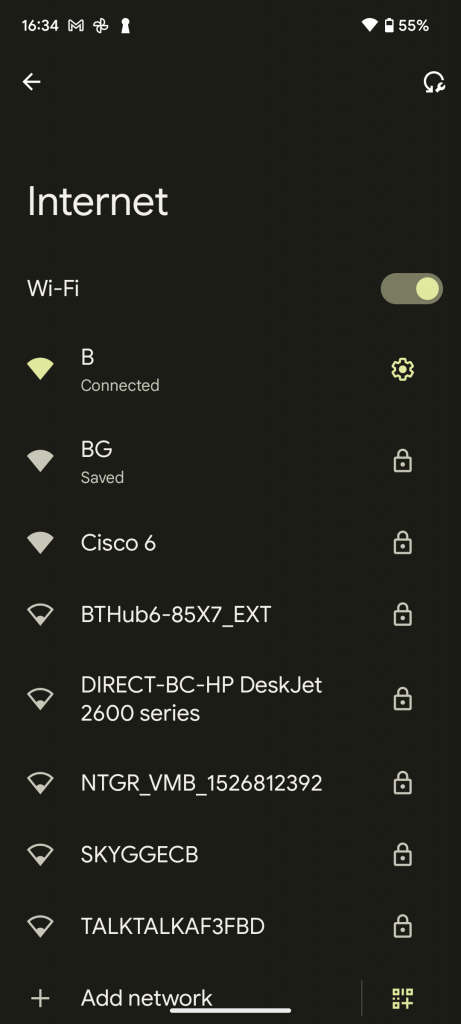
I went through the “test all lower 6 GHz channels” exercise and here is the outcome.
When I use these primary channels, Pixel 6 will happily discover the 6 GHz only Cisco 6 SSID: 13, 17, 21, 25, 29, 33, 53, 57, 61, 65, 69, 73, 89
Using these primary channels will make the smartphone not discover it: 1, 5, 9, 37, 41, 45, 49, 77, 81, 85, 93
Here is graphical representation of this. Credits to Keith Parsons and the WLAN Pros team for creating this chart.

For the record, on some channels it took little longer to connect.
Changing channel width to 20 MHz, 40 MHz, or 160 MHz did not help with SSID discovery. Which makes me think that Pixel 6 does not scan these channels at all.
Here is what is happening on the 6 GHz channel when we only enable 6 GHz SSID (with no 2.4 GHz and 5 GHz) on the AP. The AP automatically starts broadcasting FILS frames to help the client discover the 6 GHz SSIDs.
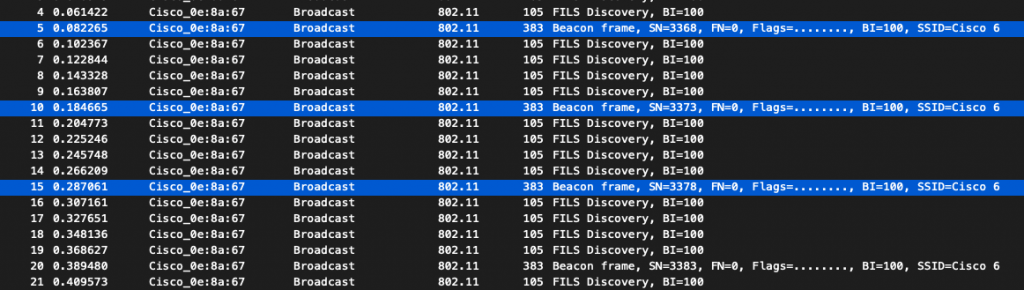
6 GHz only SSID plus 5 GHz only SSID and out-of-band discovery
Now the torture is over and we are calling 5 GHz for help. We will use out-of-band discovery.
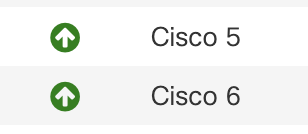
By keeping the 6 GHz only SSID enabled, and adding 5 GHz only SSID, we will allow the AP to tell the Pixel 6 about 6 GHz SSIDs in its 5 GHz beacons. There is a Reduced Neighbour Report (RNR) Information Element (IE) included in the 5 GHz (and 2.4 GHz beacons when we use 2.4 GHz), which is the preferred way of discovering 6 GHz.
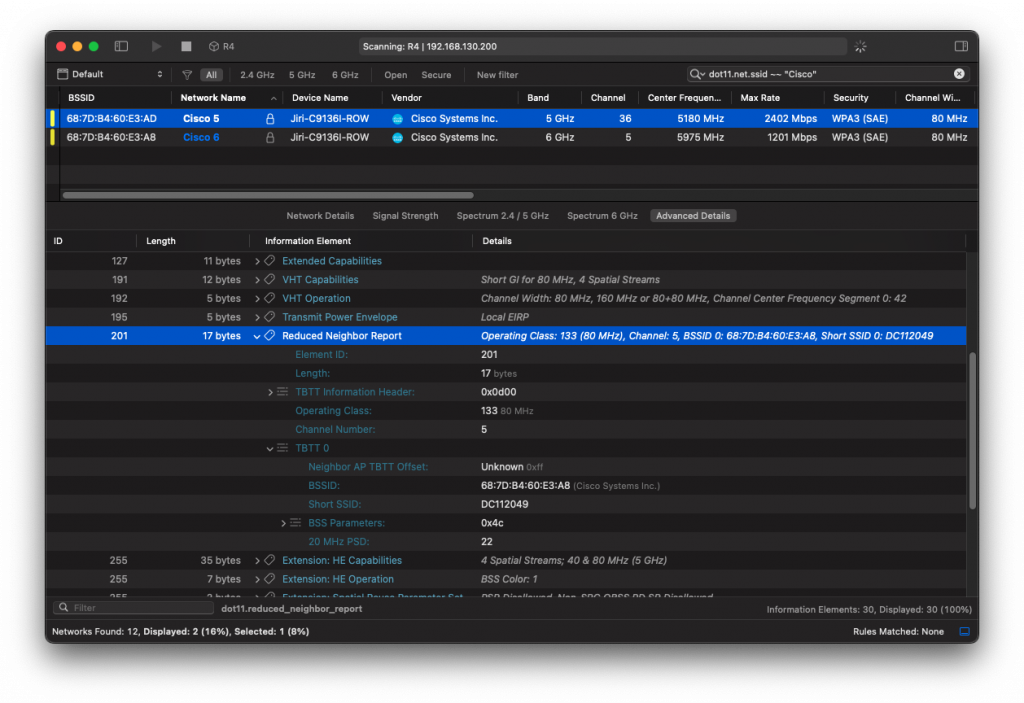
The client failed discovery on primary channel 5. Let’s use that this time and see if RNR fixes discovery for good.
Yes! We see both SSIDs instantly. By enabling 5 GHz (or 2.4 GHz) SSID with the same or different SSID name, Pixel 6 can now discover all channels. This is the preferred way of discovering 6 GHz networks.
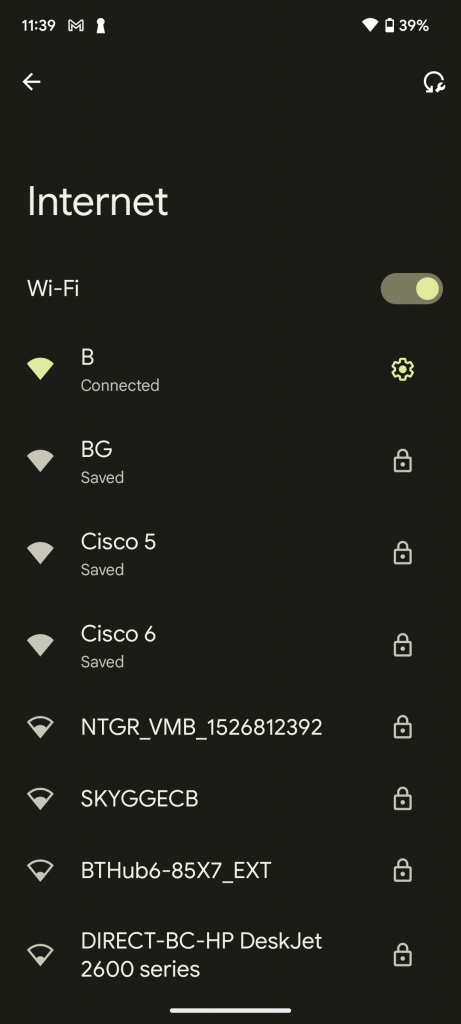
Note: When RNR is active, the AP will automatically stop sending FILS frames and there is no way (and no reason, because RNR is a much better method) to force-enable FILS.
Summary
With 6 GHz only SSID (without 2.4 GHz and 5 GHz), Pixel 6 will only discover it using in-band methods if we use primary channels 13, 17, 21, 25, 29, 33, 53, 57, 61, 65, 69, 73, 89.
After enabling 5 GHz (or 2.4 GHz) SSID, Pixel 6 discovers the 6 GHz SSID by looking into the RNR IE in the 5 GHz (or 2.4 GHz) beacon frames.
I am very happy with how well the 6 GHz discovery using 2.4 GHz or 5 GHz beacons works. It definitely is production ready. The test with only one 6 GHz only SSID on the AP is more of a corner case. Most customers I work with, if not all, will also deploy 5 GHz alongside 6 GHz, so there is absolutely nothing to worry about.
Packet capture or it didn’t happen 😉
Download 2.4 GHz an 5 GHz RNR, 6 GHz FILS, and 6 GHz unsolicited probe response packet captures from here.
Download WLAN Pi Profiler report and packet capture of 5 GHz association request, and also 6 GHz association request. We can see client’s capabilities in these frames.
Bonus: Add second 6 GHz SSID and see how it impacts RNR
Same setup as before, we have 5 GHz only SSID Cisco 5 and 6 GHz only SSID Cisco 6, but this time we add an extra 6 GHz only SSID Cisco 66.

Both 6 GHz SSIDs are now advertised to clients using the RNR IE in 5 GHz beacons.