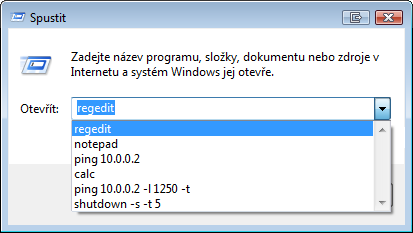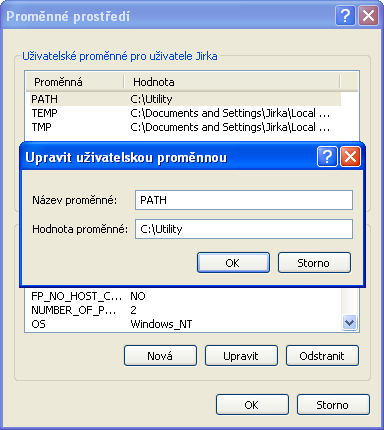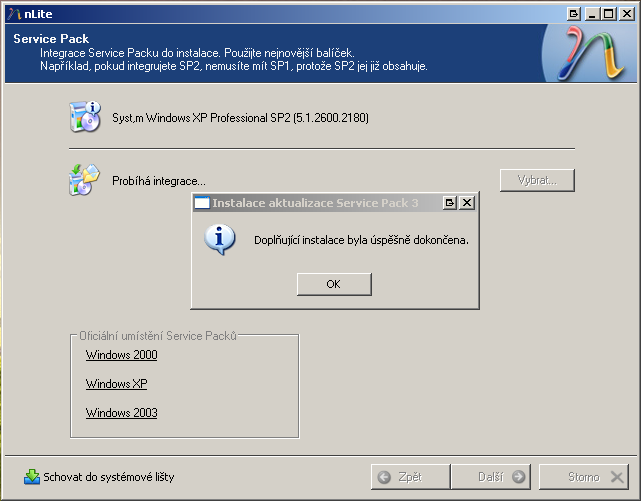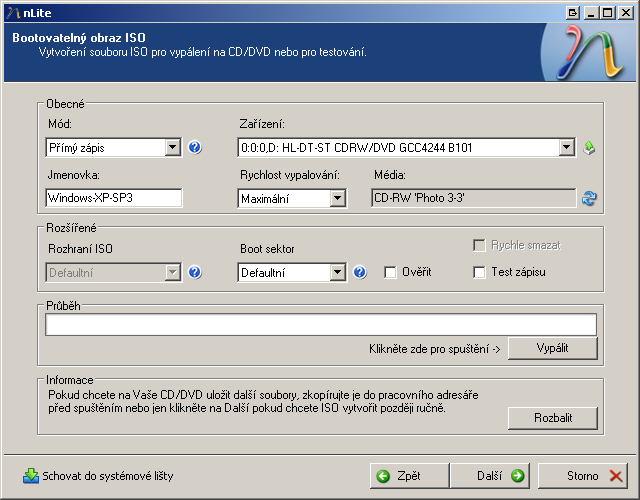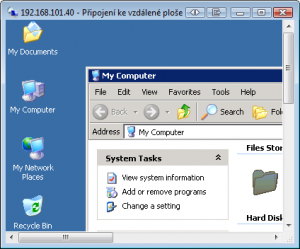Dnešní operační systémy se snaží uživateli maximálně usnadnit jeho každodenní úkony, a proto obsahují množství užitečných funkcí, na které jsme zvyklí a bereme je za samozřejmé. Kupříkladu webový prohlížeč si pamatuje naposledy navštívené stránky, historii zadaných adres URL, a pokud si to přejete, může uchovávat i vaše uživatelská jména a hesla. Podobně si vede historii i dialog „Spustit“ z menu „Start“ a klient „Připojení ke vzdálené ploše“. Tyto dvě součásti systému Windows budou pro tentokrát objekty našeho zájmu. Ukážeme si jak odstranit jednotlivé záznamy historie.
Historie dialogu Spustit
Tento univerzální dialog slouží pro spouštění programů, zadávání příkazů, umí rozpoznat adresu odkazující na internet a zadáte-li cestu ke složce na lokálním disku, otevře ji. Rozbalovací seznam dialogu „Spustit“ uchovává historii zadaných příkazů, aby jejich příští spuštění bylo co nejsnazší. Co si ale počít v případě, že chcete některé z položek smazat?
1. Položky historie zadaných příkazů jsou uloženy v registrech Windows. Pro jejich úpravu otevřete menu „Start“ a zvolte „Spustit“.
2. Do políčka „Otevřít“ napište příkaz „regedit“ a potvrďte jej klávesou Enter.
3. Přejděte do větve „HKEY_CURRENT_USER\Software\Microsoft\Windows\CurrentVersion\Explorer\RunMRU“. Zde jsou umístěny řetězcové hodnoty obsahující naposledy spuštěné příkazy.
4. Smazáním vybrané řetězcové hodnoty odstraníte položku historie dialogu „Spustit“.
Historie připojení ke vzdálené ploše
Klient protokolu RDP uchovává historii připojení ke službě Microsoft Terminal Services. Umožňuje navázat spojení se serverem bez nutnosti opakovaného zadávání jeho doménového názvu či IP adresy. Pokud se ale připojujete z cizího počítače, je rozumné záznam z historie odstranit.
1. Stejně jako v předchozím návodu spusťte „regedit“.
2. Přejděte do větve „HKEY_CURRENT_USER\Software\Microsoft\Terminal Server Client\Default“.
3. Smažte řetězcovou hodnotu odpovídající vašemu záznamu historie připojení.
Tento článek byl napsán pro časopis Computer.