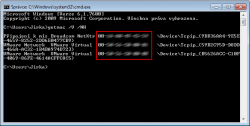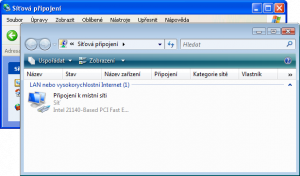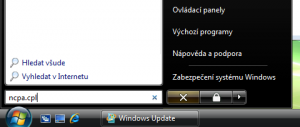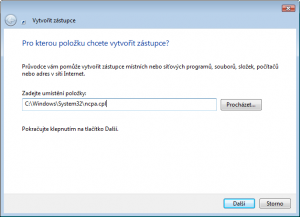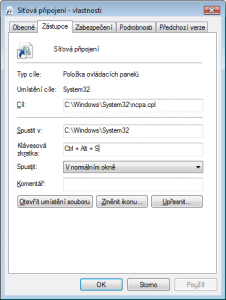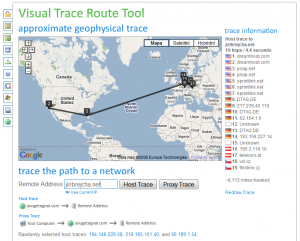I am in the market of buying a new pair of power line adapters. Power line is a great alternative or complement to Ethernet and Wi-Fi. It provides low latency and jitter and is very flexible and easy to install.
The current tp-link TL-PA6010 adapters have served me well, but they are now reaching their maximum throughput. So, I decided to get a new pair of the fastest adapters on the market (Devolo Magic 2 Wi-Fi) and also a pair of the best adapters from tp-link (TL-PA9020P). These will be used to connect my home office and lab networks to my router.
Since there are multiple brands offering a variety of products with a variety of advertised speeds, I am curious to see if the more expensive adapters are worth the premium price, what real throughput they would provide and if and how much a passthrough socket improves the power line speed.
Left to right: Devolo Magic 2 Wi-Fi, tp-link TL-PA9020P, tp-link PL-PA6010 (not sold anymore, this would be an equivalent)




Specification
I tested my current low-end adapters and two new high-speed ones:

Throughput, ping, jitter, power and Wi-Fi tests
Power line speeds vary and depend on the distance between the two adapters, your electrical wiring and interference. Please take the numbers below as relative ones, which would allow you to compare how these adapters perform under the same conditions and in the same setup.
All throughput numbers below were TCP measurements taken by iPerf3 running on a WLAN Pi (a single-board computer with 1 Gbps Ethernet) and the client was my MacBook with 1 Gbps USB-C Ethernet adapter. There were no intermediate network devices between them:
MacBook iPerf3 client <-> PLC1 <-> PLC2 <-> WLAN Pi iPerf3 server
The average download speed (measured 5 times at each of the locations in my house) ranges from 13% to 26% of the advertised speeds and goes nowhere near them. With £16 per 100 Mbps, the cheapest adapter seems to be the best value for money, unless you need higher speed and are willing to pay for it. It also is the most power efficient.
Devolo Magic 2 proved to the be the fastest solution with 331 Mbps average download speeds, while TL-PA9020P provided slightly better upload speeds than Devolo.
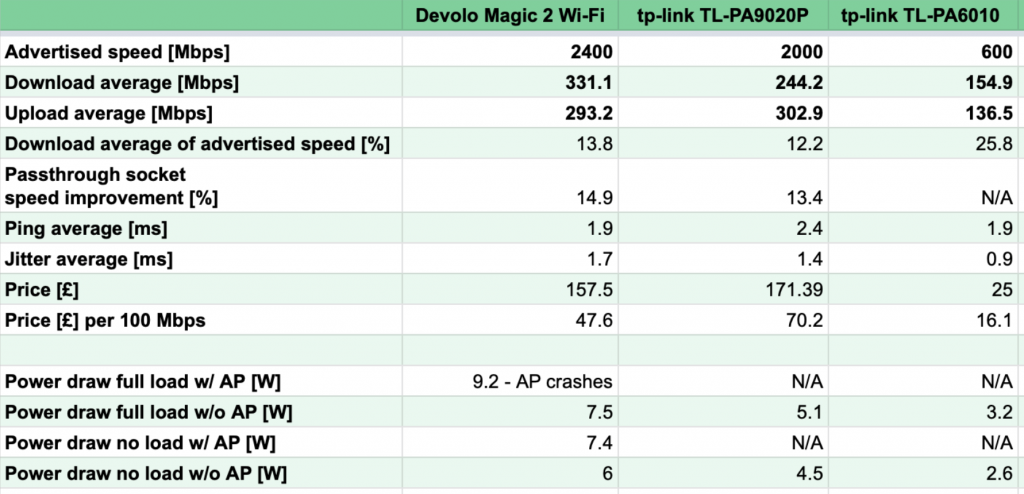
Each of the parameters (i.e. Download average) consisted of five iPerf3 tests in each location and I then computed the average values:
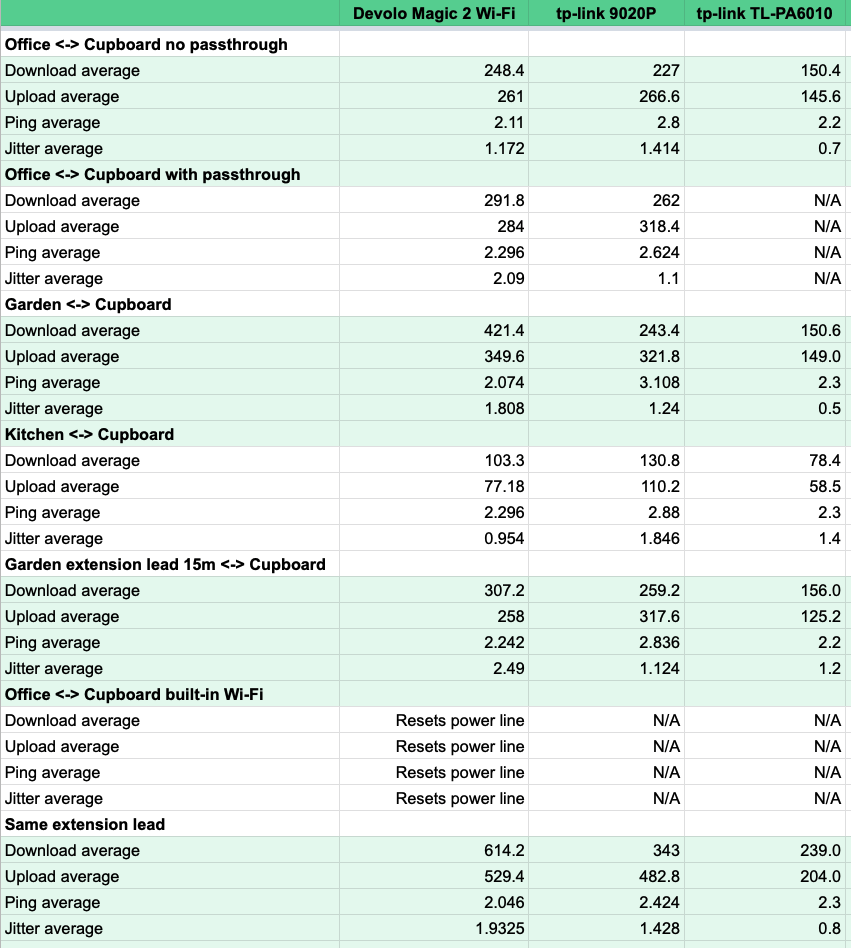
Built-in Wi-Fi access point
Devolo Magic 2 Wi-Fi remote adapter comes with a built-in dual-band 802.11ac Wi-Fi AP (not just a repeater as some of the cheaper adapters), but it is unstable and resets the power line connection every single time I connect and generate some traffic. I used the latest firmware available in July 2020. If a built-in Wi-Fi is a must-have for you, do NOT buy this adapter. Wait until it gets fixed or look for alternatives.
This is what happens. The SSID is broadcast, a Wi-Fi client can associate to the AP, but when the iPerf test starts, the client gets disconnected and power line connection is torn down for 10 seconds or so and then re-establishes. I was able to reproduce this bug every single time and it was not just one-off random problem.
On the positive note, it supports 2.4 GHz only, 2.4 + 5 GHz or 5 GHz only modes. It does not let you change channel width on 5 GHz though and always uses 80 MHz, which may sound like a good idea in a small town, but it is a disaster in a shared building with many other access points and neighbours present.
If high-speed power line without Wi-Fi is what you are after, then the Magic 2 non-Wi-Fi model could be a good option for you.
Passthrough socket
Passthrough socket allows you to plug an electrical appliance to the power line adapter without generating the socket your adapter is plugged into unusable. Cheaper adapters usually do not provide this.
The other benefit is that adapters with passthrough socket use filters to suppress noise coming from the connected electrical appliance and this improves speed by 13% – 15%.

Pros and cons
Devolo Magic 2 Wi-Fi
+ Fastest average download speed
+ Comes with a mobile app and each unit has a management web GUI
– Built-in access point resets the whole unit and Wi-Fi is not usable
– It runs quite warm compared to the other two and is the largest
tp-link TL-PA9020P
+ Very good and symmetrical performance
+ Stable
– No built-in Wi-Fi
– Still quite expensive compared to the slower and cheaper units
tp-link TL-PA6010 (or similar)
+ Great value for money
+ Stable
– Relatively low speeds
– No passthrough socket, no Wi-Fi
And the winner is…
My personal preferences are very likely different from yours and that is fine. I am looking for symmetrical TCP throughput of at least 200 Mbps, ideally a passthrough socket support and all other features are nice to have.
Devolo Magic 2 Wi-Fi proves to be unstable as the built-in access point crashes the whole adapter and resets the power line connection. Its back side also becomes quite warm regardless the load.
So, I decided for tp-link TL-PA9020P. It is stable, does all I need it to do and both adapters come with 2 Ethernet ports which gives me flexibility to plug my own access point in or connect using wired Ethernet connection.